Задание к лабораторной работе
По Altium Designer
Основные горячие клавиши:
Space – поворот компонента или угла;
G – изменение шага сетки;
Ctrl+прокрутка колеса мыши – масштабирование изображения;
Нажатая клавиша Shift позволяет выделять несколько компонентов;
Нажатая клавиша Ctrl позволяет переместить компонент без отрыва от цепи или трассы;
НАЧАЛО РАБОТЫ С Altium Designer
Запустить Altium Designer и создать файл проекта. Для этого выполнить команды File / New / Project/ PCB Project (рис.1).
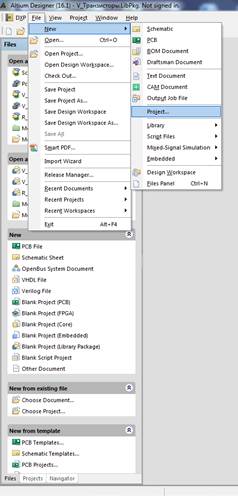
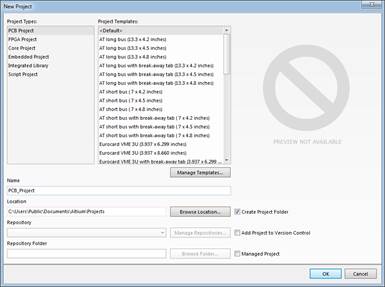
Рис.1.
Слева на экране должно появиться окно менеджера проектов Рrojects.
Далее необходимо сохранить новый проект. Для этого щелкнуть правой кнопкой мыши (далее ПК) по названию создаваемого проекта и выполнив команду «Save Project As…» сохранить проект с названием «Печатная плата» (рис.2).
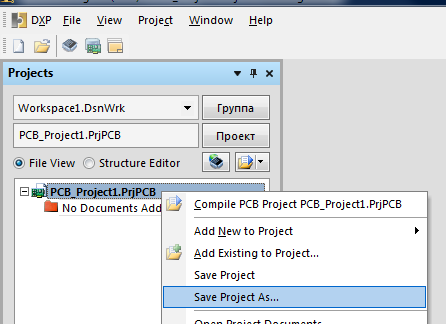
Рис.2.
Затем вновь нажать ПК и выполнить команды «Add New to Project / Schematic». На рабочем поле открывается форматка для выполнения чертежа принципиальной схемы (рис.3).
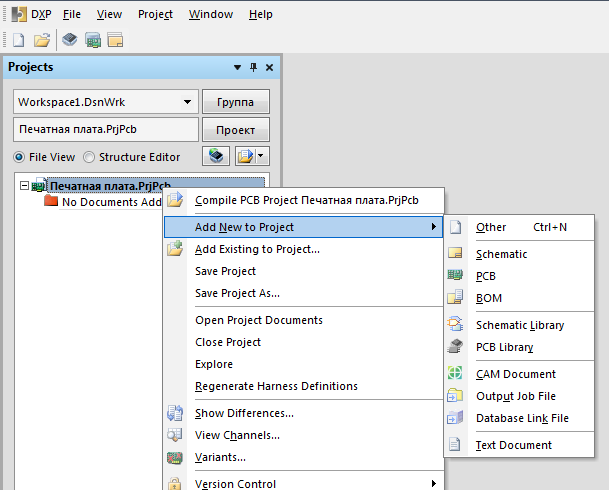
Рис.3.
Точно также сохраняем схему. Щелкнуть ПК по названию проекта «Sheet1.SchDoc». В выпавшем меню выбрать «Save Project As…» и в открывшемся
окне набрать название «Схема электрическая принципиальная»
После этого необходимо добавить файл проекта печатной платы.
Для этого щелкнуть ПК по название проекта, выбрать «Add New to Project / PCB» (рис. 4).
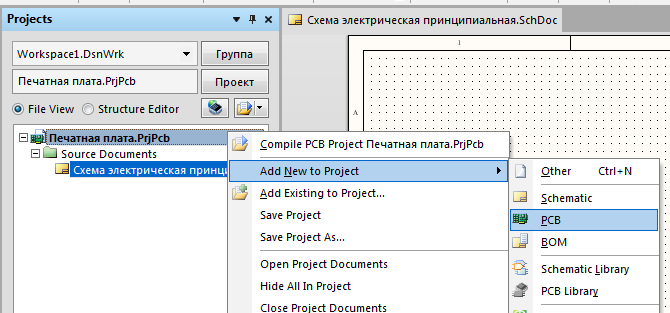
Рис. 4.
На рабочем поле появится окно черного цвета. Этот документ также надо сохранить. Для этого щелкнуть ПК по PCB1.PcbDoc, в выпавшем меню выбрать «Save As…», назвать его «Плата печатная» (рис. 5).
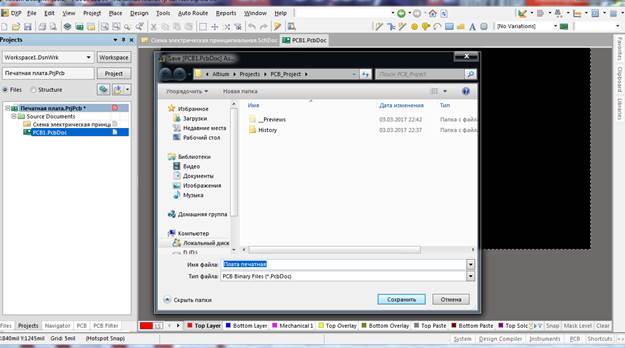
Рис.5.
Справа от названия проекта Печатная плата.PrjPcb красный листок. Это означает, что проект надо сохранить. Для этого выполнить команды «Fle / Save All».
Добавим библиотеки в созданный проект. Для этого, щелкнув ПК по названию проекта, в выпадающем меню выполнить команды «Add New to Project / Schematic Library» (рис. 6).
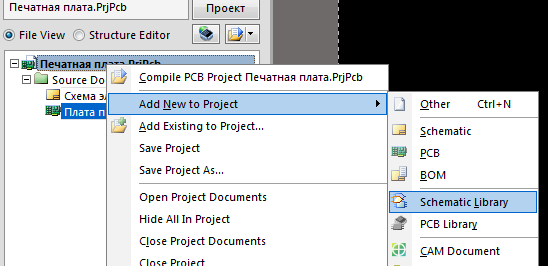
Рис.6.
Появится рабочее поле редактора условных графических изображений электро -радиоэлементов. Сохраним этот документ под названием «Библиотека элементов»
Теперь добавим в проект библиотеку посадочных мест элементов.
Для этого щелкнуть ПК по название проекта, выбрать «Add New to Project / PCB Library» (рис. 7).
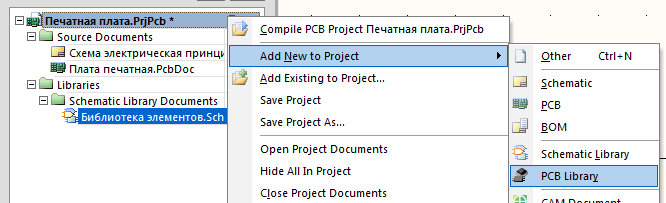
Рис.7.
Сохраним созданный документ под названием «Библиотека посадочных мест».
Теперь сохраним весь проект командой «File / Save all».
Дерево проекта с созданными файлами выглядит следующим образом (рис. 8).

Рис.8.
Если вы случайно закрыли окно Project, то открыть его можно щелкнув в нижней части экрана кнопку System и в появившемся окне нажать на слово Project (рис. 9).
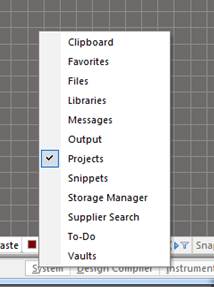
Рис.9.
СОЗДАНИЕ БИБЛИОТЕКИ ЭЛЕМЕНТОВ.
Выполним основные настройки редактора. Для этого в рабочем поле редактора щелкнем правой кнопкой мыши и в выпадающем меню выполним команды «Options / Document Options». Откроется окно «Schematic Library Options» (рис. 10). Во вкладках "Library Editor Options" и "Units" произвести настройки как на рис.10.

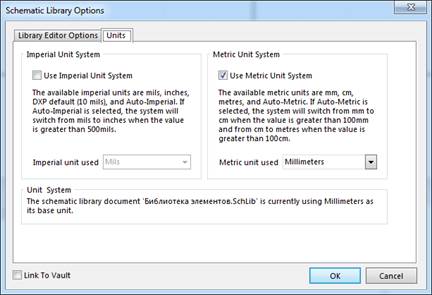
Рис.10.
Теперь можно настроить шаг сетки: для этого выполнить команды «Options / Schematic Preferences». В окне «Cloud Preferences» щелчком открыть папку Schematic и выбрать вкладку Grids. Откроется окно, в котором в поле «Grid Options» в окне «Visible grid» установить Dot Grid (точечная сетка) или Line Grid (линейная сетка), цвет сетки задать чёрным. Нажать Apply и Ок.






