Лабораторная работа №1
ЗНАКОМСТВО С СУБД MS ACCESS
Первая лабораторная работа посвящена знакомству с популярной системой управления базами данных MS Access. Цель работы: изучение базовых методов работы с СУБД MS Access.
Теоретический материал.
Система Microsoft Access является одним из основных компонентов Microsoft Office и предназначена для работы с реляционными базами данных. Особенность данной СУБД: вся информация базы данных хранится в одном файле (*.mdb). Кроме информации таблиц, в этом же файле сохраняются компоненты приложения для работы с базой данных - экранные формы, отчеты, запросы, программные модули.
Для работы с базой данных система использует Microsoft Jet database engine - систему управления базами данных, извлекающую и сохраняющую данные в пользовательских и системных задачах. Ядро базы данных Microsoft Jet можно рассматривать как компонент диспетчера данных, с помощью которого строятся остальные системы доступа к данным, такие как Microsoft Access и Microsoft Visual Basic.
Создание базы данных
Процесс создания простейшей базы данных рассмотрим на примере таблицы «Поставщики» (табл. 1.1.), содержащей данные о именах и адресах поставщиков, а также о предлагаемых ими товарах. Научимся, также, вводить данные в созданную таблицу.
Таблица 1.1. Поставщики
| Номер | ФИО | Адрес | Товар | Цена,р |
| Иванов И.И. | ул. Цандера, 26 | Хлеб ржаной | ||
| Петров П.Н. | пр. Мира, 67 | Шоколад |
В системе Microsoft Access процесс создания базы данных выполняется следующим образом. При запуске системы появляется диалоговое окно для выбора режима работы (рис. 1.1.), в котором следует выбрать пункт «Новая база данных».

Рис. 1.1. Создание файла
После выбора первого пункта появляется окно для задания пути сохранения и имени новой базы.
Выберем папку на диске для сохранения файла базы данных и зададим имя базы - SUPPLIER, нажмем на кнопку «Создать», после чего откроется окно базы данных.
Далее необходимо задать структуру таблиц в соответствии с описанной заранее моделью.
Выберем пункт Создание таблицы в режиме конструктора (рис. 1.2) и опишем структуру главной таблицы базы данных, т.е. зададим имя, тип, размер каждого поля таблицы, а также первичный ключ (если необходимо) и индексированные поля (рис. 1.3).
Имена полей лучше писать латинскими буквами, в одно короткое слово - для удобства использования их в запросах и программах, работающих с базой данных; задание подписей для полей облегчает разработку экранных форм и отчетов.

Рис. 1.2. Окно базы данных

Рис. 1.3. Описание структуры таблицы в конструкторе
Стандартный режим работы с таблицами
Если база данных состоит из нескольких связанных таблиц, заполнение базы данных информацией следует начинать со справочников - иначе при заполнении главных таблиц возникнут конфликты сохранения ссылочной целостности базы. Например, если в таблице-справочнике товаров не будет наименования товара, указанного для поставщика, появится сообщение " Введенное значение не подходит для данного поля " и Вы не сможете сохранить данные, пока не укажете правильное значение.
Закроем окно, сохранив при этом новую таблицу под именем «Supplier». Теперь наша таблица появится в окне базы данных (рис. 1.4.).

Рис. 1.4. Сохранение структуры базы данных «Supplier»
Чтобы работать с информацией таблицы базы данных (добавлять записи, редактировать записи и удалять записи) следует выбрать ее в разделе объектов базы данных "Таблицы" (см. рис. 1.5.) и двойным щелчком мыши открыть.

Рис. 1.5. Выбор таблицы для обработки
Таблица откроется в стандартном режиме работы с информацией, как показано на рис. 1.6.

Рис. 1.6. Стандартный режим работы с таблицей базы данных
В таком режиме каждая запись таблицы базы данных представлена как строка, состоящая из столбцов - полей, над которыми показаны подписи полей или, при их отсутствии, имена полей. В нижней части таблицы присутствует пустая запись с символом «*» в левой колонке - это несуществующая запись, которая добавляется в таблицу, как только в ней появляется какая-либо информация.
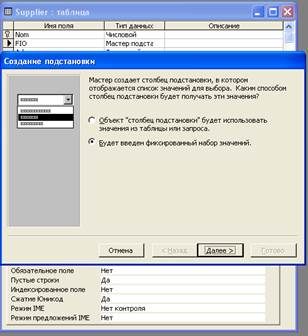
Рис. 1.7. Задание параметров подстановки
На нижней рамке окна находятся кнопки для перемещения по таблице, номер текущей записи и информация об общем количестве записей в таблице. Колонка слева с символом «+» указывает, что таблицы есть связь от одной записи данной таблицы ко многим записям связанной с ней таблицы. В данном случае при щелчке мышью на плюсе откроется как подтаблица - список студентов для соответствующего факультета. Настройка подтаблицы присутствует в главном меню в разделе Вставка.
В СУБД Microsoft Access существуют также дополнительные возможности использования в таблицах режима "Подстановка" для показа и выбора данных из раскрывающихся списков ("тип источника строк" - таблица или запрос, список значений или список полей). Этот режим можно создать с помощью Мастера, если выбрать тип поля "Мастер подстановок" или описать самому на странице "Подстановка". В примере этот режим задается для поля FIO таблицы «Supplier» (см. рис. 1.7.). В дальнейшем для поля с описанными свойствами раздела "Подстановка" на экранной форме будет автоматически создаваться объект типа "Поле со списком".
При работе с таблицей можно задать сортировку записей по одному из полей и фильтр для показа данных, соответствующих заданному условию.
После окончания добавления, редактирования или удаления данных следует дать команду Сохранить, или при закрытии окна таблицы выбрать в появившемся окне команду, сохранять или нет изменения.
Задание
Создать в среде MS Access таблицу согласно заданному варианту.
Порядок выполнения работы на примере первого варианта:
- Разработайте структуру БД "Студенты".
- После запуска MS Access установите переключатель "Новая база данных".
- После щелчка на кнопке ОК откроется диалоговое окно "Файл новой базы данных". Сохраните файл базы данных "Студенты".
- В окне "База данных" выберите объект "Таблицы" и щелкните на кнопке "Создать".
- В диалоговом окне "Новая таблица" выберите "Конструктор таблиц".
- Создайте таблицу тбл_Студенты_анкданные. Для этого в столбце "Имя поля" укажите все необходимые имена полей; в столбце "Тип данных" укажите тип данных для каждого поля:
| Фамилия | Текстовый |
| Имя | Текстовый |
| Отчество | Текстовый |
| №зачетки | Текстовый |
| ДатаРождения | Дата/время (краткий формат даты) |
| ДомашнийАдрес | Текстовый |
| Телефон | Текстовый |
| СемейноеПоложение | Поле со списком. Чтобы его создать, в столбце "Тип поля" выберите "Мастер подстановок". - в появившемся окне "Создание подстановки" выберите "Будет использоваться фиксированный набор значений" и щелкните на кнопке <Далее>; - укажите число столбцов - 1, - и заполните столбец (замужем, незамужем, женат, холост), <Далее>; - оставьте без изменения подпись столбца подстановки, <Готово>. |
7. Выберите ключевое поле - №зачетки. Для этого щелкните на кнопке области выделения, слева от столбца "Имя поля", - поле будет выделено; щелкните правой кнопкой мыши и в открывшемся контекстном меню выберите пункт "Ключевое поле" (или кнопкой "Ключевое поле" на панели инструментов). В окне "Свойства поля" в строке "Обязательное поле" должно стоять значение "Да", в строке "Индексированное поле" - "Да (Совпадения не допускаются)".
- Сохраните таблицу до ввода данных, используя префикс тбл при задании имени таблицы.
- Чтобы начать ввод данных в таблицу, щелкните на кнопке "Вид" на панели инструментов и перейдите в режим таблицы.
- Заполните таблицу:
- для перехода к следующему полю используйте клавишу ТАВ или ®;
- после заполнения всех полей записи, для перехода к следующей записи также нажмите клавишу ТАВ или ENTER;
- изменить ширину столбца таблицы можно аналогично тому, как это делается в таблицах Word;
- для редактирования данных щелкните мышкой в той ячейке, содержимое которой хотите изменить;
- для удаления записи: щелкните на кнопке области выделения (слева от первого поля записи) - вся запись выделяется целиком, затем нажмите клавишу DELETE на клавиатуре или щелкните на кнопке "Вырезать" на панели инструментов.
- Закончив ввод и редактирование данных, закройте таблицу.
- Создайте ленточную автоформу для просмотра таблицы:
- щелкните на вкладке "Формы" в окне "База данных";
- щелкните на кнопке "Создать";
- в диалоговом окне "Форма" выберите пункт "Автоформа: ленточная";
- в раскрывающемся списке выберите имя нужной таблицы;
- щелкните на кнопке ОК - автоформа будет создана.
- Просмотрите таблицу с помощью созданной формы.
- Сохраните форму, используя префикс фрм при задании имени формы.
- Создайте форму для ввода и редактирования записей, используя автоформу в столбец (действия как в п.12).
- Добавьте несколько записей в таблицу с помощью новой формы.
- Сохраните форму.
Варианты заданий
| Номер варианта | Задание | Данные |
| Составить таблицу анкетных данных студентов. | ФИО, номер студенческого билета, номер зачетной книжки, группа, дата и место рождения, домашний адрес, телефон, нуждается ли в общежитии | |
| Составить таблицу с данными о имеющихся в наличии телевизорах | Порядковый номер, модель, серийный номер | |
| Составить таблицу для автосалона | марка, модель, комплектация, цвет, цена, наличие автомобилей в автосалоне | |
| Составить таблицу для автосервиса | номера автомобилей, принятых в ремонт, марка, модель, неисправность, цена, дата приема, дата возврата | |
| Составить таблицу для салона связи | порядковый номер, марка товара, модель, серийный номер, наличие товара | |
| Составить таблицу клиентов салона красоты | порядковый номер, имя, фамилия, вид услуги, адрес | |
| Составить таблицу для автошколы | ФИО, год рождения, кол-во часов, категория, дата выпуска | |
| Составить таблицу наличия автошин в магазине | шифр резины, производитель, сезонность, размеры, наличие на складе | |
| Составить таблицу расписания поездов | номер поезда, пункт отправки, пункт назначения, время отправления, ожидаемое время прибытия | |
| Составить таблицу расписания движения пригородных автобусов | Шифр рейса, марка автобуса, остановки, время остановки | |
| Составить таблицу игроков в игру «Counter-strike» | Личный номер игрока,Ф.И.О., сколько играет, предпочитаемые сервера | |
| Составить таблицу родившихся детей в роддоме | Личный номер, Ф.И.О., родители, дата | |
| Составить график дежурств сетевых администраторов | номер, ФИО, день, время дежурства | |
| Составить таблицу оборудования сетевой лаборатории | инвентарный номер, вид оборудования, производитель, модель, дата поступления, техническое состояние | |
| Составить таблицу штрафов, выписанных ГИБДД | номер квитанции, ФИО плательщика, адрес, паспортные данные, ФИО инспектора. | |
| Реализовать структуру телефонной книжки | номер записи, имя, фамилия, компания, должность, домашний телефон, мобильный телефон, примечания | |
| Реализовать структуру сети магазинов | порядковый номер, название магазина, адрес, имя администратора и т.д. | |
| Создать базу данных соревнований по легкой атлетике | спортивная дисциплина, вид соревнований, дата проведения, победитель, призеры, результат | |
| Реализовать базу данных оранжереи | номер записи, латинское название растения, русское название растения, откуда получено, дата получения, состояние | |
| Создать базу данных снегоуборочной техники | организация, порядковый номер, вид машины, производитель, марка, год выпуска |
Содержание отчёта
- титульный лист
- задание
- распечатки экрана СУБД MS Access, показывающие заданную таблицу и ее структуру.
Лабораторная работа №2
СОЗДАНИЕ СВЯЗАННЫХ ТАБЛИЦ
Вторая лабораторная работа посвящена созданию базы данных из нескольких связанных таблиц. Целью работы является изучение методов работы со схемой данных в среде MS Access
Теоретический материал
Связи между объектами реального мира могут находить свое отражение в структуре данных, а могут и подразумеваться, т.е. присутствовать на неформальном уровне.
Между двумя или более таблицами базы данных могут существовать отношения подчиненности, которые определяют, что каждой записи главной таблицы соответствует одна или несколько записей в подчиненной таблице.
Выделяют три разновидности связи между таблицами базы данных:
- «один–ко–многим»;
- «один–к–одному»;
- «многие–ко–многим».
Отношение «один–ко–многим»
Отношение "один–ко–многим" имеет место, когда одной записи главной таблицы может соответствовать несколько записей в подчиненной. Связь «один–ко–многим» является самой распространенной для реляционных баз данных. Она позволяет моделировать также иерархические структуры данных.
Отношение «один–к–одному»
Отношение «один–к–одному» имеет место, когда одной записи в главной таблице соответствует одна запись в подчиненной. Это отношение встречается намного реже, чем отношение «один–ко–многим». Для чтения связанной информации в нескольких таблицах приходится производить ряд операций чтения вместо одной, когда данные хранятся в одной таблице.
Отношение «многие–ко–многим»
Отношение «многие–ко–многим» применяется в следующих случаях:
- одной записи в главной таблице соответствует более одной записи в подчиненной;
- одной записи в подчиненной таблице соответствует более одной записи в главной.
Каждую связь «многие–ко–многим» в реляционной базе данных необходимо заменить на связь «один–ко–многим» (одну или более) с помощью введения дополнительных таблиц.
Задание
Взяв за основу таблицу, созданную в предыдущей лабораторной работе, разделить ее на две таблицы и связать их отношением «один-ко-многим».
Порядок выполнения работы
1. Возьмем исходную таблицу Supplier (см. рис. 2.1.) и разделим ее на
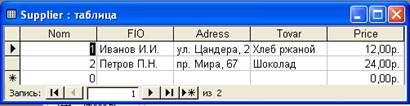
Рис. 2.1. Таблица Supplier
две таблицы: Supp2_1 и Supp2_2 (см. рис. 2.2.).

Рис. 2.2. Таблица Supp2_1

Рис. 2.3. Таблица Supp2_2
2. Откроем таблицу Supp2_1 в режиме конструктора. Щелкнув правой кнопкой по полю перед именем поля FIO, выберем пункт меню «Ключевое поле» (Рис. 2.4.). Этим мы обеспечим уникальность значений в поле FIO – каждый поставщик упомянут не более одного раза.
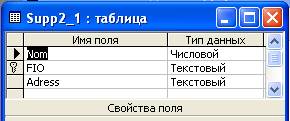
Рис. 2.4. Изменение ключевого поля
3. Выберем на панели инструментов кнопку «Схема данных»: 
При этом откроется окно «Добавление таблицы» (рис. 2.4.).

Рис. 2.5. Добавление таблицы в схему данных
Нажимая на кнопку «Добавить», добавим в схему данных таблицы Supp2_1 и Supp2_2. Затем нажмем «Закрыть».
4. В открывшейся схеме данных нажмем левой кнопкой на поле FIO таблицы Supp2_1 и «перетащим» связь к полю FIO таблицы Supp2_2. При этом откроется окно «Изменение связей». Проставим «галочки» в пунктах «Обеспечение целостности данных», «Каскадное обновление связанных полей» и «Каскадное удаление связанных записей» (рис.2.6.). Таким образом, при удалении поставщика из главной таблицы (в нашем примере Supp2_1), все записи, содержащие его имя, будут удалены и из подчиненной таблицы (в нашем примере Supp2_2).

Рис. 2.6. Окно «Изменение связей»
Нажав кнопку «Создать», завершим создание связи «один-ко-многим» (рис. 2.7.).
Если в окне «Изменение связей» выбрать только пункт «Обеспечение целостности данных», то каскадного обновления не будет, но СУБД не позволит вводить в поле FIO таблицы Supp2_2 значение, которого нет в таблице Supp2_1.

Рис. 2.7. Связь «один-ко-многим»
Содержание отчёта
- титульный лист
- задание
- распечатки экрана СУБД MS Access, показывающие:
- исходную таблицу
- полученные таблицы и их структуры
- окно изменения связей
- схему данных со связью «один-ко-многим»
Лабораторная работа №3
ДЕКОМПОЗИЦИЯ ИСХОДНЫХ ОТНОШЕНИЙ, ДОПУСКАЮЩАЯ СОЕДИНЕНИЕ БЕЗ ПОТЕРЬ.
Третья лабораторная работа развивает тему второй и демонстрирует методы разбиения одной таблицы на несколько без потерь структурной информации. Целью работы является изучение разновидностей связи между таблицами в среде MS Access.
Теоретический материал
Любое отношение реляционной базы данных содержит информацию не только в виде значений элементов, но и в виде самой структуры отношения. Эта структурная информация легко может быть потеряна при разделении отношения на несколько. Если отношение Supplier (рис.2.1.) разделить на отношения R1(FIO, Nom, Tovar) и R2(Adress, Price), то соединить их обратно в одну таблицу будет невозможно, так как будет потеряна связь между адресами и фамилиями, товарами и ценами. Поэтому каждый вариант декомпозиции должен проверяться на возможность соединения без потерь.
Декомпозиция с соединением без потерь возможна, если разность полученных отношений зависит от их пересечения.
В нашем примере пересечение R1∩R2 даст пустое множество, что сразу указывает на потерю информации при таком разделении.
Задание
Взяв за основу отношение, созданное в лабораторной работе №1, произвести его декомпозицию на два отношения, допускающую соединение без потерь, и связать их отношением «один-к-одному».
Порядок выполнения работы
1.Для исходной таблицы из первой лабораторной работы придумать не менее двух вариантов декомпозиции. Например, таблицу Supplier (рис.2.1.) можно разделить на таблицы Supp2_1 (рис.2.2.) и Supp2_2 (рис.2.3.), а можно на таблицы R1(FIO, Nom, Tovar) и R2(Adress, Price), как показано выше.
2. Для обоих вариантов декомпозиции выполняется проверка на возможность соединения без потерь. В нашем примере:
Supp2_1 ∩ Supp2_2 = FIO
Supp2_1 - Supp2_2 = Nom, Adress
FIO → Nom, Adress
Таким образом, такая декомпозиция допускает соединение без потерь. Вариант с декомпозицией на отношения R1(FIO, Nom, Tovar) и R2(Adress, Price) рассмотрен выше.
3. Создадим в среде MS Access таблицы Supp2_1 и Supp2_2, как это сделано в предыдущей работе. При этом в обеих таблицах, в режиме «Конструктор» установим ключевое поле FIO.
4. В режиме «Схема данных» создадим связь между таблицами по выбранному полю. Это должна быть связь «один-к-одному» (рис. 3.1.).

Рис. 3.1. Связь «один-ко-одному»
Содержание отчёта
- титульный лист
- задание
- расчет декомпозиции исходного отношения, допускающей соединение без потерь
- распечатки экрана СУБД MS Access, показывающие:
- исходную таблицу
- полученные таблицы и их структуры
- окно изменения связей
- схему данных со связью «один-к-одному»
Лабораторная работа №4
ИСПОЛЬЗОВАНИЕ ЗАПРОСОВ
Четвертая лабораторная работа посвящена использованию запросов в СУБД MS Access. Целью работы является изучение различных видов запросов к базе данных и механизма их реализации в СУБД MS Access.
Теоретический материал
Работа любой современной СУБД может быть представлена в виде последовательности запросов и ответов.
Запросы в системе Access бывают нескольких видов:
1. Запрос для отбора данных по заданным сложным условиям из одной или нескольких таблиц баз данных, с группировкой данных для расчета итогов, с показом результатов выполнения запроса в виде таблицы, либо с использованием его для форм и отчетов; после редактирования данных в таблице запроса данные таблиц базы могут обновляться (с некоторыми ограничениями).
2. Перекрестный запрос с формированием двухмерной итоговой таблицы, с группировкой по двум выражениям, одно из которых становится заголовком строки, другое - заголовком столбца.
3. Запрос на создание новой таблицы.
4. Запросы на изменение данных:
- обновление данных - команда занесения общих изменений в группу записей одной или нескольких таблиц;
- добавление данных - команда добавления группы записей из одной или нескольких таблиц в конец одной или нескольких таблиц;
- удаление данных - команда удаления группы записей из одной или нескольких таблиц.
Задание
Над отношением, созданным в лабораторной работе №1, выполнить операции «проекция» и «выборка по условию», используя механизм «Создание запроса в режиме конструктора».
Порядок выполнения работы
1. Открыть базу данных (в нашем примере база данных SUPPLIER), выбрать пункт меню «Запросы», затем выбрать «Создание запроса в режиме конструктора».
2. Добавить в запрос нужные таблицы, например, таблицу Supplier.
3. В открывшемся окне выбрать нужные поля таблицы Supplier, например Nom и Address. Фактически, этим выполняется операция «проекция» (рис. 4.1).

Рис. 4.1. Запрос на выборку
4. В поле «Условие отбора» записывается условие выборки. Затем запрос сохраняется. Всякий раз при запуске этого запроса, он будет формироваться заново, выполняя заданные операции над выбранными таблицами.
Содержание отчёта
- титульный лист
- задание
- распечатки экрана СУБД MS Access, показывающие:
- исходную таблицу
- окно «запрос на выборку»
- результат выполнения запроса
Лабораторная работа №5






