Для этого надо выбрать пункты меню Global, Data Flow. Откроется окно Data Flow, в котором видны трафики всех компонентов сети.
Выделенный в окне трафик можно удалить трафик (кнопка Delete), сделать его скрытым (кнопка Set Invisible) или видимым (кнопка Set Visible).
Чтобы сменить тип трафика и другие характеристики, необходимо для выделенного трафика нажать кнопку Edit. В открывшемся новом диалоговом окне можно выбрать другой трафик (Name), сменить цвет (Color). Чтобы применить новый трафик, надо щелкнуть по кнопке Assign. Можно нажать кнопку Advanced, чтобы задать дополнительные характеристики.
Анимация (проверка работы сети)
Для проверки работы сети запускают анимацию проекта, для чего на инструментальной панели Control нажимают кнопку Start  , или из меню Control выбирают команду Start.
, или из меню Control выбирают команду Start.
В рабочем пространстве начинают перемещаться пакеты.
Красная вспышка  при выполнении анимации означает, что по данной связи трафик не идет.
при выполнении анимации означает, что по данной связи трафик не идет.
Инструментальная панель управления анимацией имеет вид, представленный на рис. 3.

Рис. 3 Панель управления анимацией
Кнопки управления анимацией описаны в табл. 2.
Таблица 2
Кнопки управления анимацией
| Имя кнопки | Кнопка | Описание |
| Запуск | 
| Запуск анимации |
| Стоп | 
| Остановка анимации |
| Пауза | 
| Пауза анимации |
| Увеличение скорости | 
| Увеличение скорости анимации |
| Уменьшение скорости | 
| Уменьшает скорость анимации |
| Установка скорости по умолчанию | 
| Устанавливает параметры анимации, используемые по умолчанию |
| Установки анимации | 
| Показывает диалог установки, который определяет интенсивность, скорость и размер пакетов |
Чтобы откорректировать параметры анимации, нажимают на кнопку
Animation Setup  (рис. 4).
(рис. 4).
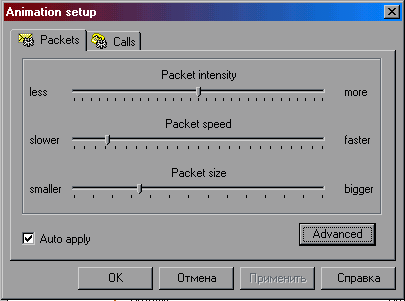
Рис.4. Окно настроек параметров анимации
Бегунок Packet intensity устанавливает интенсивность пакетов, Packet speed - скорость движения пакетов и Packet size - размер пакета. Для применения параметров настройки нажимают на кнопку OK.
Чтобы получить информацию о пакете, включают анимацию, затем ее приостанавливают. Для приостановления анимации на инструментальной панели Control нажимают кнопку Pause  . Затем размещают курсор над любым из пакетов, нажимают правую кнопку мыши и выбирают команду Properties (рис. 5).
. Затем размещают курсор над любым из пакетов, нажимают правую кнопку мыши и выбирают команду Properties (рис. 5).
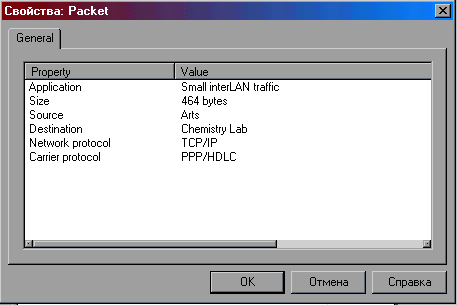
Рис. 5 Диалог свойств пакета
В свойствах протокола отображается информация о названии трафика, размере, источнике, адресате, сетевом протоколе и т.д.
Чтобы прервать связь между устройствами в режиме анимации, щелкают по инструментальной панели Modes на кнопке Break/Restore  ., затем размещают курсор на связи между двумя устройствами и нажимают на связь.
., затем размещают курсор на связи между двумя устройствами и нажимают на связь.
На связи, которую прервали, появляется красная вспышка  и трафик через эту линию прекращается. Трафик перенаправляется согласно протоколу маршрутизации.
и трафик через эту линию прекращается. Трафик перенаправляется согласно протоколу маршрутизации.
Чтобы восстановить прерванную связь, размещают курсор над прерванной связью и щелкают левой кнопкой мыши. Необходимо удостоверится, что Вы находитесь в режиме Break/Restore.
Когда помещают курсор поверх прерванной связи, курсор изменяется на гаечный ключ, что означает, что Вы находитесь в режиме Restore. После восстановления связи вспышки красного цвета исчезают, трафик восстановлен.
Чтобы выключить режим редактирования связей Break/Restore, нажимают кнопку Standard  на инструментальной панели Modes.
на инструментальной панели Modes.
Создание изгиба в связи
Запускают анимацию. Нажимают кнопку Pause (чтобы переключиться в состояние паузы). Удерживая кнопку CTRL на клавиатуре, дважды щелкают левой кнопкой мыши прямо на связи.
На связи появляется черный квадрат. Нажимают и удерживают клавишу мыши на черном квадрате, и перетаскивают его к новому расположению, затем отпускают левую кнопку мыши.
Связь изогнётся в указанном месте, и данные последуют вокруг изгибов в связи.
Для статистической оценки работы устройств и линий связи необходимо осуществить следующее:
- для созданной сети вызвать контекстное меню на устройстве или линии связи и выбрать пункт меню Statistics; откроется диалоговое окно Statistical Items;
- выставить флажки для тех характеристик, которые надо вычислить;
- для рабочих станций можно измерить среднюю рабочую нагрузку (Average Workload), пакеты, обработанные за последнюю секунду (packets last for second);
- на линиях связи можно измерить среднюю рабочую нагрузку (Average Workload);
- на коммутаторах - среднее время задержки (Average delay);
- статистические показатели работы можно увидеть при запуске анимации.
Выбор сопрягаемых устройств. Рекомендуется для выбора соответствующих сопрягаемых устройств выделить устройство (например, компьютер в схеме) и выбрать пункты меню Object, Find Compatible. Тогда в окне браузера отобразятся совместимые устройства (серверы, рабочие станции, сетевые адаптеры). Это не относится к коммутаторам, мостам, маршрутизаторам. Они являются универсальными устройствами.
Перед закрытием проекта останавливают анимацию.
1.3 Создание многоуровневых проектов
Создание нового двухуровневого проекта. Создание двухуровневого проекта осуществляется следующим образом.
1. Создать новый проект через меню File, New.
2. Сформировать верхний уровень проекта (первое окно). В браузере устройств нажать вкладку Devices. Щелкнуть на группе Buildings, campuses and LAN workgroups (самый верхний пункт списка).
В панели «Изображения» появятся изображения зданий, университетских городков и рабочих групп LAN. Выбрать одно из изображений объекта Building (или другой объект) из панели «Изображения» и перетащить в окно Top.
3. Сформировать второй уровень проекта. Выделить объект Building. Сделать его контейнером для подсети Building, выполнив одно из двух действий:
- щелкнуть правой кнопкой мыши на объекте и выбрать команду Expand;
- или из меню Object выбрать Expand.
Эти действия создают многоуровневый сетевой проект, который включает верхний уровень Top и второй уровень в объекте Building. Изображение объекта Building в окне Top показывается с красным контуром вокруг него, указывая, что это вложенный объект.
4. Создать для второго уровня проекта (для здания) простейшую сеть из двух компьютеров и коммутатора. Выбрать универсальные устройства (это устройства определенной группы без уточнения производителя и модели).
В браузере во вкладке Devices выделить группу LAN workstation.
Универсальные рабочие станции будут отображены в панели «Изображения» (рис. 6).

Рис. 6 Типовые изображения рабочих станций
В панели «Изображения» выбрать и перетащить рабочую станцию Ethernet Workstation в окно объекта Building. Рабочая станция Ethernet Workstation уже сконфигурирована с платой сетевого адаптера. Из меню Edit выбрать Duplicate. Появится второй компьютер.
В браузере Устройств выделить Switches. Универсальный коммутатор Ethernet Switch отображен в панели «Изображения» (рис. 7).

Рис. 7 Типовое изображение устройства коммутатора
В панели «Изображения» выбрать Ethernet Switch и перетащить его в окно объекта Building.
Связать устройства с коммутатором.
5. Связать два окна (два уровня проекта). Для этого необходимо выполнить следующие действия.
Поставить на окно Top изображение устройства рабочей группы. Для этого сделать окно Top текущим окном, щёлкнув по нему мышью. Перейти к стандартному режиму, затем выбрать группы Buildings, Campuses and LAN workgroups в браузере Устройств. В панели «Изображения» появятся здания, университетские городки и изображения устройства рабочей группы (рис. 8).
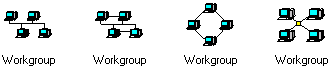
Рис.8 Изображения универсальных устройств рабочих групп
Выбрать и перетащить изображение устройства рабочей группы из панели «Изображения» в окно Top.
Чтобы связать рабочую группу с объектом Building в окне Top, на инструментальной панели Modes необходимо выбрать кнопку «Связь устройств», нажать на рабочую группу, затем нажать на значок Building. Пунктир указывает, что эта связь не завершена.
Затем необходимо перейти в стандартный режим и сделать двойной щелчок на значке Building в окне Top. Окно Building становится текущим окном.
На инструментальной панели Modes надо снова выбрать кнопку связи устройств. Щелкнуть в окне Building на значке разъема  , затем на коммутатор, чтобы завершить подключение. Появится окно диалога помощника связи. Значок разъема обычно располагается в углу окна. Если необходимо, можно значок разъема увеличить или переместить. Затем надо выбрать порт Ethernet в панели опции Switch Port Configuration, нажать кнопку Link, затем кнопку Close. Связь Building с рабочей группой закончена.
, затем на коммутатор, чтобы завершить подключение. Появится окно диалога помощника связи. Значок разъема обычно располагается в углу окна. Если необходимо, можно значок разъема увеличить или переместить. Затем надо выбрать порт Ethernet в панели опции Switch Port Configuration, нажать кнопку Link, затем кнопку Close. Связь Building с рабочей группой закончена.
Для связывания двух уровней можно просто связать два устройства (коммутатора, маршрутизатора и т.д.) на этих уровнях.
6. Сделать одну из рабочих станций сервером можно следующим образом.
В браузере Устройств выбрать группу “Network and enterprise software” (“Сеть и программное обеспечение предприятия”), затем группу “Server software” (“Программное обеспечение сервера”). Имеющиеся типы серверов отображаются в панели «Изображения». Перетащить нужное программное обеспечение на компьютер (например, E-mail server (сервер электронной почты)).
7. Задать трафик для рабочей станции. Выбрать трафик E-mail (POP). При установке трафика нажимают на кнопку «Установка трафика», сначала выбирают рабочую станцию, затем сервер. Обратную связь не устанавливают.
8. Назначить трафик между уровнями. Нажимают на кнопку «Установка трафика», затем в окне Top нажимают на изображение Рабочей группы, затем в окне Building нажимают на компьютер с программным обеспечением сервера. В открывшемся окне выбирают тип трафика, например, Small office environment и нажимают кнопку Assign.
9. Рассмотреть иерархическую структуру проекта. Перейти на вкладку Project в браузере или из меню View выбрать Project Hierarchy.
Вкладка Project показывает иерархическую структуру проекта, начиная с самого верхнего уровня структуры, заканчивая зависимыми вложенными уровнями. Для проектов только с одним уровнем будет показываться только верхний уровень. Каждый уровень имеет символ раскрытия списка для раскрытия или свертывание иерархический структуры. Каждому элементу структуры в браузере Project соответствует окно. Можно дважды щелкнуть на элементе в браузере Project, чтобы отобразить соответствующее окно.
10. Осуществить п ереход с одного уровня проекта на другой можно следующим образом. Например, сделать двойной щелчок на объекте «Building» (здание), расположенном с левой стороны окна.
На экране появится окно «Building». Для возврата к главному окну можно выбрать команду Top из меню Window.
Чтобы отобразить оба окна в рабочем пространстве выбирают команду Cascade из меню Window.






