1.4. Видеопереходы и видеоэффекты..................................7
1.5. Создание титров................................................9
1.6. Работа со звуком............................................... 11
1.7. Сохранение видео..............................................13
ЗАКЛЮЧЕНИЕ................................................... 14
СПИСОК ЛИТЕРАТУРЫ........................................... 14
ВВЕДЕНИЕ
Желание создать свой собственный фильм появляется сразу после покупки видеокамеры. Т.е. тогда, когда уже есть какой-то отснятый материал, а руки так и просятся что-то помонтировать. Программа для видео обработки для начинающих - Windows Movie Maker».
Windows Movie Maker — это та программа, с которой стартуют начинающие видеолюбители. Ведь для этой категории крайне важно быстро получить результат, при этом, чтобы зайти в «Пуск» и там найти нужную программу. Именно такими важными свойствами для начинающих видеолюбителей, как простота и присутствие в любой версии Windows и объясняется, почему на это программу падает первоочередной выбор.
Но наряду с этими, свойствами, есть у данной программы и обратная сторона медали. Программа разработана фирмой Microsoft под стандарты операционной системы Windows. Microsoft разработала свой личный формат видеофайлов — WMV. И вот к этому формату и идет привязка всех видеопродуктов Microsoft.
Данная программа может принимать множество различных форматов. Но вот выводить можно только в формат WMV, который просмотреть можно только на компьютере. А вот записать такой формат на ДВД-диск и просмотреть на бытовом ДВД-плейре вряд ли получится, т.к. большинство таких устройств данный формат не понимают.
Выводить видео в Windows Movie Maker может еще и в несжатом виде. Но такой видеофайл нуждается в дальнейшей обработка. И поэтому его тоже нельзя будет просмотреть на ДВД-плейере. Для того что бы создать ДВД-диск, нужно что бы программа могла выводить видео в формате mpeg-2.
1. ПРОГРАММА WINDOWS MOVIE MAKER
1.1. Внешний вид программы
Windows Movie Maker — это та программа, с которой стартуют начинающие видеолюбители. Форматы файлов, которые поддерживает программа Windows Movie Maker.
Импортировать можно:
видеоформаты: asf, avi, m1v, mp2, mp2v, mpe, mpeg, mpg, mpv2, wm и wmv
аудиоформаты: aif, aifc, aiff, asf, au, mp2, mp3, mpa, snd, wav и wma
картинки: bmp, dib, emf, gif, jfif, jpe, jpeg, jpg, png, tif, tiff и wmf
А вот выводить можно или в формате WMV или в несжатом виде.
При запуске программы появляется следующее окно (рис.1):

Рис.1. Окно программы
Внешний вид программы разбит на несколько рабочих зон. Слева перечислены этапы монтажа, справа — окно предпросмотра, а снизу — монтажная дорожка, на которой делается вся основная работа.
Рабочий экран программы прост и разбит на несколько функциональных зон:
1. Меню — тут есть как стандартные функции, так и присущие только данной программе.
2. Меню, в котором можно переключать отображение вида программы (Операции — Сборник)
3. Самое основное меню — тут в логическом порядке перечислены те действия, которые необходимо выполнить при монтаже видеофильма
4. Окно программы, в котором отображаются:
— список видеофайлов, которые добавлены в проект
— видеопереходы
— видеоэффекты
5. Окно воспроизведения — тут можно будет просматривать ваши ролики
6. Монтажный стол (или монтажная дорожка) — место, где производится собственно монтаж.
1.2. Монтажная дорожка
Может отображаться в двух вариантах: «Отображение шкалы времени» и «Отображение раскадровки». При этом на шкале времени располагаются несколько дорожек, которые предназначены для размещения аудио, видео-файлов, картинок, а также титров. При этом, если нажать на «плюсик» возле слова «Видео», то появятся еще две дополнительные дорожки («Переход» и «Звук»), на которых можно увидеть как звук добавленного видеофайла, так и элемент перехода
Дорожка «Видео»
Видеодорожка позволяет узнать, какие видеоклипы, изображения или названия были добавлены в проект. Можно развернуть видеодорожку, чтобы отобразить соответствующее звуковое сопровождение видео, а также все добавленные видеопереходы. После добавления клипа на шкалу времени на нем отображается имя файла источника. Если добавить видеоэффекты в изображение, видео или название, на клипах появится маленький значок, указывающий на то, что в этот клип добавлен видеоэффект.
Дорожка «Переход»
Дорожка перехода позволяет просмотреть все видеопереходы, добавленные на шкалу времени. Эта дорожка отображается только в том случае, если развернута видеодорожка. На этой дорожке отображаются все видеопереходы, которые были добавлены из папки «Видеопереходы».
При добавлении перехода на шкалу времени на ней отображается имя этого перехода. Можно перетащить начальный маркер монтажа, который отображается, когда выбран переход, чтобы увеличить или уменьшить его продолжительность.
Дорожка «Звук»
Звуковая дорожка позволяет просмотреть звук, который включен во все видеоклипы, добавленные в проект. Как и дорожка перехода, звуковая дорожка отображается только в том случае, если развернута видеодорожка. Если выбрать аудиоклип на этой дорожке и удалить, из видеодорожки также удалится часть видео.
Дорожка «Звук или музыка»
Звуковая или музыкальная дорожка позволяет просмотреть все аудиоклипы, добавленные в проект. Имя аудиоклипа отображается на клипе.
Если вам из какого-то видеофрагмента нужно в ваш будущий фильм добавить только звук, то такое видео можно просто перетащить на эту дорожку.
Дорожка «Наложение названия»
Дорожка наложения названия позволяет просмотреть все названия и титры, добавленные на шкалу времени. Можно также добавлять несколько названий в эту дорожку в различных местах фильма. Названия отображаются поверх видео. Можно перетащить начальный или конечный маркер монтажа, который отображается, когда выбрано название, чтобы увеличить или уменьшить его продолжительность.
Отображение раскадровки
Раскадровка - это более упрощенный вариант монтажной дорожки. Он отображается по умолчанию и предназначен, в первую очередь, для более простого и удобного переноса видеофрагментов на монтажную дорожку, а также вставку спецэффектов и переходов между этими видеофрагментами (рис. 2). Так же можно легко просматривать все добавленные в проект клипы (видеофрагменты) и легко менять их местами. Звук, при таком варианте, не отображается.

Рис.2. Раскадровка
После того, как на монтажной дорожке размещены в нужной последовательности все видеофрагменты будущего фильма, следующим этапом будет расстановка переходов между видеофрагментами, добавление фоновой музыки. Можно в некоторых местах фильма добавить несколько интересных спецеффектов, а также в начале или в конце вставить титры. После того, как все видеофрагменты перенесены на монтажную дорожку, между ними нужно вставить видеопереходы.
1.4. Видеопереходы и видеоэффекты
Слово «видеопрерход» состоит из двух составляющих слов: «видео» и «переход», то есть — «Создать переход между двумя видеофрагментами». Для того, что бы состыковать фрагменты существуют видеопереходы — элементы фильма, которые позволяют плавно перейти от одной сцены любительского фильма к другой.
Чем меньше будет видеопереходов в вашем кино, тем более профессионально это будет выглядеть. Выбрать «Видеопереходы» можно в выпадающем меню программы Movie Maker или зайти в меню, и в колонке «Сервис» выбрать «Видеопереходы» (рис.3).

Рис.3. Меню Сервис - Видеопереходы
Или же в левом окне программы в группе «Монтаж фильма» выбрать «Просмотр видео переходов». Отобразится весь набор видеопереходов, доступных в данной программе. Для того, что бы посмотреть как действует видеопереход, перед тем как добавить его в проект, выберите интересующий и кликнуть по нему два раза левой кнопкой мыши. Можно также выбрать переход и нажать кнопку «Воспроизвести» на правом окне предпросмотра (рис.4).

Рис.4. Окно предварительного просмотра видеоперехода
Для более простого добавления переходов переключить вид монтажного стола в режим «Раскадровка». После того, как выбран видеопереход, его нужно захватить мышкой и перетащить на небольшое поле, расположенное между двумя видеофрагментами. Квадратик, который был до этого серо-белый, принимает вид добавленного перехода (рис.5).

Рис.5. Добавленный видеопереход на раскадровке
Таким же образом нужно добавить переходы во все оставшиеся места между видеофрагментами.
Чтобы удалить переход из фильма, выделить его мышкой и нажать на клавиатуре кнопку «Delete» (или на ненужном переходе правую кнопку мыши и выбрать «Удалить»).
Что бы придать еще больше красоты и оригинальности фильму, кроме переходов можно еще использовать «Спецэффекты» («Видеоэффекты»).
Выбрать их можно, как и переходы, или в выпадающем меню или зайти в меню, и в колонке «Сервис» выбрать «Видеоэффекты» (рис.6).

Рис.6. Меню Сервис - Видеоэффекты
Для того что бы добавить видеоэффект, его нужно захватить мышкой и перетащить на видеофрагмент. Если монтажный стол был в режиме «Раскадровка», то значок в виде серой звездочки станет синим (рис.7). А если в режиме «Шкала времени», то такой синий значок просто появится на самом видофрагменте (рис.8).


Рис.7. Видеоэффект на Раскадровке Рис.8. На видеофрагменте в режиме «Шкала времени
1.5. Создание титров
Чтобы создать титры, можно:
— через меню выбрать «Сервис», а затем «Название и титры»:
— в левом окне программы в группе «Монтаж фильма» (при нажатой кнопке «Операции») выбрать «Создание названий и титров» (рис.9).
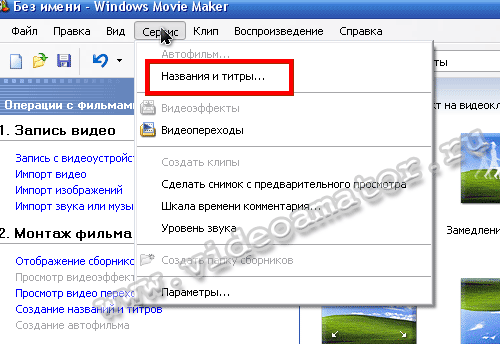

Рис.9. Варианты создания титров
После этого появится окно, где будет предложено выбрать место, в котором будут располагаться титры (начало клипа, перед выбранным клипом, на выбранном клипе, после выбранного клипа или в конце фильма). Выбрав место положения титров появится окно, в котором нужно добавить надпись, которая будет отображаться в виде титров, внешний вид, а также эффект появления и исчезания титров. Для надписи есть 2 поля (рис.10). В верхнем нужно указать главный смысл титров. А в нижнем — текст с уточняющим смыслом. Текст из верхнего окошка будет более крупным, чем в нижнем. Если выбраны титры «В конце фильма», то полей для текста будет больше. Это связано с тем, что в конце фильма обычно идут имена участников. А для этого нужно больше места.

Рис.10. Поля для введения титров
Добавив титры можно задать способ появления и исчезания титров «Изменить анимацию названия», размер шрифта, сам шрифт, цвет букв «Изменить шрифт и цвет текста» (рис.11).


Рис.11. Анимация названия, шрифт и цвет
Когда вы все будет готово, нажать «Готово», тем самым титры добавятся в то место, куда были выбраны в самом начале.
1.6. Работа со звуком
Звук в программе Movie Maker может присутствовать в 3-х видах:
1. Звук идет вместе с видеофрагментом.
2. Звук добавлен в качестве фона (напр., фоновая музыка);
3. Ваши комментарии к фильму, записанные через микрофон.
При добавлении видеофрагмента на монтажную дорожку в режиме «Шкала времени», вместе с видео, которое размещается на дорожке «Видео», добавляется еще и звуковое сопровождение этого фрагмента, которое ложится на дорожку «Звук» (рис.12).

Рис.12. Звук вместе с видеофрагментом
Для обработки такого звука в программе Movie Maker можно выполнить всего 4 действия, нажав правую кнопку мыши на аудиофрагменте, или же через Меню — Клип — Аудио:
— Выключить звук (когда вы хотите полностью убрать оригинальный звук из видеофрагмента);
— Появление (плавное нарастание звука в начале видеофрагмента);
— Исчезание (плавное исчезание звука в конце видеофрагмента);
— Громкость (для каждого видеофрагмента) — можно через комбинацию клавиш «Ctrl+U».
Если «подложить» вместо оригинального звука какую-то спокойную (или наоборот, быструю) музыку (рис.13.), тогда нужно:
— сделать тише или выключить оригинальное аудиосопровождение, как описано выше
— музыку, предварительно добавленную в проект, перетащить на дорожку «Звук или музыка» и отрегулировать ее громкость (как описано выше).

Рис.13. Звук или музыка в качестве фона
Комментарии к фильму, записанные через микрофон. В программе Movie Maker на дорожку «Звук или музыка» можно разместить или толькофоновую музыку, или тольковаши комментарии. Такое ограничение. Для начала рекомендуется сначала приглушить или полностью отключить оригинальный звук. Затем нужно слегка настроить микрофон. Для этого нужно или через меню выбрать Сервис — Шкала времени комментария или слева на монтажном столе нажать кнопочку с изображением микрофона (рис.14). Когда микрофон настроен, нажать «Запустить» и наговаривать комментарии (при этом в окошке предварительного просмотра синхронно будет воспроизводиться фильм).

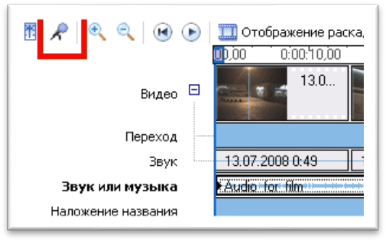
 Рис.14. Настройка микрофона
Рис.14. Настройка микрофона
После окончания записи комментария, программа предложит окно, где нужно будет указать путь для сохранения комментария. Затем этот комментарий нужно будет добавить в проект, а потом — на монтажный стол (на дорожку «Звук или музыка»). Звуковые файлы, так же, как и видеофрагменты, на монтажную дорожку добавляются путем перетаскивания мышкой нужного компонента.
1.7. Сохранение видео
В программе можно выбрать 5 вариантов сохранения видео:
ü сохранение на компьютере;
ü запись на компакт-диск;
ü отправка по электронной почте;
ü отправка на веб-узел;
ü отправка на цифровую камеру.
Все они представлены в левой колонке, в группе «Завершение создания фильма» (рис.15) или через Меню — Файл — Сохранить файл фильма (сокращенно, через комбинацию клавиш Ctrl+P).

Рис.15. Пункты завершения создания фильма
ЗАКЛЮЧЕНИЕ:
Используя возможности программы Windows Movie Maker можно обрабатывать уже отснятый видеоматериал. Также можно создать свой слайд-фильм из изображений, добавляя имеющиеся в программе видеопереходы, титры, фоновый звук. Недостатком программы является то, что работа в ней - очень долгий и трудоёмкий процесс. Надо очень внимательно работать с отдельными элементами и быть готовым к тому, что компьютер может зависнуть в любой момент (необходимо сохранять все изменения, вносимые в процессе работы).
Данное методическое пособие может использоваться не только на занятиях по изучению темы Movie Maker, но и в качестве самоучителя для тех, кто хочет создавать собственные слайд-шоу и видеоролики.
СПИСОК ЛИТЕРАТУРЫ:
1. http://www.videoamator.ru/obrabotka-video/programma-dlya-obrabotki-video/movie-maker/windows-movie-maker-montazh-domashnego-video-chast-1.html
2. Справочная система Windows Movie Maker
3. http://www.microsoft.com/windows/windowsmedia/ru/default.aspx
4. http://support.microsoft.com/kb/308464






