При создании иллюстраций с мелкими деталями приходится значительно масштабировать (увеличивать) изображение, в результате некоторые элементы оказываются вне рабочей области. В этом случае приходится перемещать изображение относительно экрана, а точнее, перемещать экран относительно изображения. Рабочую страницу перемещают также для того, чтобы удобнее разместить ее на экране при наличии большого числа панелей, элементов вне рабочей страницы, других открытых программ. Для панорамирования удобнее всего использовать инструмент Hand (Рука). Он входит в группу инструментов Zoom (Масштаб).
ПРИМЕЧАНИЕ
Для выбора инструмента Hand (Рука) необходимо зафиксировать указатель на значке инструмента Zoom (Масштаб), не отпуская клавиши мыши подождать некоторое время до раскрытия группы, а затем щелкнуть на значке инструмента Hand (Рука).
Управление видами
Следующим шагом в организации отображения отдельных элементов иллюстрации является применение видов. Вид — это сохраненное состояние экранного отображения иллюстрации. Это может быть просто масштабированное изображение (увеличенное или уменьшенное), увеличенное отображение некоторого фрагмента рисунка, перемещенное на край экрана изображение и другое его текущее состояние. Для создания видов и управления видами используется панель View Manager (Диспетчер видов).

Навигатор видов
Еще одну возможность для работы с большими изображениями, полностью не вмещающимися на экране, представляет навигатор видов (View Navigator). Кроме того, с его помощью удобно просматривать весь рисунок, особенно объекты, находящиеся вне рабочей страницы. View Navigator (Навигатор видов) представляет из себя небольшое окно, появляющееся в нижней правой части экрана при щелчке на кнопке, расположенной на пересечении вертикальной и горизонтальной полос прокрутки (рис. 1.7).
В окне навигатора видов отображаются все объекты текущей иллюстрации. В небольшой квадратной рамке показана часть рисунка, видимая в данный момент на экране. Если перемещать эту рамку в окне навигатора, на экране будет отображаться та часть рисунка, которая попадает в пределы рамки. Чтобы закончить работу с View Navigator (Навигатор видов), необходимо просто отпустить клавишу мыши. На экране будет отображена та часть рисунка, которая последней попадала в пределы рамки.

Режимы отображения изображений Векторные изображения имеют достаточно простую структуру: они строятся из замкнутых или открытых контуров и стандартных объектов, которые могут быть закрашенными внутри или не иметь заливки. Кроме того, в рисунке могут присутствовать сложные объекты, полученные различными способами из простых объектов, импортированные растровые изображения и текстовые блоки. Некоторые сложные векторные иллюстрации могут состоять из сотен, а иногда и тысяч объектов. Объекты могут перекрывать друг друга, или выглядеть как один объект. Выделение для редактирования отдельных объектов при обычном их представлении часто вызывает некоторые трудности, а их отображение их на экране занимает продолжительное время. В связи с этим в программе предусмотрены различные команды отображения объектов и всей иллюстрации. Эти команды находятся в пункте меню View (Просмотр) (рис. 1.8).
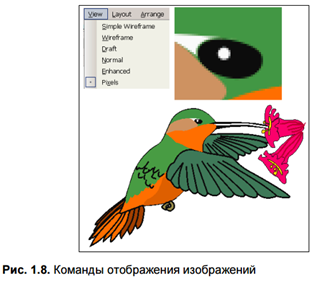
Существуют следующие режимы отображения изображений:
· Sample Wireframe (Простой контурный) — на экране все объекты представляются в контурном режиме без обводок и заливок, а также без эффектов, примененных к объектам, закрашивать объекты нельзя; используется для быстрой перерисовки изображений с большим числом объектов и для выделения перекрывающихся объектов;
· Wireframe (Контурный) — объекты представляются без заливок и обводок;
· Draft (Черновой) — предназначен для упрощенного вывода сложных заливок (градиентов, двухцветных заливок, импортированной растровой графики);
· Normal (Нормальный) — в этом режиме поддерживается отображение всех параметров заливок и обводок, кроме заливок PostScript;
· Enhanced (Расширенный) — отображаются все обводки и заливки объектов и импортированная графика с высоким разрешением;
· Pixels (Пиксельный) — представление векторного изображения в пиксельном виде;
· Full-Screen Preview (Полноэкранное отображение) — отображается только страница документа (меню и панели, включая и панель инструментов, на экране не отображаются);
· Preview Selected Only (Отображение только выделенных объектов) — режим похож на предыдущий за исключением того, что отображаются только выделенные объекты;
· Page Sorter View (Сортировка страниц) — в уменьшенном масштабе выводятся все страницы документа, перетаскиванием можно изменять последовательность страниц документа.






