Для обработки данных в система Statistica, необходимо ввести эти данные в специальную Таблицу. Она организована аналогично файлам электронных таблиц (например, Excel).
Электронная таблица состоит из строк и столбцов. В системе Statistica столбцы называются Переменные, а строки - Наблюдения.
Для создания таблицы надо выполнить команду File →New, или нажать на стандартной панели инструментов соответствующую кнопку (чистый бланк), или использовать сочетание клавиш CTRL+N. Появится окно создания нового документа (Рис.П.8). В этом окне для создания таблицы можно действовать двумя способами:
· На вкладке Таблица указать число столбцов в поле Число переменных и строк в поле Число наблюдений. В группе переключателей Положение выбрать одну из опций:
o в новой рабочей книге
o в отдельном окне.
· На вкладке Рабочая книга поставить флажок у опции Поместить пустую таблицу.
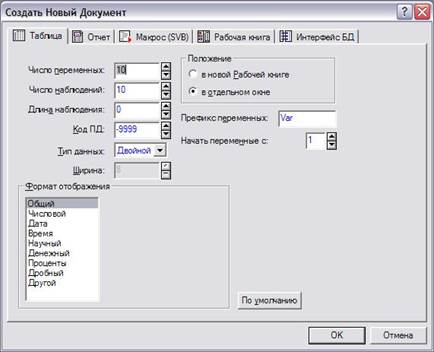
Рис. 1.8. Окно создания нового документа
Кроме этого, если вы импортируете данные из какого-либо файла, то чаще всего эти данные вставляются в виде отдельной таблицы. Вы можете сохранить ее отдельно Файл → Сохранить или поместить в рабочую книгу Файл → Добавить в рабочую книгу. Последнюю команду можно реализовать с помощью кнопки Добавить в рабочую книгу на панели инструментов Таблица данных
По умолчанию новая таблица содержит 10 строк и 10 столбцов (если при создании таблицы вы не указали иные значения этих параметров). Рекомендуется переименовать таблицу, дав ей осмысленное имя (по умолчанию ее имя «Данные. Таблица данных 1»).
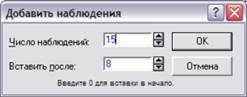 |
Для работы с переменными и наблюдениями на панели инструментов Таблица данных (третья сверху) имеются две кнопки Переменные и Наблюдения, при нажатии на которые появляется выпадающее меню, отражающие возможные команды для работы с этими объектами. Вы можете добавить, удалить, переместить, скопировать переменные, определить имя и формулы, по которым будут рассчитываться значения переменных, а также выполнить другие преобразования.
Рис.1.9. Добавление наблюдений в таблицу
Например, для добавления числа строк (Наблюдений) до 160 надо нажать на кнопку Наблюдения и выбрать в ниспадающем меню команду Дрбавить… Появится диалоговое окно Добавить наблюдения (Рис 1.9). В нем надо указать количество вставляемых строк (у нас 150), а в поле Вставить после - указать, после какой строки надо вставить дополнительные строки. После нажатия кнопки OK в таблице появятся новые строки.
Для определения (редактирования) переменной надо:
· дважды щелкнуть на имени переменной (например, Var1);
· или выбрать переменную, нажать кнопку Переменные и выбрать команду Спецификации...
В результате появится окно спецификации переменной - Переменная 1 (Рис 1.10.)
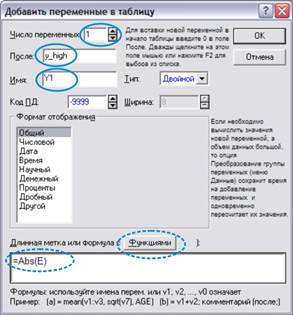
Рис. 1.10. Определение переменной
В диалоговом окне Переменная 1 надо задать имя переменной, формат представления чисел, и ввести в поле Длинная метка или формула формулу (если это требуется). Формула, как и в Excel, начинается знаком равенства. Для ввода формул можно использовать кнопку Функциями. Она вызывает дополнительное окно Диспетчер функций (Рис.1.11).

Рис. 1.11. Библиотека доступных функций
В нем представлены все функции пакета, разделенные на категории. После ввода формулы нажать кнопку OK – появится окно сообщения с предложением пересчитать значения переменной (если формула введена корректно) или отредактировать формулу (если она введена неправильно).
Для этих же целей (определения переменных) более удобно использовать команду Все спецификации…. Она доступна из выпадающего меню при нажатии на кнопку Переменные.
При этом открывается диалоговое окно Редактор спецификаций переменных, в котором сразу можно определить все переменные (Рис. 1.12).

Рис. 1.12. Определение нескольких переменных.
В вычислениях первому столбцу (там, где находятся имена наблюдений) присвоено имя V0, и в нем хранятся номера наблюдений - 1, 2, 3 и т.д. То есть, при создании формулы, например, для переменной Var 1 в поле Длинная метка или формула вы можете определить: =V0*10. При этом столбец переменной Var 1 заполнится числами 10, 20, 30 и т.д.
С определением наблюдений немного сложнее. По умолчанию наблюдения имеют имена Наблюдение 1, Наблюдение 2, Наблюдение 3 и т.д.
И здесь возникает одна проблема. При построении графиков (например, зависимости Var 1 от V0) на оси абсцисс будут НЕ ЧИСЛА, а именно имена: Наблюдение 1, Наблюдение 2, Наблюдение 3 и т.д.
Для ввода имен наблюдений вы можете: выбратьодин из вариантов действий
· встав на какое-нибудь имя наблюдения, щелкнуть ПРАВОЙ кнопкой мышии и из контекстного меню выбрать опцию Выбрать только имена наблюдений
· нажать на кнопку Наблюдения и выбрать ту же команду. При этом не будут выделяться все данные таблицы. Двойной щелчок на имени наблюденя удаляет прежнее имя и позволяет ввести то имя, которое требуется. Это ручная работа. Если данных немного, то можно и сделать.
Другой способ определения имен наблюдений - скопировать имена из другой переменной. Для этого надо нажать на кнопку Наблюдения и выбрать опцию Диспетчер имен наблюдений. В результате появится одноименное диалоговое окно (Рис. 1.13), где надо указать из какой переменной Перенести имена наблюдений – отметить радиокнопку и в поле Переменная ввести имя переменной. Можно также дважды щелкнуть на этом пустом поле и из появившегося списка выбрать имя переменной, значения которой будут использоваться в качестве имен наблюдений.

Рис. 1.13 Определение имен наблюдений
Иногда возникает ситуация, когда для анализа данных надо поменять местами Переменные и Наблюдения, то есть, выражаясь математическим языком, транспонировать данные.
Для этого в Statistica предусмотрена соответствующая команда: Данные → Транспонировать → Блок (или Файл). При этом транспонируемый диапазон данных должен быть КВАДРАТНЫМ. При выборе опции Блок транспонируется выделенный предварительно блок данных (числа). Даже если вы выберете всю таблицу, транспонироваться будут только данные (имена Переменных и Наблюдений останутся на месте). При выборе опции Файл транспонируется вся таблица (вместе со всеми именами).
Если в рабочей книге содержится несколько таблиц одного уровня, то перед проведением какого-либо анализа надо выделить требуемую таблицу в качестве активной. Для этого щелкните ПРАВОЙ кнопкой мыши на выбранной таблице и в контекстном меню выберите команду Сделать таблицу активной. Вокруг значка таблицы появится красный прямоугольник. Если при множестве таблиц никакая из них не будет выделена как активная, то каждый раз при вызове какого-либо модуля будет появляться запрос: для какой таблицы проводить данный анализ.
Импорт данных.
В приложение Statistica можно импортировать данные самых разных типов: Excel (*.xls), dBase (*.dbf), ASCII (например, *.txt) и др.
Импорт данных из Excel.
Во-первых, выполните настройку импорта файлов формата Excel: Сервис → Параметры → вкладка Импорт. В группе Excel выберете опцию Импорт одного листа в Таблицу данных или Всегда спрашивать о способе вставки. Сохраните установку OK.
Опцию Импорт всех листов в рабочую книгу применять не рекомендуется.
Для импорта данных из таблиц Excel выполните следующие действия:
· Выполните команду Файл →Открыть
· В окне открытия файла в поле Тип файла выберете файлы Excel.
· Выберете нужный файл и нажмите кнопку Открыть.
· В появившемся окне Открытие файла нажмите кнопку Импортировать выбранный лист в таблицу данных, далее выберите лист, из которого будут импортироваться данные (рис.П.14).


Рис.1.14. Выбор страниц файла Excel для импорта

Рис.1.15. Определение параметров импорта данных из таблицы Excel
Появится диалоговое окно Открыть файл Excel (рис.1.15). В этом окне задаются параметры импорта данных.
· Необходимо указать какие строки и столбцы должны быть импортированы (числа в полях ввода);
· Надо ли брать названия переменных из первой строки и названия наблюдений из первого столбца;
· Сохранять ли формат представления данных.
При нажатии клавиши OK в окне программы Statistica появится новая таблица.
1.5. Сохранение результатов работы –
На вкладке Отчет необходимо настроить параметры выполнения и сохранения отчета.
Для этого надо выставить флажки и выбрать опции как на рис. 1.16.
В итоге все таблицы и графики, которые Вы будете получать в результате решения задачи будут отражаться в отчете, который по окончании работы следует сохранить (файл с расширением rtf).
Перед сохранением просмотрите отчет, не выходя из программы Statistica. Если некоторые из таблиц не полностью отражаются (обрезаны), то пока Вы находитесь в программе Statistica, у Вас есть возможность растянутьтаблицы и графики так, чтобы отражались все необходимые данные. После сохранения, открыв отчет в Word, вы не будете иметь такой возможности.
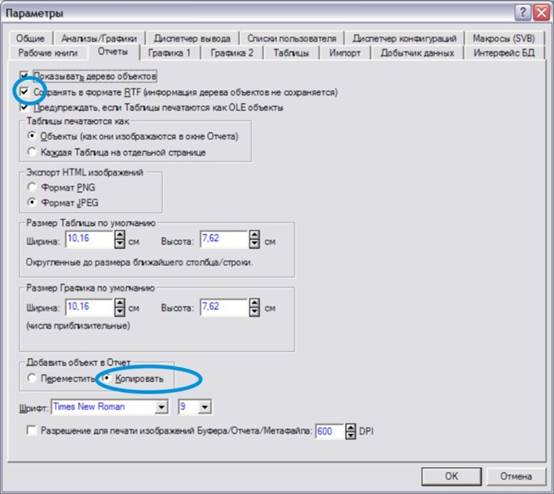 |
Рис.1.6. Настройка оформления отчета
Полученный таким образом отчет, после вставки Ваших комментариев и некоторых дополнительных вычислений (можно от руки), после удаления ненужных комментариев программы Statistica, сдается преподавателю для проверки.






