Компьютерный вирус – это программа, которая может создавать свои копии (не обязательно полностью совпадающие с оригиналом) и внедрять их в файлы, системные области компьютера, вычислительные сети и т. д. При этом копии сохраняют способность дальнейшего распространения.

Рисунок 7. Схематическое представление причин появления вирусов
Это требует от пользователя персонального компьютера знаний о природе вирусов, способах заражения вирусами и защиты от них.
В настоящее время известно более 5000 программных вирусов
Существует несколько классификаций, согласно одной из них вирусы можно проклассифицировать следующим образом:
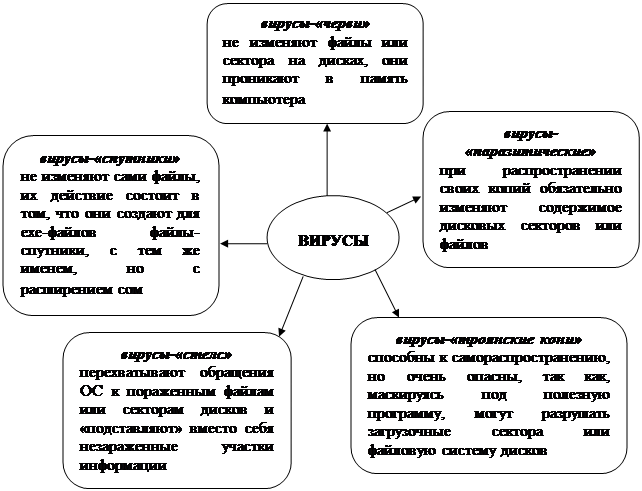
Рисунок 8. Одна из классификаций вирусов
Зараженный диск - это диск, в загрузочном секторе которого находится программа - вирус.
Зараженная программа - это программа, содержащая внедренную в нее программу-вирус.
После запуска программы, содержащей вирус, становится возможным заражение других файлов.
Часто заражаются загрузочные сектора диска и исполняемые файлы, с расширениями:
ЕХЕ, СОМ, SYS или ВАТ
При заражении компьютера вирусом очень важно своевременно его обнаружить. В этом нам могут помочь антивирусные программы[8], такие как: NOD32, DrWEB, Kaspersky и т.д.
Проверка носителя на наличие вирусов:
нажимаем п.к.м. по значку носителя (диск, flash-носитель и т.п.) → выбираем антивирусную программу, установленную на компьютере → осуществляем проверку, в случае обнаружения вирусов лечим их или удаляем.

Архивация файлов
Для решения проблемы хранения информации на дисках с экономией места на дисках, необходимо воспользоваться программами-архиваторами, например, WinRAR. Эта программа позволяет тонко настраивать процесс архивации и сжатия информации.
Запуск программы-архиватора WinRAR:
кнопка  на Панели задач → Все программы → WinRAR
на Панели задач → Все программы → WinRAR

Оболочка программы-архиватора WinRAR имеет два основных режима:
ü режим управлениями файлами: при данном режиме в окне WinRAR показывается список файлов и папок в текущей папке. Вы можете выделить эти файлы и папки, как обычно в Windows, с помощью мыши или клавиатуры, и произвести с выделенными файлами различные операции, например, заархивировать их или удалить. В этом режиме также можно протестировать группу архивов и извлечь из них файлы;
ü режим управлениями архивами: при данном режиме в окне WinRAR отображается список файлов и папок в открытом архиве. Здесь вы также можете выделить файлы и папки и выполнить с ними различные действия, специфичные для архива, например, распаковать, протестировать или прокомментировать.
Таблица 8. Работа с архивами в программе-архиваторе WinRAR
| В папке | В окне программы-архиватора WinRAR |
| Создание архива | |
п.к.м. на выделенных объектах, которые необходимо упаковать в архив → Добавить в архив (или Добавить в архив с предложенным именем)→ с помощью кнопки  выбираем место, где необходимо поместить создаваемый архив (или уже существующий архив, который нужно дополнить новыми файлами) → выбираем необходимые установки архивации[9] → выбираем место, где необходимо поместить создаваемый архив (или уже существующий архив, который нужно дополнить новыми файлами) → выбираем необходимые установки архивации[9] → 
|
выделяем объекты, которые необходимо упаковать в архив → нажимаем кнопку  на Панели инструментов → с помощью кнопки на Панели инструментов → с помощью кнопки  выбираем место, где необходимо поместить создаваемый архив (или уже существующий архив, который нужно дополнить новыми файлами) → выбираем необходимые установки архивации → выбираем место, где необходимо поместить создаваемый архив (или уже существующий архив, который нужно дополнить новыми файлами) → выбираем необходимые установки архивации →  ИЛИ
п.к.м. на выделенных объектах, которые необходимо упаковать в архив → Добавить файлы в архив
ИЛИ
п.к.м. на выделенных объектах, которые необходимо упаковать в архив → нажимаем сочетание клавиш Alt+A
ИЛИ
выделяем объекты, которые необходимо упаковать в архив → Команды → Добавить файлы в архив
ИЛИ
п.к.м. на выделенных объектах, которые необходимо упаковать в архив → Добавить файлы в архив
ИЛИ
п.к.м. на выделенных объектах, которые необходимо упаковать в архив → нажимаем сочетание клавиш Alt+A
ИЛИ
выделяем объекты, которые необходимо упаковать в архив → Команды → Добавить файлы в архив
|
Продолжение таблицы 8
| В папке | В окне программы-архиватора WinRAR |
| Извлечение архива | |
| п.к.м. на архиве, который необходимо распаковать → выбираем один из способов распаковки (Извлечь файлы (в данном случае нужно указать место на диске, куда должны разместиться распакованная информация), Извлечь в текущую папку, Извлечь в(распакованные файлы поместятся в папку с именем архива в той же папке где находится архив)) | выделяем архив, который необходимо распаковать → нажимаем кнопку  на Панели инструментов → с помощью кнопки на Панели инструментов → с помощью кнопки  выбираем место, куда необходимо разместить распакованные файлы → выбираем место, куда необходимо разместить распакованные файлы →  ИЛИ
п.к.м.на архиве, который необходимо распаковать → Извлечь в указанную папку (или Извлечь без подтверждения (распакованная информация разместиться в той же папке где располагается архив))
ИЛИ
выделяем архив, который необходимо распаковать → нажимаем сочетание клавиш Alt+Е
ИЛИ
выделяем архив, который необходимо распаковать → Команды → Извлечь в указанную папку
ИЛИ
п.к.м.на архиве, который необходимо распаковать → Извлечь в указанную папку (или Извлечь без подтверждения (распакованная информация разместиться в той же папке где располагается архив))
ИЛИ
выделяем архив, который необходимо распаковать → нажимаем сочетание клавиш Alt+Е
ИЛИ
выделяем архив, который необходимо распаковать → Команды → Извлечь в указанную папку
|
Таблица 9
| Действие | Сочетания клавиш и команды |
| Изменение текущего диска | сочетание клавишCtrl+D
ИЛИ
двойной щелчок по значку  ИЛИ
Файл→Выбрать диск
ИЛИ
Файл→Выбрать диск
|
| Переход в родительскую папку | кнопка BackSpace
ИЛИ
сочетание клавиш Ctrl+PgUp
ИЛИ
клавиша на клавиатуре  ИЛИ
двойной щелчок по «…..»
ИЛИ
двойной щелчок по «…..»
|
| Переход в папку | клавиша на клавиатуре Enter ИЛИ сочетание клавиш Ctrl+PgDn ИЛИ двойной щелчок по папке |
| Переход в корневую папку текущего диска | сочетание клавиш Ctrl+\ |
Продолжение таблицы 9
| Действие | Сочетания клавиш и команды |
| Выделение файлов и папок | ранее рассмотренные способы выделения объектов ИЛИ Файл → Выделить все (Выделить группу) ИЛИ клавишей Пробел ИЛИ с помощью кнопок × (выделяются все файлы), Ë (выделяются все файлы согласно введенного шаблона)и (снимается выделение) |
ЗАДАНИЯ ДЛЯ ВЫПОЛНЕНИЯ
Упражнение 1
Получите навык работы с дисками. Освойте программы обслуживания дисков такие как: форматирование, дефрагментация и проверка диска на наличие ошибок, выполнив следующее:
1) возьмите дискету 3,5" емкостью 1,44 Мбайт и отформатируйте ее;
2) скопируйте на flash-носитель несколько рабочих объектов (папок, файлов, ярлыков, приложений) из вашей папки;
3) в произвольном порядке удалите с flash-носителя половину объектов из тех, которые были скопированы в п.2 данного упражнения. После удаления просмотрите содержимое  . Находятся ли удаленные файлы в
. Находятся ли удаленные файлы в  ?
?
4) проверьте поверхность flash-носителя и информацию, содержащуюся на ней, программой ScanDisk. Получите итоговую информацию о сканировании;
5) выполните дефрагментацию flash-носителя;
6) получите информацию о flash-носителе [10];
7) вставьте в дисковод дискету, получите информацию о ней, после чего все с нее удалите. Опять получите информацию о дискете.
Упражнение 2
Продолжите работу по закреплению навыка работы с операциями над файловой системой Windows и с поисковой системой Windows, освойте работу в программе-архиваторе WinRAR, выполнив следующее:
1) в вашей папке создайте папку с именем «Arhiv». После чего скопируйте в эту папку несколько файлов с расширениями txt, doc, bmp. Общее количество файлов должно быть 15;
2) работая в программе-архиваторе WinRAR, создайте архивный файлс названием «Arhiv№1», содержащий скопированные файлы с расширением doc. Перед упаковкой файлы выделите при помощи шаблона выделения;
3) работая в программе-архиваторе WinRAR,создайте архивный файл с названием «Arhiv№2», содержащий скопированные файлы с расширением txt. Перед упаковкой выделите данные объекты при помощи шаблона выделения, установите пароль, а затем упакуйте;
4) добавьте недостающие файлы bmp в созданный архив «Arhiv№1». Перед упаковкой файлы выделите при помощи шаблона выделения;
5) просмотрите содержимое некоторых файлов архива «Arhiv№1»;
6) работая в программе-архиваторе WinRAR, удалите из архива «Arhiv№1» несколько файлов;
7) создайте самораспаковывающийся архив для вашей папки;
8) завершите работу программы-архиватора WinRAR. При помощи программы Проводник найдите в файловой системе созданные вами архивы и откройте их для просмотра;
9) удалите найденные файлы с расширениями txt, doc, bmp в папке «Arhiv»;
10) работая в программе Проводник, извлеките файлы из вашего архива «Arhiv№1» во вновь созданную вложенную подпапку «Extra» впапке «Arhiv». После чего удалите извлеченные файлы из папки «Extra»;
11) работая в программе-архиваторе WinRAR, извлеките файлы из вашего архива «Arhiv№1» в папку «Extra»;
12) работая в программе Проводник, извлеките файлы без подтверждения из вашего архива «Arhiv№2». Что произойдет при попытке просмотра файлов, запакованных с использованием пароля? После чего удалите извлеченные файлы;
13) работая в программе-архиваторе WinRAR, извлеките файлы без подтверждения из вашего архива «Arhiv№2»;
14) найдите с помощью справочной системе архиватора WinRAR ответ на вопрос «Как извлечь файлы?». Ответ скопируйте и поместите в текстовый документ Извлечение. txt, предварительно созданный в папке «Arhiv»;
15) работая в программе Проводник, найдите на диске 15 файлов с расширением bmp и упакуйте их в многотомный архив с именем «Arhiv№3», так чтобы части тома могли поместиться на дискетах;
16) оставьте первый том созданного многотомного архива, а остальные удалите;
17) просмотрите содержимое первого тома архива «Arhiv№3». Сколько файлов находится в данном томе архива?
18) восстановите оставшиеся тома архива «Arhiv№3» и распакуйте полностью многотомный архив «Arhiv№3»;
19) выйдите из программы-архиватора WinRAR.
Упражнение 3
Научитесь видеть вирусы самостоятельно, выполнив следующее:
1) сколько вирусов изображено на рисунке 10. Почему вы так решили?
2) какие виды вирусов были найдены в ходе проверки flash-носителя антивирусной программой NOD32 на рисунке 9. Какие действия они оказывают? Какие файлы заразили вирусы, какие расширения у данных файлов?
3) Ответьте на вопрос: «Есть ли шанс у студента, проверявшего свой flash-носитель на вирусы, продемонстрировать выполненную домашнюю работу по информатике?». Ответ свой поясните.

Рисунок 9. Пример части окна антивирусной программы NOD32 в момент проверки flash-носителя на вирусы

Рисунок 10. Пример окна «Cъемный диск (D:)»
Упражнение 4
Научитесь проверять свой flash-носитель (компьютер) на наличие вирусов, продолжите работу по обнаружению вирусов в ручную, выполнив следующее:
1) проверьте ваш flash-носитель на наличие вируса. В случае обнаружения вируса не применяйте никаких мер по его удалению (лечению). Откройте свой flash-носитель и скажите, видите вы или нет вирусы, если видите то, проговорите какие файлы были заражены. Какой вид вируса мог это сделать?
2) если в Windows нет настройки, чтобы отображались скрытые файлы и папки, то сделайте так, чтобы они отображались. Видите ли вы еще какие-нибудь вирусы, если видите, то какие?
3) если вирусы были обнаружены, то проверьте ваш flash-носитель снова, только на этот раз избавьте свой носитель от вирусов;
4) обновите вашу (домашнюю) версию антивирусной программы;
5) проверьте свой компьютер (домашний) на вирусы.
КОНТРОЛЬНЫЕ ВОПРОСЫ
1) Что такое форматирование? Как запускается программа форматирования диска?
2) Что такое проверка диска? Как запускается программа проверки диска?
3) Что такое дефрагментация? Как запускается программа дефрагментации диска?
4) Понятие «вирус». Причины появления вирусов.
5) Классификация вирусов.
6) Что значит зараженный диск, зараженная программа? Файлы с какими расширениями чаще всего заражаются.
7) Программа-архиватор WinRAR. Какие существуют способы ее запуска?
8) Какие виды архивов вы знаете?
9) Какие существуют способы создания архива?
10) Какие существуют способы извлечения архива?
11) Основные клавиши (сочетания клавиш) и их функции при работе в программе-архиваторе WinRAR.
[1] п.к.м. – это щелчок правой клавишей мыши.
[2] л.к.м. – это щелчок левой клавишей мыши
[3] Если на Панели инструментов нет кнопок,, и, то необходимо данную панель настроить, для этого необходимо выполнить команду Вид → Панель инструментов → Настроить …
[4]Для установки режима «не показывать скрытые файлы и папки» необходимо выполнить команду Сервис → Свойства папки … → на вкладке Вид установите флажок напротив поля Не показывать скрытые файлы и папки.
[5] Для сохранения файла необходимо выполнить команду Файл → Сохранить.
[6]Для установки атрибута файла необходимо выполнить команду п.к.м. на файле → Свойства → на вкладке Общие установите флажок напротив поля Только чтение.
[7] Внимание! Форматирование приводит к полному уничтожению всех данных на носителе информации.
[8] Внимание! После установки антивирусной программы следует постоянно ОБНОВЛЯТЬ ее версию.
[9] Если требуется создать самораспаковывающийся архив, то необходимо выбрать в параметрах архивации Создать SFX – архив. Если требуется создать архив, разбитый на тома, то выбираем Разбить на тома размером (в байтах) и выбираем нужный размер.
[10] Для получения информации о флешке необходимо нажать п.к.м. на значке флешке в папке «Мой компьютер» → Свойства → Общие.






