Функция рабочего листа, определенная пользователем, — это процедура Function, которую можно указать в формуле, хранящейся в ячейке. Эти функций работают точно так же, как и другие функций, используемые на рабочем листе Excel. Создавая собственные функции, можно:
1. Разработать функций, которые решают требуемые задачи. Если требуется производить специальные расчеты, то можно написать собственную функцию.
2. Указать вместо вложенных и сложных формул одну функцию.
3. Создать функции, содержащие математические выражения, встроенные функции рабочего листа Excel и инструкции VBA.
Функция, определяемая пользователем, выполняет вычисления и возвращает значение. После создания она становится доступной для всех листов рабочей книги. Функция, определяемая пользователем, используется точно так же, как и любая встроенная функция Excel, например, СУММ() или СРЗНАЧ().
Функции, определяемые пользователем, обычно используются, чтобы произвести расчеты. Они не могут изменять значения свойств или выполнять методы. С помощью функций, заданных пользователем, нельзя выполнить следующие операции:
1. Задать свойства объектов.
2. Вставить, удалить или отформатировать ячейки.
3. Задать или изменить содержимое ячейки.
4. Переместить, переименовать, удалить или добавить рабочие листы.
5. Создать, открыть, закрыть или удалить рабочую книгу.
Разработка собственных функций рабочего листа
Функции, определяемые пользователем, разрабатываются точно так же, как и любая функция VBA. Они хранятся в модуле и описываются с помощью ключевого слова Public. Чтобы создать функцию достаточно выполнить команду Сервис\Макрос\Макросы. В предложенном окне ввести имя макроса (функции) и нажать кнопку Создать.
Внести изменения в тело функции. Приведем пример функции, которая вычисляет налог на прибыль:
Public Function SalesTax(SalesAmount)
SalesTax = SalesAmount * 0.35
EndFunction
Параметром функции является значение или ссылка на ячейку. Чтобы использовать эту функцию в ячейке, введите следующую формулу:
=SalesTax(50)
=SalesTax(B1)
На рис.1 показано использование функции, определяемой пользователем. Обратите внимание на выражение в строке формулы.

Рис. 1. Использование собственной функции рабочего листа
ЗАДАНИЯ
Вариант 1
2. Создайте две функции пользователя в соответствии с формулами. Проверьте, что вновь созданные функции появились в общем списке функций, вызвав, например, Мастер функций в MS Excel. Используя функции пользователя протабулируйте каждую функцию в MS Excel.

3. Для функций из задания №1 разработайте пользовательскую форму, в которой в качестве элемента управления для выбора варианта решения применяются переключатели. Добавьте в форму кнопку Отмена для завершения работы с пользовательской формой.
Вариант 2
2. Создайте две функции пользователя в соответствии с формулами. Проверьте, что вновь созданные функции появились в общем списке функций, вызвав, например, Мастер функций в MS Excel. Используя функции пользователя протабулируйте каждую функцию в MS Excel.

3. Для функций из задания №1 разработайте пользовательскую форму, в которой в качестве элемента управления для выбора варианта решения применяются переключатели. Добавьте в форму кнопку Отмена для завершения работы с пользовательской формой.
Вариант 3
2. Создайте две функции пользователя в соответствии с формулами. Проверьте, что вновь созданные функции появились в общем списке функций, вызвав, например, Мастер функций в MS Excel. Используя функции пользователя протабулируйте каждую функцию в MS Excel.

3. Для функций из задания №1 разработайте пользовательскую форму, в которой в качестве элемента управления для выбора варианта решения применяются переключатели. Добавьте в форму кнопку Отмена для завершения работы с пользовательской формой.
Вариант 4
2. Создайте две функции пользователя в соответствии с формулами. Проверьте, что вновь созданные функции появились в общем списке функций, вызвав, например, Мастер функций в MS Excel. Используя функции пользователя протабулируйте каждую функцию в MS Excel.

3. Для функций из задания №1 разработайте пользовательскую форму, в которой в качестве элемента управления для выбора варианта решения применяются переключатели. Добавьте в форму кнопку Отмена для завершения работы с пользовательской формой.
Вариант 5
2. Создайте две функции пользователя в соответствии с формулами. Проверьте, что вновь созданные функции появились в общем списке функций, вызвав, например, Мастер функций в MS Excel. Используя функции пользователя протабулируйте каждую функцию в MS Excel.

3. Для функций из задания №1 разработайте пользовательскую форму, в которой в качестве элемента управления для выбора варианта решения применяются переключатели. Добавьте в форму кнопку Отмена для завершения работы с пользовательской формой.
Вариант 6
2. Создайте две функции пользователя в соответствии с формулами. Проверьте, что вновь созданные функции появились в общем списке функций, вызвав, например, Мастер функций в MS Excel. Используя функции пользователя протабулируйте каждую функцию в MS Excel.

3. Для функций из задания №1 разработайте пользовательскую форму, в которой в качестве элемента управления для выбора варианта решения применяются переключатели. Добавьте в форму кнопку Отмена для завершения работы с пользовательской формой.
Вариант 7
2. Создайте две функции пользователя в соответствии с формулами. Проверьте, что вновь созданные функции появились в общем списке функций, вызвав, например, Мастер функций в MS Excel. Используя функции пользователя протабулируйте каждую функцию в MS Excel

3. Для функций из задания №1 разработайте пользовательскую форму, в которой в качестве элемента управления для выбора варианта решения применяются переключатели. Добавьте в форму кнопку Отмена для завершения работы с пользовательской формой.
Вариант 8
2. Создайте две функции пользователя в соответствии с формулами. Проверьте, что вновь созданные функции появились в общем списке функций, вызвав, например, Мастер функций в MS Excel. Используя функции пользователя протабулируйте каждую функцию в MS Excel.

3. Для функций из задания №1 разработайте пользовательскую форму, в которой в качестве элемента управления для выбора варианта решения применяются переключатели. Добавьте в форму кнопку Отмена для завершения работы с пользовательской формой.
Вариант 9
2. Создайте две функции пользователя в соответствии с формулами. Проверьте, что вновь созданные функции появились в общем списке функций, вызвав, например, Мастер функций в MS Excel. Используя функции пользователя протабулируйте каждую функцию в MS Excel.
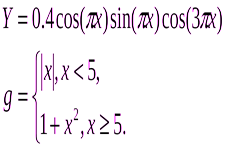
3. Для функций из задания №1 разработайте пользовательскую форму, в которой в качестве элемента управления для выбора варианта решения применяются переключатели. Добавьте в форму кнопку Отмена для завершения работы с пользовательской формой.
Вариант 10
- Создайте две функции пользователя в соответствии с формулами. Проверьте, что вновь созданные функции появились в общем списке функций, вызвав, например, Мастер функций в MS Excel. Используя функции пользователя протабулируйте каждую функцию в MS Excel.
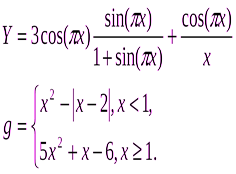
- Для функций из задания №1 разработайте пользовательскую форму, в которой в качестве элемента управления для выбора варианта решения применяются переключатели. Добавьте в форму кнопку Отмена для завершения работы с пользовательской формой.
РАБОТА №4
Создание таблиц
ЗАДАНИЕ
- При запуске Excel убрать все панели инструментов и строку основного меню. Использовать процедуру обработки события Workbook_Open()
- На экране отобразить форму с кнопкой запуска на исполнение.
- Создать собственную панель инструментов, вложить ее в свою книгу и отобразить при нажатии кнопки на форме.
- На собственной панели разместить три кнопки: «Отображение таблицы», «Сортировка таблицы» и «Закрыть книгу»
- При нажатии кнопки «Отображение таблицы» сформировать таблицу на листе Excel.
- Заполнение таблицы выполнять через диалоговое окно, сконструированное на основе формы. Для выбора значений использовать текстовые поля и поля со списком.
- По окончании формирования таблицы выполнить ее обрамление (можно выполнять обрамление таблицы по мере ее заполнения)
- При закрытии книги вернуть в исходное состояние рабочее окно Excel(восстановить отображение панелей инструментов).
ВАРИАНТЫ ТАБЛИЦ
| Название факультета | Название кафедры | Название специальности |
| Название страны | Столица | Численность населения |
| Фамилия абитуриента | № школы | Город |
| Фамилия | Гражданство | Национальность |
| Название товара | Страна изготовитель | Стоимость |
| Название университета | Город | Контингент |
| Название месяца | Время года | Средняя температура |
| Год | Название месяца | Число |
| Название фильма | Киностудия | Режиссер |
| Фамилия абонента | Телефон | Улица |
Пример заполнения строки:
Private Sub CommandButton1_Click()
Range("A1").Activate
l = "1"
While l <> ""
ActiveCell.Cells(2).Activate
l = ActiveCell.Value
Wend
ActiveCell.Value = TextBox1.Text
ActiveCell.Cells(, 2).Activate
ActiveCell.Value = TextBox2.Text
ActiveCell.Cells(, 2).Activate
ActiveCell.Value = TextBox3.Text
End Sub
Пример приведен для следующей формы:







