Цели:
- научиться работать с окнами в MS Windows;
- научиться работать с файлами, папками и ярлыками, используя программы Проводник и Total Commander;
- научиться работать с архиватором WinRar;
- научиться работать с антивирусной программой “Антивирус Касперского”.
Задание 1. Знакомство и интерфейсом Windows. Работа с окнами.
1. Установите свойства Панели задач так, чтобы она автоматически убиралась с экрана.
Указание. Вызовите контекстное меню, щелкнув правой клавишей мыши на пустом месте Панели задач. Выберите команду Свойства. Установите пометку напротив пункта Автоматически скрывать панель задач и нажмите кнопку Ok.
2. Убедитесь, что панель появляется на экране при помещении курсора мыши на Панель задач и исчезает при перемещении курсора за ее пределы.
3. Установите свойства Панели задач так, чтобы она всегда была видна на экране.
Указание. В свойствах Панели задач снимите пометку напротив пункта Автоматически скрывать панель задач.
4. Переместите Панель задач к верхней границе экрана.
Указание. Установите указатель мыши на свободное место Панели задач. Нажмите левую клавишу мыши и, не отпуская ее, переместите панель к верхней границе экрана.
5. Отобразите на Панели задач Панель инструментов Рабочий стол.
Указание. Вызовите контекстное меню на свободном месте панели задач. Выберите команду Панели инструментов. Установите пометку напротив панели Рабочий стол.
6. Переместите панель инструментов Рабочий стол с Панели задач на экран рабочего стола.
Указание. Установите указатель мыши на заголовок панели Рабочий стол. Переместите панель при нажатой левой клавише мыши на рабочий стол.
7. Переместите панель инструментов Рабочий стол к правому краю рабочего стола.
Указание. Установите указатель мыши на заголовок панели Рабочий стол. Переместите панель при нажатой клавише мыши на рабочий стол вправо до тех пор, пока она не примет вид горизонтальной полосы на всю ширину экрана.
8. Уберите заголовок панели инструментов Рабочий стол.
Указание. Вызовите контекстное меню на заголовке панели. Снимите пометку напротив пункта Показать заголовок.
9. Закройте панель инструментов Рабочий стол.
10. Верните Панель задач в нижнюю часть экрана.
11. Откройте папку Корзина и измените размеры окна по горизонтали, по вертикали, в двух направлениях.
Указание. Установите указатель мыши на границу окна (угол окна) так, чтобы стрелка мыши превратилась в горизонтальную или вертикальную двойную стрелку. Удерживая левую клавишу мыши, переместите стрелку в новое положение, которое предположительно должно занимать окно, и отпустите клавишу — окно приобретает заданные параметры.
12. Откройте папку Мой компьютер и проделайте с ним те же задания, что и с папкой Корзина.
13. Установите для окна Мой компьютер режим вывода крупных значков.
Указание. В меню Вид выберите команду Значки.
14. Скройте, а затем отобразите панель инструментов Обычные кнопки для открытого окна Мой компьютер.
Указание: в меню Вид выберите команду Панель инструментов затем снимите (установите) пометку Обычные кнопки;
15. Активизируйте поочередно окна Мой компьютер и Корзина различными способами.
Указание. 1-й способ: на панели задач щелкните мышью на пиктограмме нужного окна; 2-й способ: щелкните на видимом окне в любом месте; 3-й способ: используйте сочетания клавиш ALT+TAB.
16. Расположите окна каскадом и мозаикой.
Указание. Вызовите контекстное меню Панели задач. Выберите команду Окна каскадом, либо Окна сверху вниз или Окна слева направо.
17. Сверните окно Корзина.
18. Активизируйте папку Корзина из Панели задач.
Указание. 1-й способ: на Панели задач щелкните мышью на пиктограмме Корзина; 2-й способ: вызовите контекстное меню на пиктограмме Корзина и выберите команду Восстановить.
19. Разверните окно Мой компьютер.
Указание. Нажмите кнопку Развернуть на заголовке окна или щелкните мышью по кнопке Системного меню; выберите команду Развернуть.
20. Восстановите прежние размеры окна Мой компьютер.
Указание. Нажмите кнопку Восстановить на заголовке окна или, щелкнув мышью по кнопке Системного меню, выберите команду Восстановить.
21. Закройте все окна одним из способов.
Указание. 1-й способ: выберите кнопку “ Закрыть ” на заголовке окна; 2-й способ: в меню Файл выберите команду Закрыть; 3-й способ: нажмите сочетание клавиш ALT+F4.
22. Все параметры рабочего стола верните в исходное состояние.
Задание 2. Работа с файлами, папками и ярлыками. Обмен информацией между приложениями Windows.
1. Запустите программу Проводник (Пуск->Программы->Стандартные->Проводник).
2. На диске «D:» создайте папку вида «D:\Ваша_группа\Ф. И. О. \лаб2».
3. В данной папке создайте структуру папок, согласно варианту.
Таблица— Варианты заданий
| Вариант | Структура папок |
 
| |
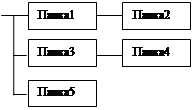
| |

| |

| |
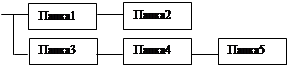
| |

| |

| |

| |

| |

| |

| |
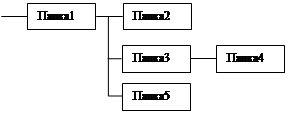
|
4. Создайте в Папке3 текстовый файл vizitka.txt. в котором в первой строке укажите свою фамилию и имя на русском языке, а во второй — на английском.
Указание. Для создания текстового файла используйте программу Блокнот (Пуск->Программы->Стандартные->Блокнот).
5. Запустите программу Калькулятор, вычислите сумму цифр даты своего рождения (если дата 12.12.1987, то сумма находится так: 1 + 2 + 1 + 2 + 1 + 9 + 8 + 7). Скопируйте полученное значение и вставьте его в файл vizitka. txt.
6. Создайте ярлык к программе калькулятор (C:\Windows\System32\Calc.exe) в папке «Папка4» с именем Калькулятор.
Указание. Откройте папку «Папка4». Вызовите контекстное меню в рабочей области папки. Выберите команду Создать->Ярлык. В диалоговом окне Создание ярлыка нажмите кнопку Обзор. В появившемся диалоговом окне откройте диск С:, затем папку Windows, затем папку System32. Выделите файл Calc.exe и нажмите кнопку Ок. Нажмите кнопку Далее. В поле Введите имя ярлыка введите имя «Калькулятор», которое будет отображаться под значком ярлыка. Нажмите кнопку Готово.
7. Измените значок ярлыка «Калькулятор» в папке «Папка4».
Указание: из контекстного меню значка выберите команду Свойства; в диалоговом окне раскройте вкладку Ярлык, затем нажмите кнопку Сменить значок, выберите понравившийся значок, используя горизонтальную линейку прокрутки и нажмите кнопку Ок.
8. Измените имя ярлыка «Калькулятор» на «Кальк».
Указание: выделите ярлык; из меню Файл выберите команду Переименовать и введите «Кальк».
9. Скопируйте файл vizitka.txt в папку «Папка4», используя контекстное меню файла.
10. Переместите папку «Папка3» в папку «Папка2», используя клавиатурные сочетания.
Указание. Перемещение объекта состоит из двух этапов: Вырезать (CTRL+X) и Вставить (CTRL+V).
11. Осуществите поиск всех текстовых файлов на диске D: (Пуск->Найти->Файлы и папки).
12. Перейдите в папку «D:\Мои документы\Ваша_группа», используя кнопки на панелиинструментов программы Проводник.
13. Удалите папку Ф. И. О. с помощью перетаскивания папки на значок Корзины, расположенный на рабочем столе.
14. Очистите Корзину, используя контекстное меню.
Задание 3. ФАЙЛОВЫй МЕНЕДЖЕР TOTAL COMMANDER.
Методические указания:
Используя кнопку на панели задач или ярлычок на рабочем столе или команду главного меню Windows (Пуск - Программы - Total Commander), запустите менеджер файлов Total Commander (ТС).
Окно ТС разделено на две части: левая и правая панель.
При работе с Total Commander следует помнить, что:
• переход между панелями осуществляется клавишей Tab (табуляция) (или мышью);
• для входа в каталог (папку) и вывода его содержимого на экран необходимо выделить этот каталог с помощью клавиш управления курсором и нажать Enter (или двойной щелчок мыши);
• для выхода из каталога (в вышестоящий) выделить и нажать Enter (или двойной щелчок мыши);
• для выполнения файла (для файлов с расширениями.exe,.com,.bat) выделить этот файл и нажать Enter (или двойной щелчок мыши).
4. РАБОТА С РАЗНЫМИ РЕЖИМАМИ ПРЕДСТАВЛЕНИЯ ИНФОРМАЦИИ В ПАНЕЛИ¶
1. На правой панели перейдите к диску D:\, а на левой к диску С:\, используя кнопки дисков или окно выбора дисков.
2. Установите для левой панели Подробный режим отображения информации, используя соответствующую команду меню Вид или кнопку на панели инструментов. Что изменилось в окне ТС?
3. Активизируйте правую панель и выполните команду Вид-Дерево (или кнопка).
4. Отсортируйте выводимый на экран список файлов и каталогов диска D:\,выполняя следующие функции пункта меню Вид:
· По имени - по именам в алфавитном порядке.
· По типу - по расширению в алфавитном порядке.
· По времени - по времени создания или последнего обновления. Обязательно убедитесь, что файлы отсортированы по дате.
· По размеру - по размеру в байтах
· Без сортировки - в том порядке, как они записаны на диске.
5. Выведите на левую панель файлы с расширением.doc, для чего выполните команду Вид - Фильтр....
¶6. Выполните команду Вид - Все файлы
Задание 5. РАБОТА С КАТАЛОГАМИ В ТС
1. Создайте в своем каталоге D:\Ваша_группа\Ф. И. О. \лаб2 дерево каталогов: из задания 2 согласно варианта
Указание: используйте клавишу F7 ¶
2. Переименуйте каталог Папка2 в Моя_Папка.
Указание: используйте клавишу F6
3. Удалите каталог Папка5
Указание: можно использовать клавиши F8, Delete
Задание 6. КОПИРОВАНИЕ, ПЕРЕМЕЩЕНИЕ И УДАЛЕНИЕ ФАЙЛОВ В ТС
1. Создайте с помощью блокнота и сохраните в каталоге
D:\Ваша_группа\Ф. И. О. \лаб1 три текстовых файла с именами Файл1, Файл2 и ФайлЗ следующего содержания:
· Файл1 - Фамилия и Имя студента.
· Файл2 - Фамилия и номер группы.¶
· ФайлЗ - Фамилия, название факультета и курс.
2. Скопируйте Файл1 в каталог Папка1.
Указание: Для этого
ü На одной из панелей сделайте видимым файл Файл1.¶
ü На соседней панели сделайте текущим каталог Папка1.
ü Нажмите F5 и в появившемся диалоговом окне нажмите кнопку ОК.
3. Скопируйте Файл2 из каталога лаб1 в каталог Моя_Папка под другим именем (например, МОЙ_ФАЙЛ).¶
4. Переместите Файл3 из каталога лаб1 в каталог Папка3.
Указание: Для этого
ü На одной из панелей сделайте видимым Файл3
ü На соседней панели сделайте текущим каталог Папка3.
ü Выберите мышью Файл3 и нажмите клавишу F6 или кнопку F6 Перемещ.¶
ü В появившемся диалоговом окне нажмите кнопку ОК.
Задание 7. ПОИСК ФАЙЛОВ В ТС
1.Найдите на диске D:\ файлы с расширением.xls.
Указание: Для этого
ü выполните команду Инструменты - Поиск файлов. (Можно нажать соответствующую кнопку на панели инструментов).
ü В области Искать файлы введите шаблон *.xls.
ü Нажмите кнопку Диски и выберите [-D-].
ü Установите флажок Поиск в архивах.
ü Нажмите кнопку Начать поиск.¶
ü Перейдите к любому файлу с расширением.xls, выделив его и нажав кнопку Перейти к файлу (или используя двойной щелчок мыши).
¶2. Отыщите файлы с расширением.doc, в которых содержится определенный текст (уточните текст у преподавателя), например, слово «Информационные технологии».
Указание: Для этого
ü Укажите шаблон *. doc в области Искать файлы.
ü Нажмите кнопку Диски и выберите [-d-].
ü Включите переключатель с текстом и введите слово.
ü Проанализируйте результат поиска.
ü В списке Результаты поиска выберите файл (желательно из своей папки) и откройте его.
ü После просмотра закройте файл без сохранения.¶
3. Найдите файлы на локальных дисках, созданные за последнюю неделю.
Указание: Для этого в окне Поиск файлов перейдите на закладку «Дополнительно», установите флажок «Не старше чем» и выберите нужный интервал времени.
Задание 8. Работа с архиватором WinRar.
1. Запустите проводник и перейдите на диск D:.
2. Создайте предложенную структуру папок.

3. Произведите поиск на жестком диске исполняемых файлов (с расширениями *.exe, *.dll, *.cpl). Скопируйте несколько найденных файлов в папку Исполняемые.
4. Выполните пункт 3 для других типов файлов. Скопируйте несколько найденных файлов в соответствующие папки.
Указание. Графические файлы имеют расширения *.jpg, *.gif, *.png. Файлы документов имеют расширения *.doc, *.txt, *.htm. Музыкальные файлы имеют расширения *.mp3, *.wav. *.ogg.
5. Запустите архиватор WinRar (Пуск->Программы->WinRar->WinRar).
6. Создайте архивы папок с именами Графика, Документы, Исполняемые, Музыка в папке Archives. Для этого нажмите кнопку Добавить на панели инструментов программы WinRar, в появившемся окне нажмите кнопку Обзор и войдите в папку Archives; нажмите кнопу Открыть; в появившемся окне выберите формат архива — rar.
7. Выполните пункт 6, выбрав формат архива — zip.
8. В папке Archives создайте самораспаковывающийся архив папки Документы, установив соответствующий параметр архивации (создать SFX-архив) в окне Имя и параметры архива. Задание выполнить для двух форматов архивов: rar и zip.
9. Используя команду Свойства контекстного меню, заполните следующую таблицу.
| RAR | ZIP | |||||
| Исход-ный размер папки | Размер архива | Коэффи-циент сжатия | Исход-ный размер папки | Размер архива | Коэффи-циент сжатия | |
| Графика | ||||||
| Доку-менты | ||||||
| Испол-няемые | ||||||
| Музыка |
10. Преобразуйте архивы Исполняемые.rar и Исполняемые.zip в самораспаковывающиеся архивы. Для этого войдите в папку Archives, выделите файл Исполняемые.rar и выберите команду Преобразовать архив в SFX в меню Операции архиватора. На закладке SFX появившегося окна установите параметр Добавить новый модуль SFX, выберите модуль Default.sfx и нажмите кнопку Ок. Определите размер самораспаковывающегося архива.
11. Эти же действия проделайте для файла Исполняемые.zip.
12. Вычислите размеры SFX-модулей для архивов rar и zip.
13. Создайте многотомный архив папки “Ф. И. О”, предназначенный для переноса на другой компьютер с помощью дискет. Для этого в окне Имя и параметры архива в поле Разделить на тома размером (в байтах) введите 1440000. Архив должен быть помещен в папку Archives.
14. Распакуйте архив Документы.rar, выделив его и нажав кнопу Извлечь в. Все параметры извлечения оставьте по умолчанию.
15. Разверните окно Проводника. Используя контекстное меню, распакуйте многотомный архив в папку “Музыка”. Для этого в контекстном меню выберите команду “Извлечь в”.
16. Распакуйте самораспаковывающийся архив Исполняемые.exe в папку Документы, дважды щелкнув на нём, и нажав кнопку Извлечь в появившемся окне.
Задание 9. Работа с архивными файлами средствами программы Total Commander.
1. Запустите программу файловый менеджер Total Commander.
2. Заархивируйте папку “Ф. И. О.” в архив формата tar.
Указание. Для этого на одной панели откройте корневую папку диска D:, а на другой — папку Archives.
3. Выделите папку “Ф. И. О.” и нажмите сочетание клавиш ALT+F5.
4. В появившемся окне выберите архиватор TAR, установите флажки Сохранять пути, Учитывать подкаталоги и нажмите кнопку Ок.
5. Сравните размеры полученного архива с размерами архивов RAR и ZIP.
6. Распакуйте архив TAR, используя сочетание клавиш ALT+F9.
Требования к отчету
Отчет предоставляется преподавателю в электронном варианте и должен содержать:
- название работы, постановку цели, результаты её выполнения, описанные пошагово и вывод;
- в отчете предоставить заполненную таблицу и полученные размеры SFX-модулей;
- ответы на контрольные вопросы, указанные преподавателем.
-
Контрольные вопросы
1. Какие виды окон используются в операционной системе Windows?
2. Основные возможности Проводника в работе с папками.
3. Что такое ярлык? Создание, переименование, удаление ярлыка.
4. Каково назначение файлового менеджера Total Commander?
5. Что такое файл? Что такое каталог?
6. Перечислите основные возможности файлового менеджера Total Commander в работе с каталогами.
7. Что такое маски имен файлов и как они задаются в параметрах команд?
8. Создание каталогов в Total Commander. Переименование и удаление файлов и каталогов.
9. Способы копирования и перемещения файлов и каталогов в Total Commander.
10. Главное меню Total Commander. Управление отображением информации на панелях (полная и краткая информация о каталогах и файлах; упорядочение по имени, типу, дате; установка фильтров; вывод дерева каталогов; вывод системной информации).
11. Настройка панели инструментов в Total Commander.
12. Поиск в Total Commander.
13. Что такое архиватор? Для чего нужны программы-архиваторы?
14. Каковы основные возможности архиватора WinRar?
15. Что такое самораспаковывающийся, непрерывный, многотомный архив?
16. Как упаковать файлы и/или папки в архивный файл средствами программы WinRAR?
17. Как извлечь информацию из архива?
18. Как изменить степень сжатия файлов?
19. Как ограничить доступ к информации, помещенной в архив?
20. Как добавить информацию в уже существующий архив?
21. Как удалить файл из архива?
22. Как просмотреть содержимое архивного файла, а также содержимое файла в архиве?






