Встроить изображение в HTML-документ очень просто. Для этого нужно только иметь это самое изображение в формате GIF (файл с расширением *.gif ) или JPEG (файл с расширением *.jpg или *.jpeg ) и одну строчку в HTML-тексте.
 Допустим, нам нужно включить в документ изображение, записанное в файл picture.gif находящийся в одном каталоге с HTML-документом. Тогда строчка будет вот такая:
Допустим, нам нужно включить в документ изображение, записанное в файл picture.gif находящийся в одном каталоге с HTML-документом. Тогда строчка будет вот такая:
Встретив такую метку, браузер покажет на экране текст Картинка и начнет загружать на его место картинку из файла picture.gif . Атрибут ALT может оказаться необходимым для старых браузеров, которые не поддерживают изображений, а также на случай, если у браузера отключена автоматическая загрузка изображений (при медленном подключении к Интернет это делается для экономии времени).
Файл, содержащий изображение, может находиться в другом каталоге или даже на другом сервере. В этом случае стоит указать его полное имя.
Параметры HSPACE и VSPACE- определяет размер горизонтального и вертикального отступов от встраиваемого изображения до текста. Формат записи значений-в пикселях. По умолчанию, значения обоих типов отступа равно нулю.
Параметры тэга <IMG> может включать следующие атрибуты:
| Атрибут | Функция |
| SRC= “файл” | Указание пути к встраиваемому изображению |
| BORDER= “n” | Указание рамки рисунка |
| WIDTH=n(%) | Определение ширины изображения |
| HEIGHT=n(%) | Определение высоты изображения |
| ALIGN | Указание типа выравнивания рисунка |
| HSPACE=n | Определение горизонтального отступа между рисунком и текстом |
| VSPACE=n | Определение вертикального отступа между рисунком и текстом |
| ALT | Указание альтернативного текста |
| TITLE | Создание информационной подсказки к изображению |
Пример 4.
<html> <title> Пример </title> <body bgcolor="Red"><h1><font color="green"> Электронные услуги в здравоохранении.</h1> <font color="red"> <img src="C:\Documents and Settings\All Users\Документы\Мои рисунки\Образцы рисунков\Закат.jpg" align="left" border="1" width=50% ><нspace="20" vspace="20"><b>Базовые услуги Электронного правительства в соответствие с основными сферами жизнедеятельности граждан. Социальная защита и занятость населения. Образование, наука и здравоохранение.</b></br></BODY></html>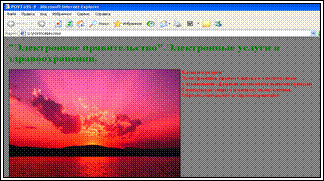 Теперь о фоновой картинке. Фоном может быть как большой графический файл (учтите - в этом случае страничка будет грузиться дольше) так и его фрагмент, что более разумно. При использовании последнего он будет автоматически размножен Вашим Обозревателем, поэтому подбирайте фрагмент хорошо стыкующимся. Вставить в страницу фоновую картинку можно так: <BODY BACKGROUND="images.gif"> Параметру BACKGROUND присвоено значение images.gif - это имя графического файла с расширением (поддерживаются *.jpg, *.gif, *.png). Естественно оно может быть другим. Предпологается, что графический файл расположен в одной папке с Вашим документом, иначе нужно указать к нему путь. Разберемся с путями на примере файла images.gif.
Теперь о фоновой картинке. Фоном может быть как большой графический файл (учтите - в этом случае страничка будет грузиться дольше) так и его фрагмент, что более разумно. При использовании последнего он будет автоматически размножен Вашим Обозревателем, поэтому подбирайте фрагмент хорошо стыкующимся. Вставить в страницу фоновую картинку можно так: <BODY BACKGROUND="images.gif"> Параметру BACKGROUND присвоено значение images.gif - это имя графического файла с расширением (поддерживаются *.jpg, *.gif, *.png). Естественно оно может быть другим. Предпологается, что графический файл расположен в одной папке с Вашим документом, иначе нужно указать к нему путь. Разберемся с путями на примере файла images.gif.
Пример 5.
<html>
<title>Пример 2
</title>
<body BACKGROUND="C:\Documents and Settings\003\Рабочий стол\13.JPG"><h1><font color="green">
Электронные услуги в здравоохранении.</h1></font>
<font color="red">
<img src="C:\Documents and Settings\003\Рабочий стол\123.jpg" align="left" border="1" width=50% ><Hspace="20" vspace="20"><b>
Базовые услуги Электронного правительства в соответствие с основными сферами жизнедеятельности граждан. Социальная защита и занятость населения.
Образование, наука и здравоохранение.</b></br>
</BODY>
</html>

Раздаточный материал: карточки с заданиями
СОДЕРЖАНИЕ ЗАНЯТИЯ.
Самостоятельная работа.
Выполнить приведенные в тексте примеры применительно к Вам и все документы сохранять в формате.txt и.htm или.html в папке ТЕМА_11 в собственной папке - RUS.
11.2. Работа с преподавателем:
При появлении затруднений или при ошибочных действиях обратиться к преподавателю для исправления ошибок.
К концу занятия показать преподавателю отчет о выполненной работе и получить зачет по данной работе.
11.3. Контроль исходного и заключительного уровня знаний:
Тестирование на компьютере.
Беседа преподавателя со студентом по вопросам самоподготовки.






