Режим конструктора позволяет наиболее гибко управлять всеми создаваемыми и уже имеющимися компонентами определения таблицы. Чтобы создать таблицу в режиме конструктора:
1. Перейти в окно базы данных. Переключиться из другого окна в окно базы данных можно, нажав клавишу «F 11».
2. Выбрав вкладку Таблицы, нажать кнопку Создать.
Прошу обратить внимание: Если данная таблица является связанной, то добавлять в нее новое поле в текущей базе данных невозможно. Если связанная таблица является таблицей Microsoft Access, для добавления поля необходимо открыть исходную базу данных. Если связанная таблица является таблицей другого приложения, то для добавления поля необходимо открыть исходный файл в этом приложении.
3. В окне Новая таблица выбрать элемент Конструктор.
4. Определить в таблице каждое поле (рисунок 11.1). Поля таблицы содержат данные, представляющие порции записи. Пользователь имеет возможность определять формат отображения данных, указывать значения по умолчанию и ускорять операции поиска и сортировки, задавая значения свойств полей в разделе Свойства поля в режиме конструктора таблицы. В Microsoft Access свойства полей используются при просмотре или изменении данных пользователем. Например, заданные пользователем значения свойств Формат поля, Маска ввода и Подпись определяют вид базы данных таблицы и запроса. Элементы управления в новых формах и отчетах, присоединенные к полям таблицы, наследуют эти свойства полей базовой таблицы по умолчанию. Другие свойства позволяют определить условия на значения полей или задать обязательный ввод данных в поле. Microsoft Access будет проверять выполнение этих условий при каждом добавлении или изменении данных в таблице. Для добавления поля в конец структуры таблицы нужно выбрать первую пустую строку структуры. Для вставки поля в середину структуры следует выбрать строку, над которой требуется добавить новое поле, и нажать кнопку Добавить строки на панели инструментов. В столбец Имя столбца ввести имя поля; в столбце Тип данных выбрать требуемый тип данных в раскрывающемся списке либо оставить настройку по умолчанию (Текстовый). В столбце Описание можно ввести необязательное краткое описание поля. Текст описания будет выводится в строке состояния при добавлении данных в поле, а также будет включен в описание объекта таблицы. При необходимости можно задать значения свойств поля в бланке свойств в нижней части окна.
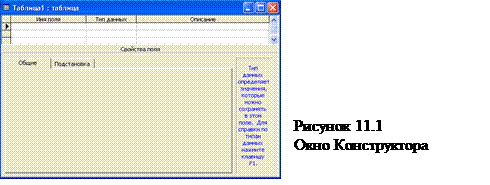
5. Назначить ключевые поля таблицы. Наличие в таблице ключевых полей не обязательно. Однако если они не были определены, то при сохранении таблицы выдается вопрос, нужно ли их создавать.
6. Для сохранения таблицы нажать кнопку Сохранить на панели инструментов, введя допустимое имя таблицы.
Таблица СУБД как бы состоит из двух частей - табличное представление, а вторая - представленная в режиме конструктора. Разница между ними огромная. Как таблица, она показывает свое содержимое. Например, город, наименование улицы, номер дома, номер корпуса, номер подъезда, квартиру и фамилию ее владельца, если речь идет о таблице с перечнем адресов. А вот настройка таблицы возможна только в режиме конструктора.
Как видно из иллюстрации (рисунок 11.1), при конструировании любой таблицы вы будете иметь дело с мастером, состоящим из пяти основных элементов. Сверху располагаются три столбца, озаглавленные: " Имя поля", " Тип данных", " Описание". В нижней части окна мастера есть две вкладки: " Общие" и " Подстановка". В первом столбце пользователь имеет возможность задать любое имя столбца, какое посчитает необходимым. Следует помнить, что столбцы в таблице будут располагаться именно в том порядке, в котором вы их задали. Таким образом, желательно с самого начала продумать их последовательность с учетом удобства последующей эксплуатации всей таблицы в целом. Так, например, любая сортировка таблиц практически во всех СУБД производится слева направо. Иными словами, сначала выполняется условие сортировки, заданное в первом столбце, затем - во втором, и так далее. Если в таблице, по недосмотру, столбец с номерами домов окажется перед столбцом с названиями улиц, то вы не сможете, без дополнительных вспомогательных операций, отсортировать таблицу сначала по улицам, а потом по номерам домов. Придется создавать отдельный запрос, который потребует дополнительного места, дополнительной вычислительной мощности и дополнительного времени на его выполнение.
Выбор для поля таблицы типа данного
1. Тип данного поля таблицы можно выбрать в раскрывающемся списке в столбце Тип данных (рисунок 11.2).
В таблице 11.2. представлены все типы данных Microsoft Access и их применение.
Таблица 11.2
| Тип данных | Применение | Размер |
| Текстовый | Текст или комбинация текста и чисел, например адрес, а также числа, не требующие вычислений, например номера телефонов, номенклатурные номера или почтовый индекс. | До 255 символов. Хранятся только введенные в поле символы; позиции, не использованные в текстовом поле, не хранятся. Для управления максимальным числом вводимых символов следует определить свойство Размер поля. |
| Поле МЕМО | Длинный текст или числа, например комментарии или описание. Поля МЕМО не могут быть индексированы или отсортированы. Для хранения форматированного текста или длинных документов, вместо поля МЕМО, следует создать поле объекта OLE. | До 64 000 символов. |
| Числовой | Числовые данные, используемые для математических вычислений, за исключением вычислений, включающих денежные операции (для которых используется денежный тип). Тип и размер значений, которые могут находиться в числовом поле, можно изменить в свойстве Размер поля. Например, в поле, занимающее на диске 1 байт, допускается ввод только целых чисел (без десятичных знаков) от 0 до 255. | 1, 2, 4 или 8 байт. 16 байт только для кодов репликации. |
| Дата /Время | Даты и время. Хранение значений дат и времени в поле типа Дата/Время обеспечивает правильную сортировку. Все изменения, внесенные в форматы дат и времени в окне Язык и стандарты Панели управления Windows, будут автоматически отражены в полях типа Дата/Время. | 8 байт. |
| Денежный | Значения валют. Денежный тип используется для предотвращения округлений во время вычислений. Предполагает до 15 символов в целой части числа и 4 – в дробной. | 8 байт. |
| Счетчик | Автоматическая вставка последовательных (отличающихся на 1) или случайных чисел при добавлении записи. Для создания возрастающего счетчика следует оставить все настройки свойства в нижней части окна прежними, по умолчанию, в свойстве Размер поля задано значение Длинное целое, а в свойстве Новые значения – Последовательные. Для создания счетчика случайных чисел для свойства Новые значения нужно установить значение Случайные. | 4 байта. Для кодов репликации – 16 байт. |
| Логический | Содержащие только одно или два значения, такие как Да/Нет, Истина/Ложь, Вкл/Выкл. | 1 бит. |
| Объекты OLE | Объекты (например, документы Microsoft Word, электронные таблицы Microsoft Excel, рисунки, звуки и другие данные), созданные в других программах, использующих протокол OLE. Объекты могут быть связанными или внедренными в таблицу Microsoft Access. Для отображения объекта OLE в форме или отчете необходимо использовать элемент управления Присоединенная рамка объекта. | До 1 гигабайта |
| Гиперссылка | Поле, в котором хранятся гиперссылки. Гиперссылка может быть либо типа UNC (стандартный формат пути файла с включением сетевого сервера), либо URL (адрес объекта в 1п1егпе1 или внутренней сети с включением типа протокола доступа). | До 64 000 символов |
| Мастер подстановок | Создается поле, позволяющее выбрать значение. Из другой таблицы или из списка значений, используя поле со списком. При выборе данного параметра в списке типов данных для их определения загружается мастер. | Размер такой же, как и размер ключевого поля |
Числовые, денежные и логические типы данных, а также Дата/Время обеспечивают стандартные форматы отображения. Для выбора форматов для каждого типа данных следует определить свойство Формат. Для всех данных, кроме объектов OLE, можно также создать пользовательский формат отображения. Подробнее см. ниже, в разделе "Свойство Формат поля".
Пример структуры БД
| Имя поля | Тип поля | Размер поля |
| Номер Фамилия Имя Отчество Дата рождения Пол Специальность Курс | Текстовый Текстовый Текстовый Текстовый Дата/время Текстовый Текстовый Текстовый | Краткий формат |
Задание 1
1. Разработайте структуру таблицы БД Студенты.
2. На основе разработанной структуры БД создайте таблицу с помощью средств Miсrosoft Access в режиме Конструктора.
3. Введите в таблицу произвольные данные (не менее 10 записей).
Методические указания
1. После разработки структуры БД запустите Microsoft Access. Для этого необходимо выбрать кнопку Пуск, а затем пункты меню Программы и Microsoft Access.
2. В диалоговом окне Создание файла (рисунок 11.2) следует щелкнуть на переключателе Новая база данных.
В появившемся окне Файл новой базы данных надо указать диск и папку, где будет храниться файл базы данных, а также имя файла. После этого нажимается кнопка Создать. После этого на экран будет выведено диалоговое окно База данных.
3. В диалоговом окне База данных (рисунок 11.3) следует выбрать вкладку Таблица и нажатькнопку Создать.
4. В диалоговом окне Новая таблица (рис. 11.4) включите режим создания таблицы. Для этого надо щелкнуть на строке – Конструктор и нажать ОК.
5. В появившемся диалоговом окне конструктора таблицы (рисунок 11.5) укажите для каждого поля его имя и тип. В колонке Описание необходимо указать назначение поля. Для задания типа поля надо щелкнуть в соответствующей ячейке в столбце Тип данных. При этом, в выбранной ячейке справа, появится символ списка. Следует щелкнуть на кнопке символа списка, а затем выбрать нужный тип.
Для каждого поля надо задать свойства.
6. Укажите в таблице ключевое поле. Выделите поле и выберите на Панели Инструментов пиктограмму Ключ. Для того, чтобы создать составной ключ, выделите необходимые поля, удерживая нажатой клавишу Ctrl, и затем на Панели Инструментов выберите пиктограмму Ключ.
7. Сохраните созданную структуру таблицы, выполнив команду Файл/Сохранить как; в диалоговом окне Сохранение введите имя таблицы.




8. Введите данные в таблицу. Для этого надо в окне База данных щелкнуть на имени нужной таблицы и нажать кнопку Открыть. При этом появится таблица (рисунок 11.6).

Здесь в соответствующих полях таблицы можно вводить данные с клавиатуры. Для перехода из одной ячейки в другую используются клавиши управления курсором или Tab. После ввода данных таблицу надо сохранить.
ЗАДАНИЕ 2
Создание схемы данных
Цель работы: Научиться создавать схему базы данных, связывающую таблицы между собой.
Форма отчета: Выполнение зачетного задания.
Как правило, базы данных состоят из нескольких таблиц, каждая из которых содержит информацию об объектах одного класса.
Разработка схемы данных выполняется по следующему алгоритму:
1. Работа начинается с составления генерального списка полей, который может насчитывать сотни позиций.
2. В соответствии с тем, какие данные размещаются в каждом поле, определяется наиболее подходящий тип для каждого поля.
3. Поля генерального списка распределяются по базовым таблицам. Вначале распределение производится по функциональному признаку. Этот принцип заключается в том, чтобы обеспечить ввод данных в одну таблицу в рамках одного подразделения или на одном рабочем месте. Когда намечено столько таблиц, сколько подразделений охватывает база данных, производится дальнейшее деление таблиц. Это необходимо в том случае, когда данные расположенные в записях неоднократно повторяются.
4. В каждой из таблиц намечают ключевое поле. В качестве такового выбирают поле, данные в котором повторяться не могут.
Счетчик.
С помощью карандаша и бумаги расчерчивают связи между таблицами. Между объектами разных классов различают четыре типа связей один к одному, один ко многим, много к одному, много ко многим. Эти отношения определяют отношение между таблицами. Отношение один-ко-многим означает, что каждая запись в одной таблице соответствует многим записям другой таблицы, но в тоже время любая запись второй таблицы связана только с одной записью первой таблицы. Отношение много-ко-многим означает, что одна запись из первой таблицы может быть связана более чем с одной записью из второй таблицы, и в то же время одна запись из второй таблицы может быть связана более чем с одной записью из первой таблицы. Отношение много-ко-многим порождает дополнительную таблицу пересечения, с помощью которой исходная связь будет сведена к двум связям типа один-ко-многим. Наиболее часто используются связи один к одному (рисунок 11.7) и один ко многим. Связь между двумя таблицами организуется на основе общего поля. Оно должно присутствовать в обеих таблицах, а в одной из таблиц оно должно быть ключевым. На стороне один всегда должно выступать ключевое поле, содержащее уникальные, не повторяющиеся значения. Значения того же поля на стороне многие могут повторяться. Про такие таблицы говорят, что они связаны реляционными отношениями. Системы управления, предназначенные для работы со связанными таблицами, называют системами управления реляционными базами данных, а схема данных может называться схемой реляционных отношений.

Разработкой схемы данных заканчивается «бумажный» этап работы над техническим предложением. Эта схема согласовывается с заказчиком, только после этого исполнитель может приступать к непосредственному созданию базы данных.
Задание
1. Выполните анализ предметной области с целью выявления связанных объектов, установите тип связи.
2. Выполните анализ ранее спроектированных таблиц на наличие в их структуре полей, по которым организуется связь.
3. Выполните проектирование таблиц таким образом, чтобы между ними остались отношения “ один-к-одному” и “ один-ко-многим”.
4. В соответствии с предложенной структурой создайте таблицы и обеспечьте целостность базы, назначением связей между всеми таблицы проектируемой базы данных.
Методические указания
1. Создайте таблицы, используя любой из возможных способов.
2. Установите связь между таблицами. Для этого
- выполните команду Сервис/Схема данных;
- щелкните правой кнопкой мыши на свободном пространстве схемы данных, из контекстного меню выберите команду Добавить таблицу;
- в диалоговом окне Добавление таб-лицы (рисунок 11.8) раскройте вкладку Таблицы и выберите из списка таблиц одну из связанных таблиц, нажмите кнопку Добавить; проделайте это же с таблицей, с которой будет установлена связь; (если нужно добавить к схеме несколько таблиц, повторите эту операцию для каждой таблицы);
- нажмите кнопку Закрыть;
- в окне Схема данных перенесите поле, которое следует использовать для установки связи, из списка одной таблицы к соответствующему полю другой таблицы. На экране появится диалоговое окно Связи (рисунок 11.9); в общем случае между двумя таблицами может быть установлено несколько связей;
- щелкните по флажку Обеспечение целостности данных, при этом для Вас станут доступными две дополнительные опции:

Каскадное удаление связанных записей – это автоматическое удаление дочерних строк (связанные строки в таблицах со стороны "многие" при связи "один-ко-многим") при удалении родительской строки (связанная строка в таблице со стороны "один" при связи "один-ко-многим");

Каскадное обновление связанных записей – это автоматическое обновление значений внешних ключей в дочерних таблицах, когда вы измените значение первичных ключей в родительской таблице.
- щелкните по кнопке Создать в диалоговом окне Связи; в окне Схема данных связь будет показана графически (рисунок 11.10).
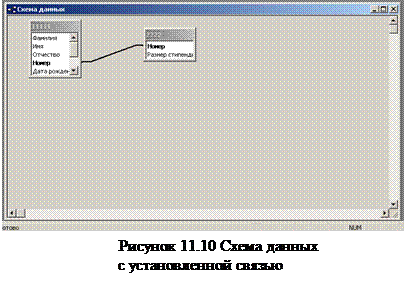
ЗАДАНИЕ 3






