Задание 1. Организация работы секретаря в программе Outlook
Деятельность секретаря весьма разнообразна: подготовка документов, и телефонные звонки, и организация приема посетителей и многое другое. Эта деятельность, связанная с решением текущих вопросов, незаметна непосвященному человеку. Однако от того, насколько успешно и оперативно она осуществляется, зависит эффективность работы предприятия.
Познакомьтесь с интерфейсом программы Outlook. Настройте интерфейс так, чтобы в дальнейшем вам было удобно работать с программой. Познакомьтесь с информацией страницы Outlook сегодня.
Технология работы
1. Запустите программу Outlook щелчком на ярлыке на панели быстрого запуска или используя меню Пуск: Пуск ► Все программы ► Microsoft Office 2010 ► Microsoft Office Outlook 2010.
2. Рассмотрите окно программы (см. рис. 1). Найдите группы рабочих папок на рисунке и в окне программы на вашем компьютере. Отличаются ли они?
3. Порядок расположения ярлыков в области переходов можно изменить. Расположите ярлыки так, как показано на рис. 1:
- щелкните правой кнопкой мыши на любом ярлыке;
- в контекстном меню выберите команду Параметры области переходов;
- расположите ярлыки в нужном порядке с помощью кнопок Вверх и Вниз.
4. Щелкните на ярлыке Почта. В этой группе расположены папки Входящие, Исходящие, Черновики, Отправленные.
5. Щелкните на группе Личные папки. В рабочей области откроется страница Outlook сегодня. При загрузке программы она открывается автоматически (если это не так, щелкните на ссылке Настройка «Outlook сегодня» и установите флажок При запуске открывать окно «Outlook сегодня»).
6. Кроме того, состав пунктов области переходов можно изменить, не вызывая дополнительное окно настройки:
- щелкните мышью на кнопке Настройка кнопок внизу области переходов;
- выберите в открывшемся меню команду Добавить или удалить кнопки и щелкните в подменю на ярлыке, который необходимо скрыть или отобразить.
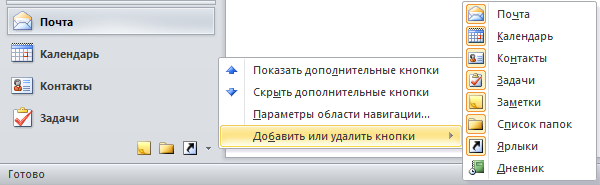
Рис. 2. Меню настроек кнопки области переходов
7. В папке Ярлыки можно сохранить ссылки на папки, которые часто используются в работе. Изначально в этой группе находится только ярлык к странице Outlook сегодня.
Для добавления в группу Ярлыки нового ярлыка
- щелкните мышью на кнопке Ярлыки;
- щелкните на гиперссылке Добавить ярлык;
- в открывшемся окне выберите папку, ссылку на которую вы хотите добавить в группу Ярлыки;
- чтобы создать в папке Ярлыки группу ярлыков (например для папок с личной почтой) выберите гиперссылку Добавить новую группу и замените название Новая группа на нужное, например Личная переписка.
8. Щелкните поочередно на всех ярлыках, расположенных в области переходов, и посмотрите, как изменяется рабочая область.
9. Изучите содержимое страницы Outlook сегодня. На ней находится сводная информация о предстоящих делах: встречах, задачах, а также о наличии почты в основных почтовых папках. Каждая запись в папке выполнена в виде гиперссылки, щелчок на которой открывает соответствующий объект. При первом запуске программы эта страница, как и другие папки программы, пуста.
УЧЕТ СВЕДЕНИЙ О ЛЮДЯХ В ПАПКЕ КОНТАКТЫ
Будем понимать под контактом и конкретного человека, и соответствующую запись в адресной книге.
1. Для хранения различных сведений о лицах, с которыми вы поддерживаете деловые и личные отношения, в среде Outlook предусмотрена специальная папка Контакты (рис. 3).

Рис. 3. Папка Контакты
Папка Контакты организована наподобие базы данных. При вводе имени или адреса контакта Outlook разделяет эти сведения на компоненты и помещает их в отдельные поля. По любой части имени или адреса можно выполнить сортировку, группировку и фильтрацию контактов. Нажатием нужной кнопки или выбрать команды меню можно отправить нужному контакту задание, приглашение на собрание, электронное сообщение.
При сохранении сведений о контактном лице в файл в качестве имени файла могут использоваться имя, фамилия, название организации или любое кодовое слово, которое поможет быстро находить этот контакт, например «поставщик провизии». Для каждого контактного лица имеется возможность вводить до трех адресов, один из которых может быть указан как почтовый, в этом случае он будет использоваться для создания писем нескольким адресатам по умолчанию.
При создании контактов в папке Календарь на соответствующих страницах автоматически появляется сообщение о событии, связанном с контактом, например, о дне рождения указанного лица.
Задание 2. Работа с папкой Контакты
Создайте несколько контактов. Научитесь изменять текущее представление в папке Контакты.
1. Откройте папку Контакты.
2. Создайте новый контакт. Для этого щелкните по кнопке Создать на панели инструментов. Откроется окно контакта.
3. Введите сведения о контакте в предлагаемые поля на вкладке Общие. Около некоторых полей расположены кнопки, которые позволяют ввести более подробную информацию. Например, щелкните по кнопке Полное имя и заполните поля в открывшемся окне. Фотографию контакта можно загрузить нажав на миниатюру.
4. Перейдите на вкладку Подробности. Заполните дополнительные сведения о контакте. Если какие-то сведения вам неизвестны или не нужны, можно оставлять поля незаполненными.
5. После создания контакта на вкладке Действия в дальнейшем будут отражаться все действия, связанные с ним: телефонные звонки, отсылка сообщений и др.

Рис. 4. Карточка контакта
6. Сведения в папке Контакты могут быть представлены по-разному, но при этом о каждом контакте – в отдельной карточке. На рис. 4 приведено одно из представлений — Адресные карточки.
7. Создайте несколько контактов, указав сведения о сотрудниках одной организации:
- выберите в окне формы контакта команду меню Главная ► Новые элементы ► Контакт в той же организации; откроется окно, в котором будут заполнены поля с адресом и телефонами данной организации;
- введите недостающие сведения и при необходимости измените уже имеющиеся данные.
8. Аналогичным образом создайте несколько контактов, указав сведения о сотрудниках разных организаций, с которыми ваше предприятие поддерживает деловые отношения.

Рис. 5.Окно для ввода полного имени
9. Сохраните в папке Контакты сведения о сотрудниках вашей организации (прежде всего – о директоре).
10. Измените текущее представление сведений о контактах, используя команду меню Главная ► Текущее представление и выбрав представление из предложенного списка:
- Визитная карточка;
- Карточка;
- Телефон;
- Список.
Задание 3. Слияние папки Контакты с документами Word
При отсылке писем приходится вручную надписывать на конвертах адреса получателей, а также обратный адрес. В Microsoft Outlook эту работу можно выполнить автоматически, получив сведения из папки Контакты. Для этого используется режим Слияние с программной средой Microsoft Word.
Научитесь надписывать адреса на почтовых конвертах, используя слияние с папкой Контакты:
1. Создайте новый документ Word.
2. Выберите команду Рассылки ► Конверты или Рассылки ► Наклейки. Откроется окно Конверты и наклейки.
3. На вкладке Конверты расположены поля для вставки адреса получателяи обратного адреса. Над каждым полем расположена кнопка Вставить адрес.
4. Щелкните на кнопке Вставить адрес над полем адреса получателя и выберите в открывшемся окне адресной книги адресата.
5. Щелкните на кнопке Вставить адрес над полем обратного адреса. В открывшемся окне выберите фамилию директора или другого сотрудника вашего предприятия, от чьего имени посылается письмо. Отключите флажок Не печатать.

Рис. 6. Выбор адреса для конверта и папки Контакты
6. Задайте размер конверта, щелкнув на кнопке Параметры и выбрав в открывшемся окне нужное значение в списке Размер конверта.
7. Для просмотра надписи на конверте щелкните на кнопке Добавить в окне Конверты и наклейки.
Задание 4. Планирование рабочего времени
В среде Outlook все мероприятия разделяются на несколько групп: встречи, собрания, события, задачи, телефонные звонки (см. рис. 7).
y MV0ALwv+n778BgAA//8DAFBLAQItABQABgAIAAAAIQC2gziS/gAAAOEBAAATAAAAAAAAAAAAAAAA AAAAAABbQ29udGVudF9UeXBlc10ueG1sUEsBAi0AFAAGAAgAAAAhADj9If/WAAAAlAEAAAsAAAAA AAAAAAAAAAAALwEAAF9yZWxzLy5yZWxzUEsBAi0AFAAGAAgAAAAhAPqEPMjoBAAA2iIAAA4AAAAA AAAAAAAAAAAALgIAAGRycy9lMm9Eb2MueG1sUEsBAi0AFAAGAAgAAAAhAOK7r8LeAAAABQEAAA8A AAAAAAAAAAAAAAAAQgcAAGRycy9kb3ducmV2LnhtbFBLBQYAAAAABAAEAPMAAABNCAAAAAA= ">
| Мероприятия |
| Встреча |
| Собрание |
| Телефонный звонок |
| Событие |
| Задача |
Рис. 7. Виды мероприятий
Встреча – это запланированное на определённое время мероприятие, касающееся одного или двух лиц. Время встречи согласовывается обеими сторонами и резервируется в календаре. Как правило, это небольшое дело, которое не требует привлечение специальных ресурсов: резервирования помещения, временных затрат, связанных с подготовкой, материальных расходов и др.
Встречей можно назвать не только прием посетителей или деловой разговор, но и ежедневный доклад руководителю или телефонный звонок. Оно планируется на определенное время и является либо односторонним (выполняется лично секретарем), либо двусторонним (беседа двух человек). Хотя встреча и планируется на определенное время, ее можно перенести, если окажется, что она совпадает с другим, более важным мероприятием.
Телефонный звонок – мероприятие, связанное с решением вопросов по телефону и не требующее непосредственного контакта.
Собрание, в отличие от встречи, требует приглашения нескольких лиц и привлечения дополнительных ресурсов. Собрание имеет конкретную дату проведения, а также время начала и окончания. Собрание требует подготовки, связанной с составлением плана проведения, выбором места и согласования со всеми участниками.
Событие – это совокупность мероприятий, связанных единым содержанием и протекающих в течение длительного времени. Примерами событий могут служить выставка, ярмарка, Олимпийские игры, отпуск, семинар.
События могут быть повторяющимися (ежегодными, ежемесячными), т.е. происходить каждый год или каждый месяц в определенный день (день рождения, годовщина), и простыми, т. е. проходить однажды. Событие может длиться один или несколько дней.
Событие предполагает составление плана мероприятий и отдельную подготовку каждого из них.
Необходимость рассылки приглашений на событие обусловливается его содержанием. Например, проведение семинара связано с приглашением участников. В день рождения сотрудника надо быть готовым к тому, что в течение всего дня будут звонить и приходить посетители, желающие его поздравить, а если это день рождения партнера, то, возможно, вам придется не раз в течение дня позвонить ему, чтобы поздравить.
Задача – это дело, связанное со значительными временными затратами, которое надо выполнить к определенному сроку.
Для успешной работы необходимо научиться планировать свое рабочее время. Текущие задачи сотрудник выполняет, когда он «свободен» от участия во встречах, собраниях. Текущие задачи, которые выполняет секретарь, — это составление и обработка документов, составление плана мероприятия, организационные работы и др.
Раньше для планирования рабочего времени использовались блокноты-ежедневники. В среде Outlook для этого предназначена папка Календарь.
3. ПЛАНИРОВАНИЕ РАБОЧЕГО ВРЕМЕНИ С ИСПОЛЬЗОВАНИЕМ ПАПКИ КАЛЕНДАРЬ
Познакомьтесь с интерфейсом папки Календарь (рис. 8).
1. Откройте папку Календарь, щелкнув по ссылке в области переходов.
2. Вид Ежедневника можно изменять с помощью кнопок День, Рабочая неделя, Неделя, Месяц на панели инструментов. Поочередно щелкните по каждой кнопке и посмотрите, как изменится представление ежедневника. Выберите для дальнейшей работы представление День.
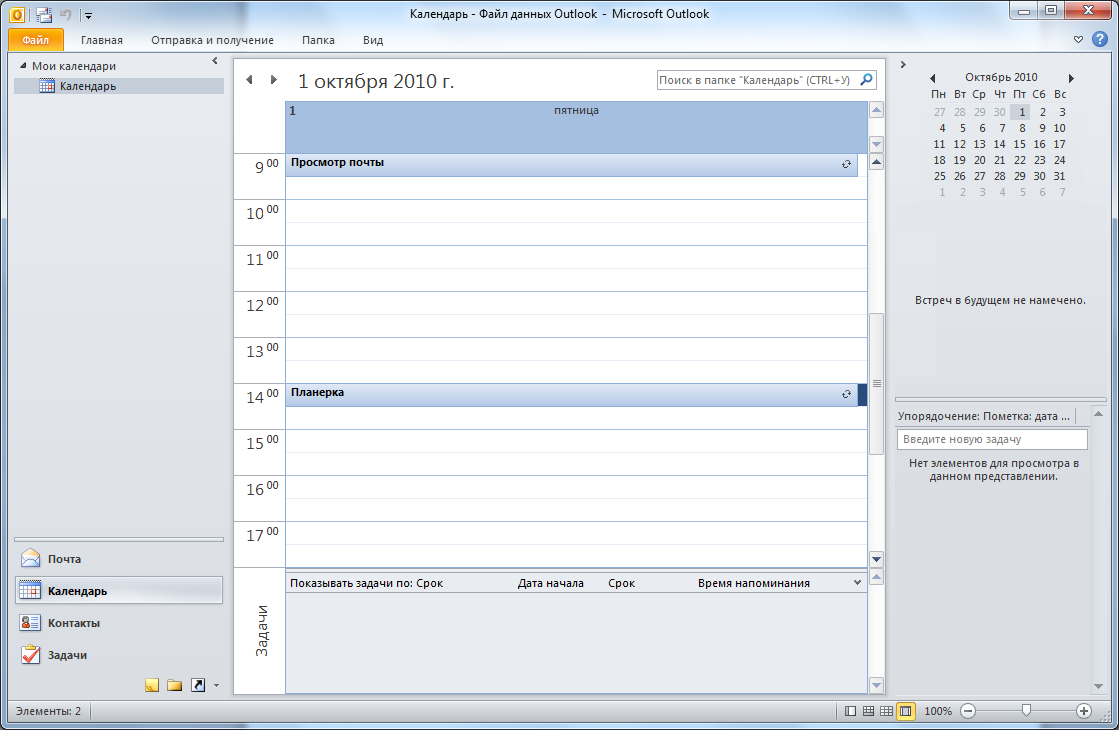
Рис. 8. Календарь Outlook
3. Измените цену деления шкалы времени:
- щелкните правой кнопкой мыши в любом месте шкалы;
- в контекстном меню выберите интервал времени от 5 до 60 мин.
4. Выберите в меню команду Вид ► Список задач, чтобы в рабочем поле отображались встроенный календарь и Панель задач (имеет вид таблицы, в каждой строке которой указано название и другие параметры задачи).
5..Найдите и рассмотрите календарь. Рамкой выделена текущая дата, полужирным шрифтом отмечены дни, на которые запланированы какие-либо мероприятия.
6. Щелкните на любой дате в календаре. Убедитесь, что Ежедневник открылся на указанной дате. Кнопка Сегодня на панели инструментов позволяет быстро вернуться к сегодняшней дате.
Задание 5. Планирование встречи
Научитесь записывать в календарь встречи:
1. Откройте Ежедневник, выбрав текущую дату.
2. Запланируйте в календаре о бсуждение плана работы:
- выберите в календаре день, на который намечено обсуждение;
- двойным щелчком на шкале времени создайте новую встречу;
- запишите тему встречи («Обсудить план работы»), укажите время начала и окончания;
- установите флажок Оповещение, задайте время – 15 минут
- далее нажмите кнопки Сохранить и З акрыть на панели инструментов.
Встреча будет отмечена специальным значком оповещения. За 15 минут до начала встречи программа автоматически отобразит окно с уведомлением о приближении встречи и предупредит вас звуковым сигналом.
3. Измените длительность встречи:
- наведите указатель мыши на верхнюю или нижнюю границу записи о встрече (при этом указатель мыши изменит форму и примет вид двойной стрелки);
- захватите и переместите границу встречи.
4. Создайте еще несколько встреч разной тематики на ближайшие дни по данным табл. 1.
Таблица 1. Расписание на неделю
| День недели | Время | Тема |
| Понедельник | 9.00-9.30 | Доклад директору |
| Вторник | 13.00-14.30 | Прием по личным вопросам |
| Среда | 16.30-17.00 | Подписание документов |
| Четверг | 10.00-12.00 | Комитет по образованию |
| Пятница | 10.00-13.00 | Заседание |
Задание 6. Изменение параметров встречи
При планировании встречи её можно связать с контактом, тогда информация о встрече будет фиксироваться в сведениях о контакте. В дальнейшем это позволит вспомнить, когда и какие встречи состоялись с контактом, чему они были посвящены. В программе Outlook при планировании встречи можно указать следующие варианты параметров занятости (табл. 2).
Таблица 2. Настройка параметров занятости
| Состояние | Расшифровка |
| Занят | Встреча не может быть перенесена на другое время, и вы не хотите, чтобы вас беспокоили в это время |
| Свободен | Вы можете перенести встречу на другое время, если возникнет более неотложное дело |
| Под вопросом | Вы не уверены, что встреча вообще состоится |
| Нет на работе | Встреча проходит в другом месте |
Особенно важно указывать параметры занятости, если вы работаете в группе и сообщаете по сети свои планы другим участникам. В этом случае ваши параметры занятости помогут им планировать свое рабочее время.
Научитесь связывать встречу с контактом, устанавливать и отменять оповещение, устанавливать параметры занятости.
1. Откройте окно параметров встречи двойным щелчком по теме или по пустой строке в Ежедневнике (рис. 9).
2. Рассмотрите вкладку Встреча.

Рис. 9. Окно Встреча
3. Выполните следующие действия:
- укажите место проведения встречи в поле Место;
- измените время оповещения, выбрав другое значение из списка;
- в поле Показать как выберите один из параметров занятости: Свободен, Под вопросом, Занят, Нет на работе.
4. Свяжите встречу с контактом. Для этого щелкните по кнопке Контакты в нижней части диалогового окна и в открывшемся списке контактов выберите имя лица, с которым запланирована встреча.
Задание 7. Планирование повторяющихся встреч
В работе секретаря есть повторяющиеся встречи: например, подписание документов и доклад директору, еженедельные совещания для отчетов о проделанной работе и планирования предстоящей работы.
Перечисленные виды встреч можно отметить в календаре как повторяющиеся. В этом случае они будут автоматически записаны на все запланированные дни.
Научитесь создавать повторяющуюся встречу:
1. Создайте в календаре несколько встреч, которым затем будет присвоен признак повторения (табл. 3).
Таблица 3. Повторяющиеся события
| День недели | Время | Тема | Признак повторения |
| Понедельник | 9.00-9.30 | Просмотр почты | Ежедневно |
| Понедельник | 9.30-10.00 | Доклад директору | Ежедневно |
| Понедельник | 16.30-17.00 | Подписание документов | Ежедневно |
| Понедельник | 10.00-11.00 | Планерка | Каждую неделю |
| Вторник | 13.00-14.30 | Прием по личным вопросам | Каждую неделю |
| Пятница | 16.00-17.00 | Итоги работы | Каждую неделю |
2. Задайте признак повторения для встречи:
- двойным щелчком откройте окно встречи;
- на панели инструментов щелкните на кнопке Повторение;
- в окне Повторение встречи установите параметры повторения (рис. 10): как часто повторяется мероприятие (ежедневно, ежемесячно и т. д.), по каким числам или дням недели, время и дата начала/завершения;
- закройте окно встречи и найдите в Календаре другие даты, на которые была автоматически записана повторяющаяся встреча.

Рис. 10. Задание параметров повторяющейся встречи
Задание 8. Планирование собраний и событий
Собрание предполагает приглашение нескольких участников. Программная среда Outlook позволяет выбрать участников из папки Контакты и автоматически разослать им приглашения. Этот вид работынапрямую связан с возможностью групповой работы в сети.
Научитесь назначать собрание и событие:
1. Откройте повторяющуюся встречу Планерка.
2. Щелкните на кнопке Пригласить участников на панели инструментов. При этом вид мероприятия автоматически преобразуется из встречи в собрание, а на вкладке Встреча появляется дополнительное поле с кнопкой Кому.
3. Для отбора участников и отправки им приглашений щелкните на кнопке Кому. В открывшейся адресной книге выберите имена участников и нажмите ОК.
4. Щелкните на кнопке Отправить на панели инструментов, чтобы разослать участникам приглашения на собрание.
Чтобы отменить рассылку приглашений, перейдите на вкладку Планирование, щелкните на значке рассылки слева от имени контакта и выберите команду Не отправлять приглашение этому участнику.

Рис. 11. День рождения – повторяющееся событие с оповещением
При заполнении папки Контакты все дни рождения и годовщины автоматически сохраняются в ежедневнике как события на соответствующие дни. Благодаря этому программа заранее напомнит вам о том, что надо поздравить коллегу, что крайне важно в деловом общении. Событие указывается в верхней части ежедневника. Просмотрите ежедневник и убедитесь, что дни рождения ваших коллег отмечены соответствующими записями (рис. 11).
6. Создайте событие на целый день – Семинар менеджеров:
- откройте двойным щелчком в Ежедневнике новую встречу;
- установите флажок Целый день;
- задайте прочие параметры встречи: тему, место, дату, участников.
Задание 9. Создание резюме .
При поиске вакансий используют резюме (автобиографическую справку с указанием профессиональных достижений). Проще всего составить резюме при помощи Мастера резюме в Microsoft Word.
Работа с мастером состоит из двух этапов: cначала выбираются пункты, которые будут включены в форму резюме. Затем готовая форма заполняется конкретной информацией.
Технология работы
1. Выберите в меню команду Файл ► Создать, в разделе Шаблоны области задач выберите гиперссылку На моем компьютере, в открывшемся окне перейдите на вкладку Другие документы, выберите пункт Мастер резюме и нажмите OK. Вставить картинку Резюме.
2. Следуя советам мастера, заполняйте предлагаемые формы, завершая каждый шаг щелчком на кнопке Далее, пока она не станет неактивной и не сменится кнопкой Готово:
1) выберите стиль и тип резюме; введите исходные данные о себе; 2) укажите, какие дополнительные сведения о себе надо включить в резюме; 3) выберите из стандартных пунктов резюме те, которые вам кажутся наиболее важными при устройстве на работу; 4) введите собственные пункты резюме в дополнение к предложенным.
3. Сохраните документ в папке Мои документы.
Задание 10. Создание визитки
Технология работы
1. Напечатайте текст визитки.
2. Вставьте перед номером телефона соответствующий значок: Вставка ► Символ ► Другие символы ► шрифт Wingdings ► выбрать значок (► Вставить ► Закрыть.
3. Оформите текст, выбрав шрифт, начертание и размер.
4. Выделите текст визитки.
5. Выберите команду меню Рассылки ► Наклейки.
6. Щелкните на кнопке Параметры, выберите поставщика наклеек Avery A4/A5 и тип визитки L7413 Визитная карточка. Затем нажмите OK.
7. Щелкните на кнопке Создать.
8. Сохраните документ в папке Организационные\Визитка_Фамилия.






