1. Запустите системный реестр командой regedit.exe в командной строке и просмотрите его.
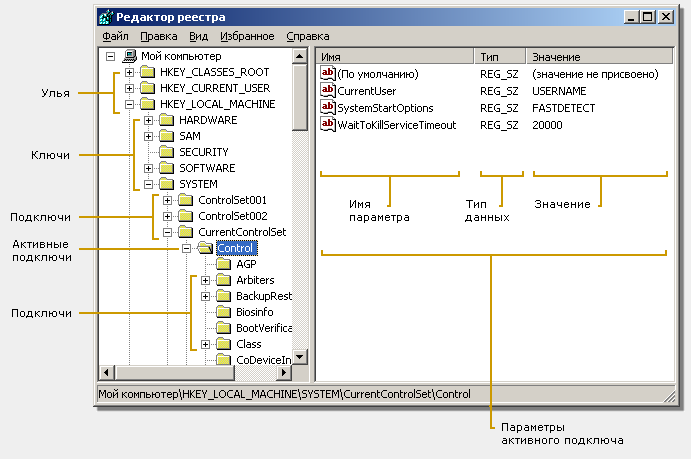 В левой половине окна виден список корневых разделов (root keys) реестра. Каждый корневой раздел может включать в себя вложенные разделы (subkeys) и параметры (value entries). Каждая корневая ветвь, обозначенная в редакторе изображе-нием папки, называется Улей, а Ульи в свою очередь содержат Ключи. Каждый ключ также может иметь другие ключи, иногда называемые подключами или подразделами. Конечным элементом дерева реестра являются ключи или параметры, которые делятся на три типа: Cтроковые (String) – например, "D:\WINNT", Двоичные (Binary) – например, 10 82 A0 8F, максимальная длина такого ключа 16Кб, и DWORD – этот тип ключа занимает 4 байта и отображается в шестнадцатеричном и в десятичном виде, например, 0x00000020 (32), в скобках обычно указано десятичное значение ключа.
В левой половине окна виден список корневых разделов (root keys) реестра. Каждый корневой раздел может включать в себя вложенные разделы (subkeys) и параметры (value entries). Каждая корневая ветвь, обозначенная в редакторе изображе-нием папки, называется Улей, а Ульи в свою очередь содержат Ключи. Каждый ключ также может иметь другие ключи, иногда называемые подключами или подразделами. Конечным элементом дерева реестра являются ключи или параметры, которые делятся на три типа: Cтроковые (String) – например, "D:\WINNT", Двоичные (Binary) – например, 10 82 A0 8F, максимальная длина такого ключа 16Кб, и DWORD – этот тип ключа занимает 4 байта и отображается в шестнадцатеричном и в десятичном виде, например, 0x00000020 (32), в скобках обычно указано десятичное значение ключа.
2. Выполните задания 1-17, зафиксируйте результаты выполнения заданий в отчете.
Задание 1. Работа с разделом HKEY_CURRENT_USER. Скрыть логические диски.
Для скрытия дисков производится настройка параметра NoDrives. Значение параметра определяет скрываемые диски A-Z (табл.1).
Таблица 1 – Значения параметров для дисков
| Диск | Параметр (есть/нет) |
| А: | 00000000/00000001 |
| В: | 00000000/00000002 |
| С: | 00000000/00000004 |
| Для всех дисков | 00000000/0000000F |
1.1. Откройте раздел HKEY_CURRENT_USER\SOFTWARE\Microsoft\ Windows\Current Version\Policies\Explorer.
1.2. Найдите параметр NoDrives. Если такого параметра нет, перейдите к пункту 1.3, если есть, перейдите к пункту 1.5.
1.3. Добавьте в раздел параметр NoDrives типа DWORD, выполнив команды меню реестра: Правка – Создать – Параметр DWORD.
1.4. Введите имя параметра NoDrives.
1.5. Двойным щелчком откройте параметр и ввести его значение - 4.
1.6. Перезагрузите систему, просмотрите Мой Компьютер.
1.7. Для восстановления показа диска С: вновь откройте раздел из пункта 1.1.и удалите введенный параметр.
1.8. Перезагрузите систему и снова просмотрите Мой компьютер.
Задание 2. Вывести рядом с отображением часов слово «Часы», путем создания или редактирования параметров sTimeFormat и s2359.
2.1. Откройте раздел HKEY_CURRENT_USER\Control Panel\ International.
2.2. Найдите параметр sTimeFormat. Если такой параметр имеется, перейдите к пункту 2.4. Если такого параметра нет, создайте его, выполнив команды меню Правка - Создать. В списке создаваемых элементов выберите Строковый параметр.
2.3. Введите название параметра – sTimeFormat.
2.4. Отредактируйте значение параметра, выполнив команды меню Правка –Изменить.
2.5. В поле Значение введите значение HH:mm:ss tt.
2.6. Найдите параметр s2359. Если такой параметр имеется, перейдите к пункту 2.7, иначе создайте новый строковый параметр с именем s2359.
2.7. Произведите изменение параметра, введя значение «Часы».
2.8. Перезагрузите операционную систему. В результате вы должны увидеть надпись Часы в правом нижнем углу, на панели задач.
2.9. Восстановите исходные настройки самостоятельно.
Задание 3. Изменить настройку элементов меню ПУСК.
При выполнении следующих заданий удаляются из меню и возвращаются обратно некоторые пункты меню. Рассмотрим пример удаления из меню команды Выполнить.
3.1. Откройте раздел реестра HKEY_CURRENT_USER\SOFTWARE\Microsoft\ Windows\Current Version\Policies\Explorer.
3.2. Найдите или добавьте параметр NoRun. Настройте его тип и значение согласно таблице 2.
3.3. Выполните перезагрузку Windows.
3.4. Откройте меню Пуск. Убедитесь, что пункт меню Выполнить отсутствует.
3.5. Для возврата команды Выполнить в командной строке введите команду REGEDIT. Удалите в реестре параметр NoRun или введите новое значение параметра*.
Задание 4. Самостоятельно проверить настройку всех пунктов меню из табл.2. и восстановить исходные настройки.
Таблица 2 – Список пунктов меню
| Название пункта меню | Параметр | Тип | Значение |
| Выполнить | NoRun | dword | |
| Найти | NoFind | dword | |
| Избранное | NoFavoritesMenu | dword | |
| Документы | NoRecentDocsMenu | dword | |
| Панель задач | NoSetTaskba | dword | |
| Панель управления | NoSetFolders | dword | |
| Пустой рабочий стол | NoDesktop | dword | |
| Нет значка Интернет | NoInternetIcon | dword | |
| *Для возврата отключенного пункта меню поменять значение 1 на 0 |
Задание 5. Отключить процесс настройки параметров дисплея.
5.1. Откройте раздел HKEY_CURRENT_USER\Software\Microsoft\ Windows\Current Version\Policies\System.
5.2. Найдите параметр NoDispCPL. Если такой параметр имеется, перейдите к пункту 5.4. Если такого параметра нет, создайте его, выполнив команды меню Правка - Создать. В списке создаваемых элементов выберите Строковый параметр.
5.3. Введите название параметра – NoDispCPL.
5.4. Отредактируйте значение параметра, выполнив команды меню Правка - Изменить. Введите значение параметра – 1.
5.5. Произведите перезагрузку. Убедитесь, что редактирование параметров экрана выполнить нельзя.
5.6. Восстановите исходные настройки самостоятельно.
Задание 6. Отобразить в правом нижнем углу экрана версию Windows.
6.1. Откройте раздел реестра HKEY_CURRENT_USER\Control Panel\Desktop.
6.2. Найдите параметр PaintDesktopVersion. Если такого параметра нет, создайте его. Установите тип параметра DWORD, значение 1. Если параметр есть, поменяйте его значение на 1.
6.3. Перезагрузите систему. Убедитесь в том, что версия Windows отображается.
6.4. Восстановите исходные настройки самостоятельно.
Задание 7. Отключить всплывающий буфер при многократном копировании в буфер.
7.1. Откройте раздел реестра HKEY_CURRENT_USER\Software\Microsoft\ Office\9.0\Common\General.
7.2. Произведите поиск параметра AcbControl, поменяйте его значение на 1. Если такого параметра нет, создайте его, указав тип данных DWORD, значение – 1.
7.3. Перезагрузите систему. Проверьте работу буфера.
7.4. Восстановите исходные настройки самостоятельно.
Задание 8. Отменить вызов контекстного меню на панели задач правой кнопкой мыши.
8.1.Откройте раздел реестра HKEY_CURRENT_USER\Software\Microsoft\ Windows\Current Version\Policies\Explorer.
8.2.Найдите параметр NoSetTaskbar. Если такого параметра нет, создайте его, выполнив команды меню Правка – Создать. Тип параметра DWORD.
8.3.Измените значение параметра на 1.
8.4.Перезагрузите систему и проверьте действие правой кнопки мыши на панели задач.
8.5.Восстановите исходные настройки самостоятельно.
Задание 9. Отменить показ тулбаров (значков) на панели задач.
9.1.Откройте раздел реестра HKEY_CURRENT_USER \Software\Microsoft\ Windows\Current Version\Policies\Explorer.
9.2.Найдите параметр NoToolbarsOnTaskbar. Если такого параметра нет, создайте его, выполнив команды меню Правка – Создать. Тип параметра DWORD.
9.3.Измените значение параметра на 1.
9.4.Перезагрузите систему и проверьте наличие значков на панели задач.
9.5.Восстановите исходные настройки самостоятельно.
Задание 10. Изменить заголовок Internet Explorer.
10.1.Откройте раздел реестра HKEY_CURRENT_USER\Software\Microsoft\Internet Explorer\Main.
10.2.Найдите или создайте строковый параметр «Window Title». Ввести его значение – «Мой браузер».
10.3.Перезагрузите систему. Запустите браузер, проверьте заголовок окна.
10.4.Восстановите исходные настройки самостоятельно.
Задание 11. Изменить вариант размещения обоев на Рабочем столе.
По умолчанию размещение обоев имеет три варианта: по центру, замостить и растянуть. Однако есть возможность разместить картинку с точностью до пикселя, указав координату верхнего левого угла.
11.1. Откройте раздел реестра HKEY_CURRENT_USER\Control Panel\Desktop.
11.2. Найдите или добавьте строковые параметры WallpaperOriginX и WallpaperOriginY со значениями 200 и 100 соответственно.
11.3. Перезагрузите систему. Проверьте настройки обоев.
11.4. Восстановите исходные настройки самостоятельно.
Задание 12. Запретить пункт Свойства контекстного меню Корзины.
12.1.Откройте раздел реестра HKEY_CURRENT_USER\Software\Microsoft\ Windows\Current Version\Policies\Explorer.
12.2.Найдите или создайте параметр NoPropertiesRecycleBin, тип параметра DWORD. Введите значение параметра - 1.
12.3.Перезагрузите систему. Проверьте отсутствие пункта Свойства контекстного меню Корзины.
12.4.Восстановите исходные настройки самостоятельно.
Задание 13. Настроить использование Блокнота для чтения нераспознанных системой файлов.
13.1.Откройте раздел HKEY_CLASSES_ROOT\*\shell. Если папки Shell не существует, создайте ее. Щелкните правой кнопкой мыши по папке со звездочкой, в меню выберите пункт Создать и выберите строку Раздел. Введите название раздела – «Shell».
13.2.Под разделом shell создайте новый раздел с именем «Open».
13.3.В правой части появится параметр по умолчанию. Измените этот параметр, установив значение параметра «Открыть в Блокноте».
13.4.Под разделом Open создайте новый раздел с именем «Command», щелкнув правой кнопкой мыши по разделу Open.
13.5.Откройте раздел Open.
13.6.Измените в разделе параметр по умолчанию и установите ему значение – «notepad.exe %1».
13.7.Перезагрузите систему. Проверьте настройку.
13.8.Восстановите исходные настройки самостоятельно.
Задание 14. Настроить следующее поведение программы на панели задач: когда программа требует внимания пользователя, она может либо выскочить на передний план, либо начать мигать кнопкой на панели задач.
14.1. Откройте раздел реестра HKEY_CURRENT_USER\Control Panel\ Desktop.
14.2. Найдите или добавьте в него два параметра:
ForegroundLockTimeout=dword:0; выскакивать ForegroundLockTimeout"=dword:30D40; не выскакивать
ForegroundFlashCount"=dword:3; мигать столько раз
ForegroundFlashCount"=dword:0; мигать бесконечно
14.3. Перезагрузите систему. Проверьте настройку.
14.4. Восстановите исходные настройки самостоятельно.
Задание 15. Удалить значок Корзины с Рабочего стола.
15.1.Откройте раздел реестра HKEY_LOCAL_MACHINE/Software\Microsoft\ Windows\Current Version\Explorer\MyComputer\NameSpace.
15.2.Удалите папку {645FF040-5081-101B-9F08-00AA002F954E}.
15.3.Перезагрузите систему. Проверьте наличие Корзины на Рабочем столе.
15.4.Восстановите значок Корзины.
Задание 16. Создать значок Корзины в Моем компьютере.
16.1. Откройте раздел HKEY_ LOCAL_MACHINE\ Software\Microsoft\Windows\ Current Version\Explorer\MyComputer\NameSpace.
16.2.Создайте папку {645FF040-5081-101B-9F08-00AA002F954E}.
16.3.Перезагрузите систему. Проверьте наличие значка Корзины в Моем компьютере.
16.4.Восстановите исходные настройки самостоятельно.
Задание 17. Изменить имя ярлыка «Корзина».
17.1.В реестре выполните пункт Найти в меню Правка и введите слово «Корзина».
17.2.Измените значение найденного параметра на слово «Мусорка».
17.3.Перезагрузите систему. Проверьте настройку.
17.4.Восстановите исходные настройки самостоятельно.
Контрольные вопросы:
1. Дайте определение процесса в операционной системе.
2. Дайте определение потока в операционной системе.
3. Охарактеризуйте известные Вам состояния потока в операционной системе.
4. Перечислите одноразовые действия над процессами.
5. Перечислите многоразовые действия над процессами.
6. Перечислите известные Вам средства управления процессами в ОС Windows.
7. Перечислите основные команды работы с процессами при помощи командной строки Windows.
8. Дайте определение реестра.
9. Охарактеризуйте основное средство работы с реестром Windows.
10. Перечислите основные разделы реестра Windows.
Критерии оценивания работы:
Оценка «3» («удовлетворительно») выставляется при наличии отчета по практической работе в электронном виде, содержащего все необходимые действия и комментарии.
Оценка «4» («хорошо») выставляется при наличии отчета по практической работе в электронном виде, содержащего все необходимые действия и комментарии, при правильном выполнении 80% запрошенных преподавателем действий из практической работы, а также при правильных ответах на 80% заданных преподавателем контрольных вопросов.
Оценка «5» («отлично») выставляется при наличии отчета по практической работе в электронном виде, содержащего все необходимые действия и комментарии, при правильном выполнении запрошенных преподавателем действий из практической работы, а также при правильных ответах на все заданные преподавателем контрольные вопросы.






