Оконные проемы. Войдите в дерево Блока№1, выберите стену, в которой есть оконный проем (используйте дерево проекта)-> Нажмите кнопку «Изменить» (загрузиться программа сателлита - Консул).
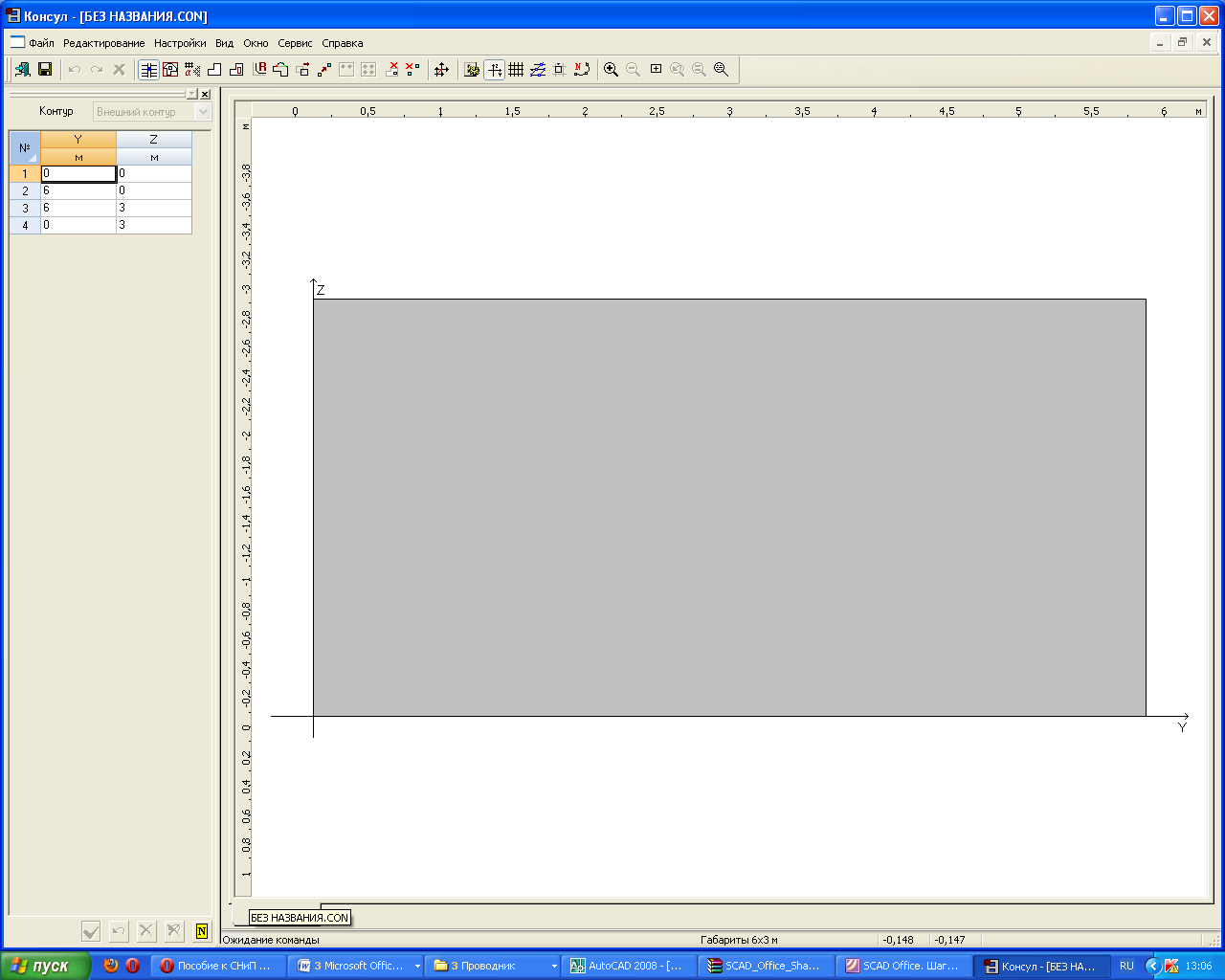
|
| Рисунок 16 – Программа Консул для назначения отверстий в элементах |
Зайдите «Настройки» -> «Шаг сетки» -> X=0.1м, Y=0.1м -> Нажмите «ОК».
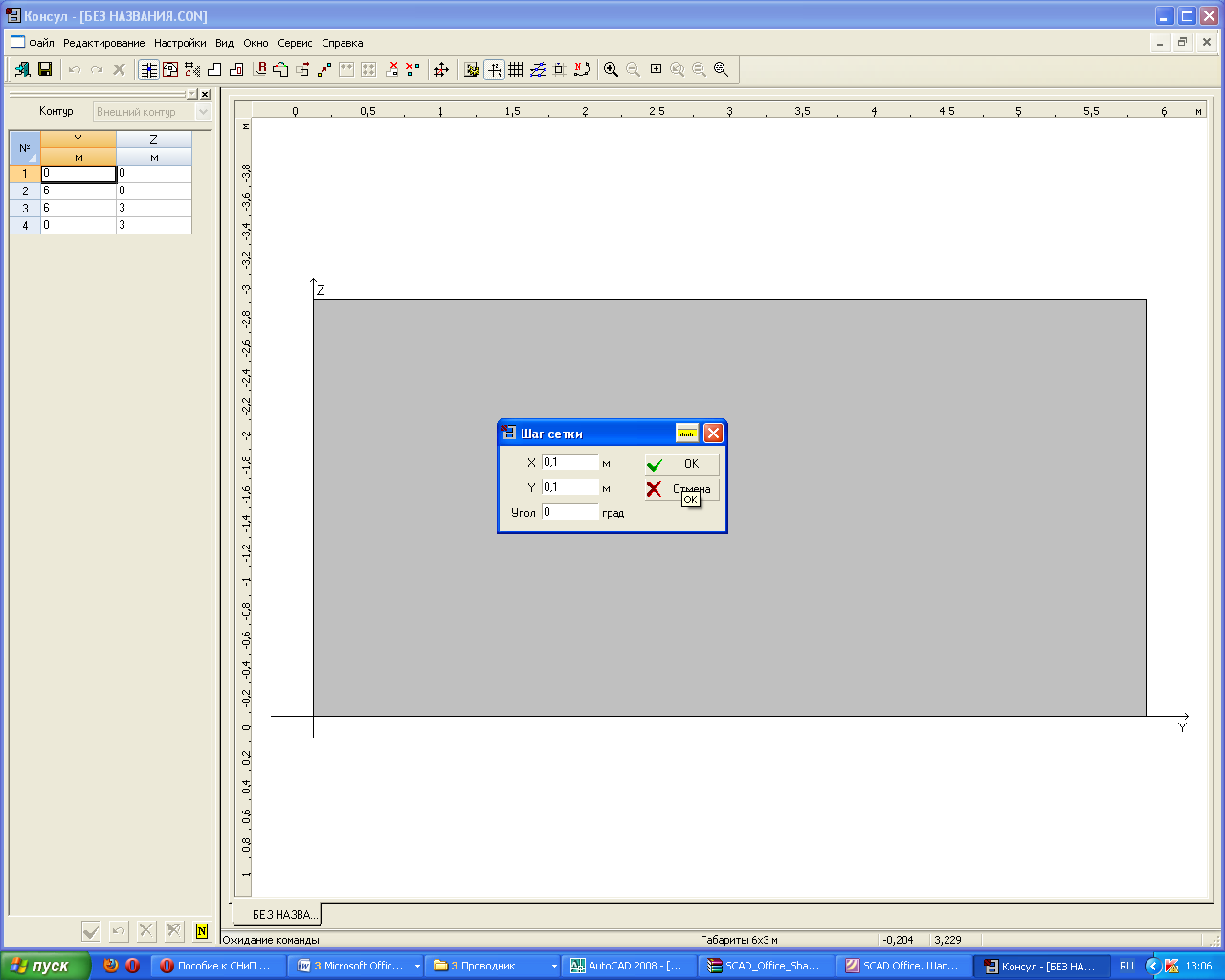
|
| Рисунок 17 – Диалоговое окно для настройки шага сетки в программе Консул |
На верхней панели управления включите «Показать/спрятать сетку» и «Привязка к сетке». Нажмите кнопку «Внутренний контур» 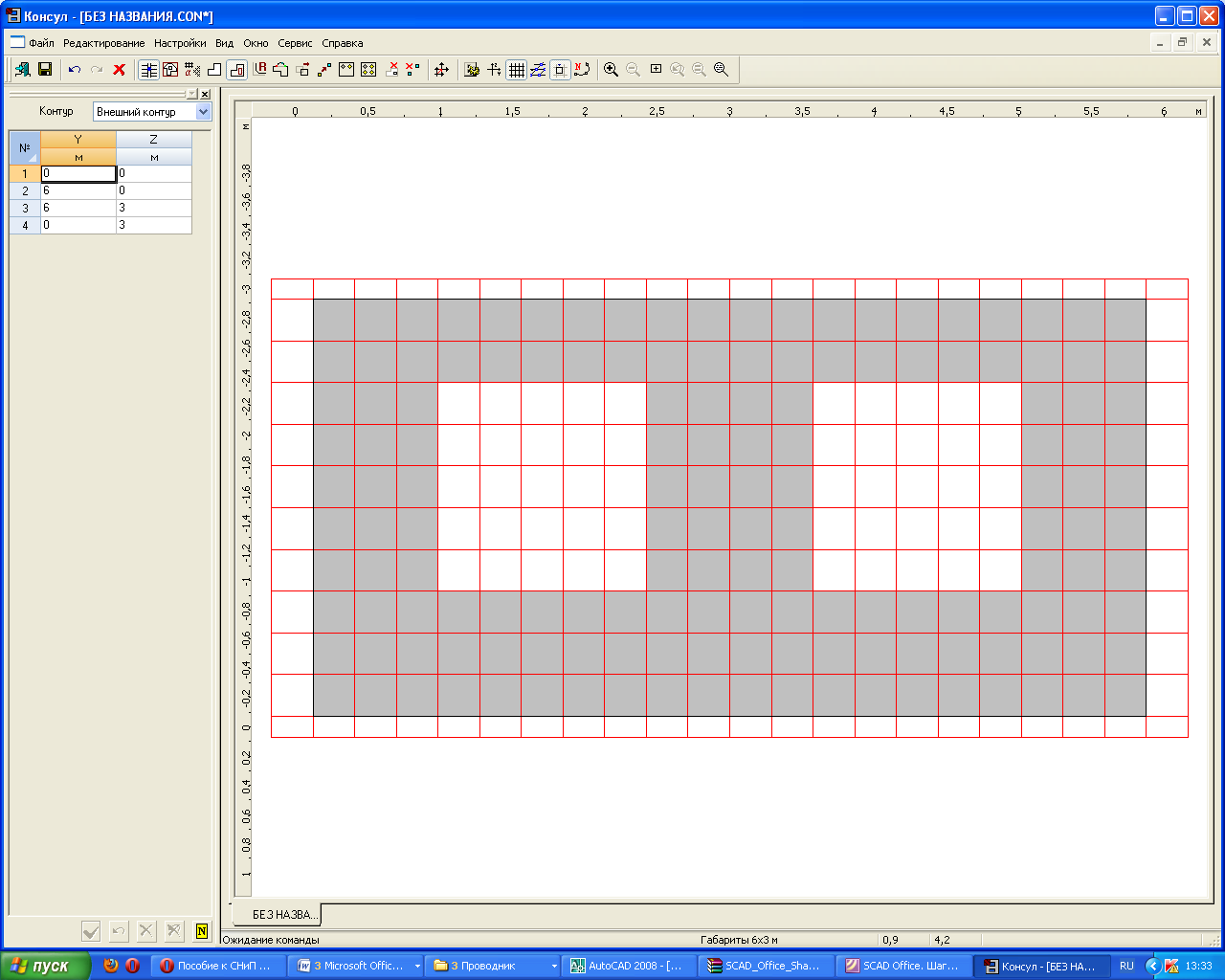 (или «Редактирование» -> «Внутренний контур»). Нарисуйте Окно. Когда Вы замкнете контур появится отверстие в стене (белого цвета).
(или «Редактирование» -> «Внутренний контур»). Нарисуйте Окно. Когда Вы замкнете контур появится отверстие в стене (белого цвета).
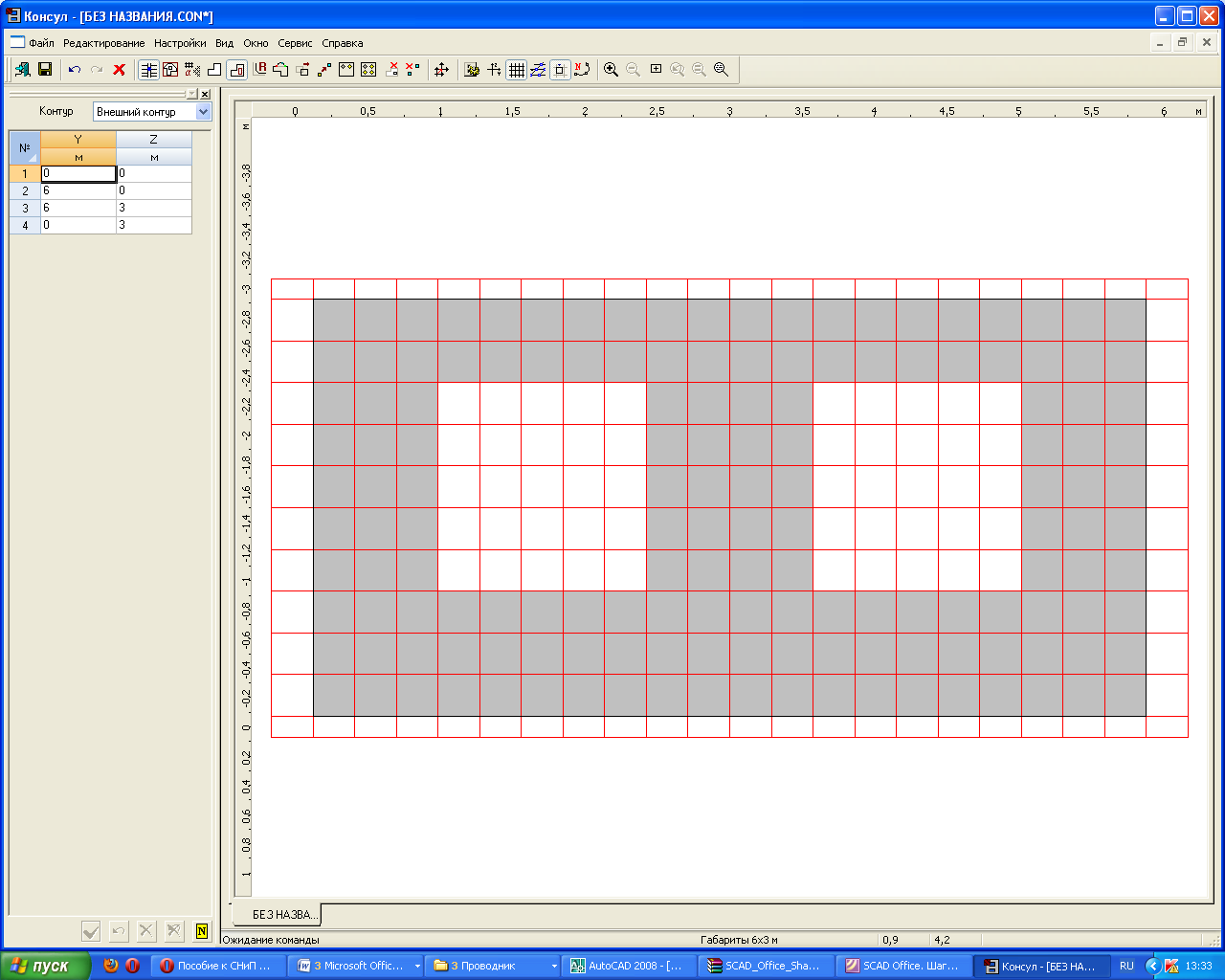
|
| Рисунок 18 – Построение оконных отверстий в программе Консул |
Нажмите «Сохранить» 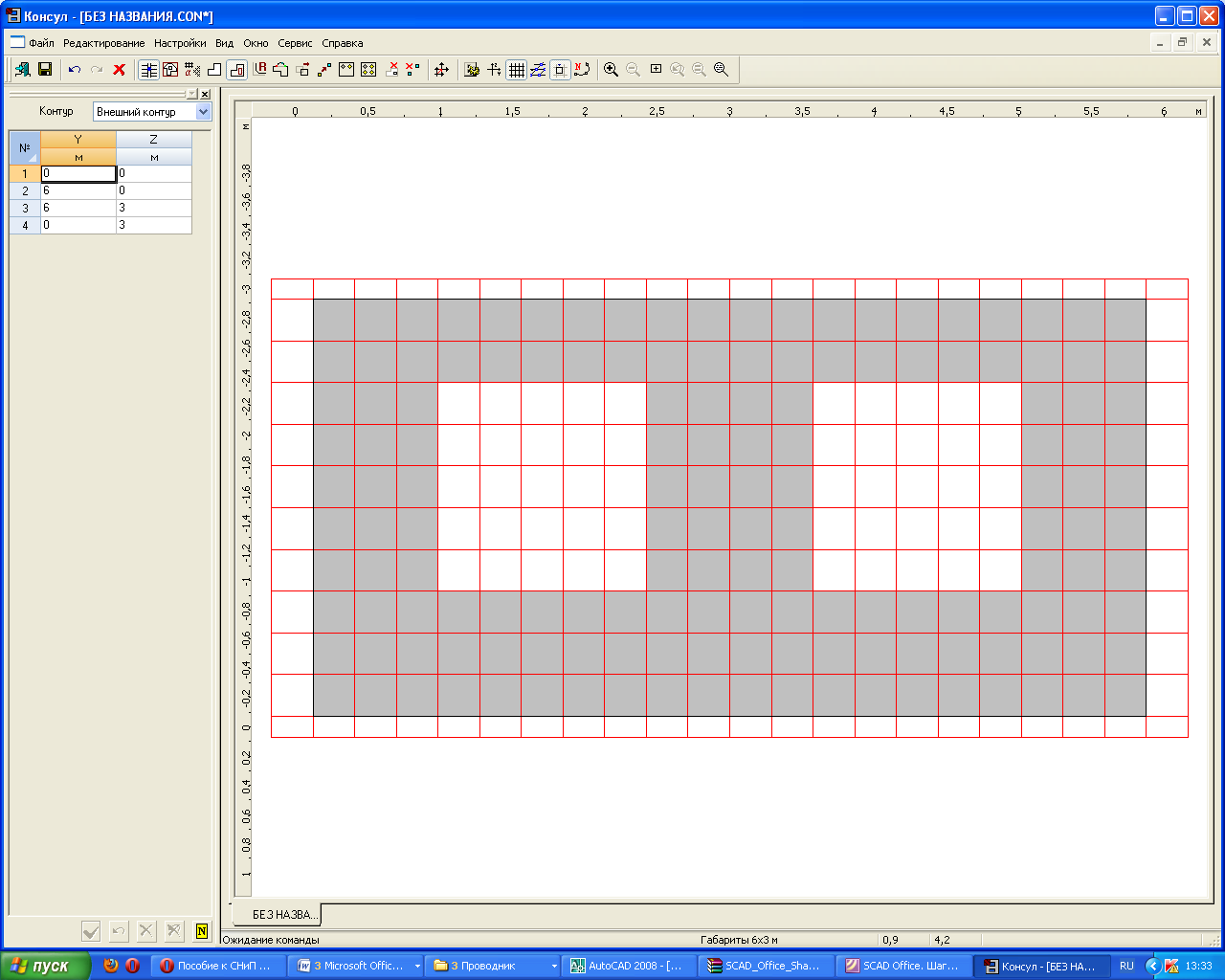 и кнопку «Выход»
и кнопку «Выход» 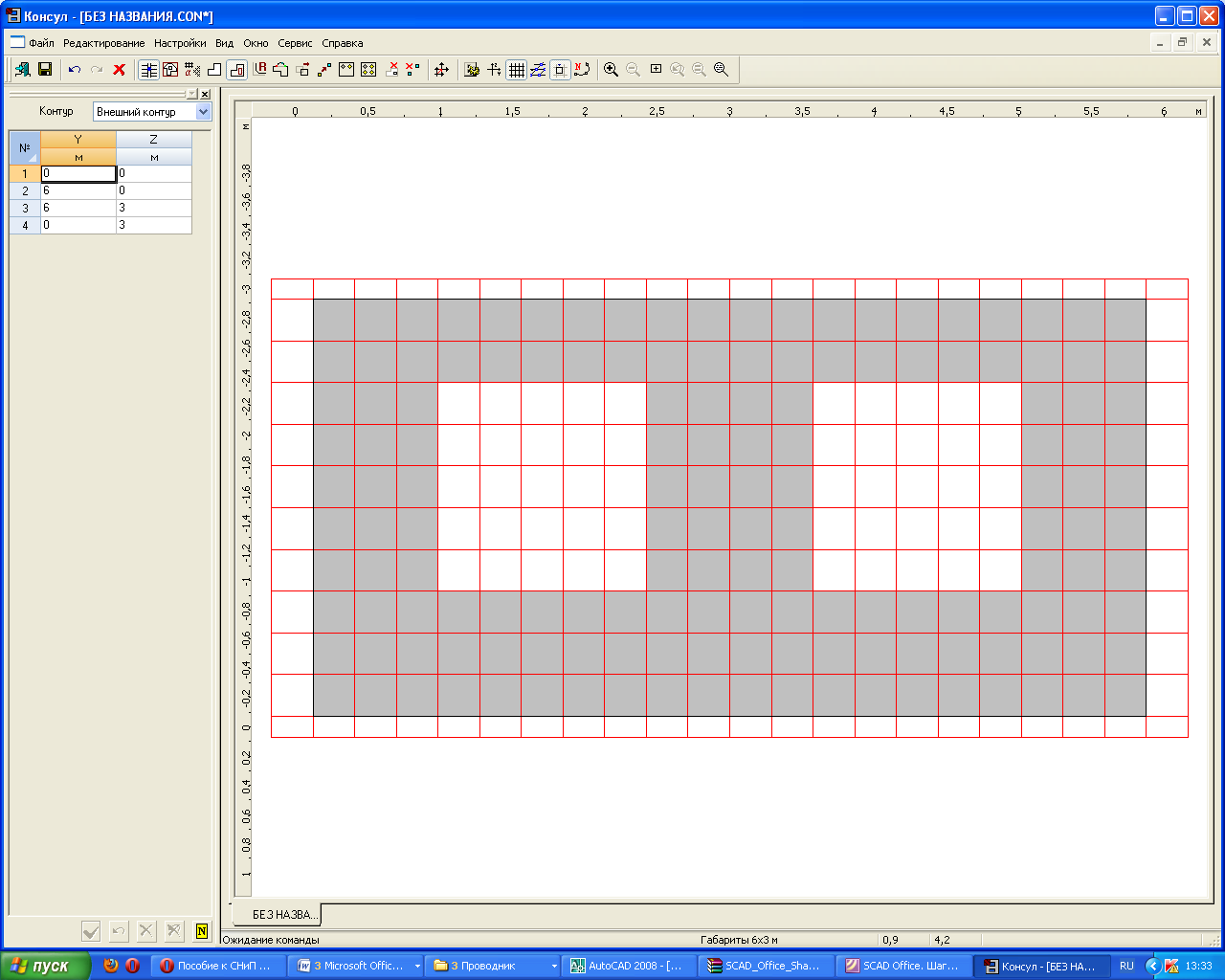 . Запустится Форум. В выбранной стене появились оконные отверстия.
. Запустится Форум. В выбранной стене появились оконные отверстия.
Дверные проемы. Выберите стену, в которой есть дверь -> Нажмите кнопку «Изменить» Отобразить сетку -> Настройки -> Сетка. Задайте шаг сетки -> Настройки шаг сетки 0.2м. Нарисуйте дверь: Выберите «Многоугольный внешний контур» 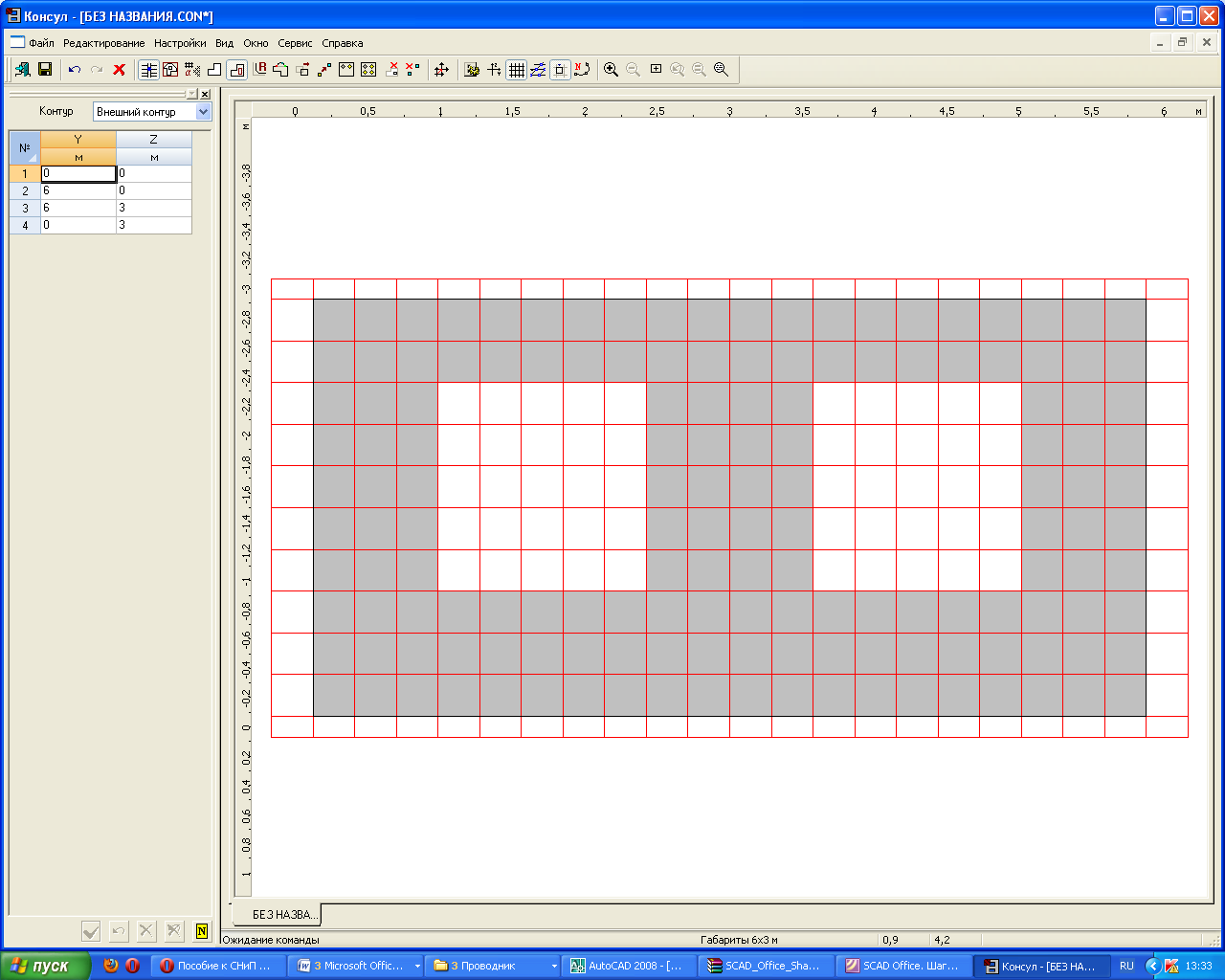 -> Выберите в левом нижнем углу «Показать/спрятать номера вершин» (появится нумерация вершин стены) -> Выберите изменяемую грань ЛКМ непосредственно по грани (в нашем случае между узлами 1-2) -> щелкните левой кнопкой мыши по точке с координатами [1,1;0] (координаты можно просмотреть в правом нижнем углу) -> Далее последовательно выбирайте точки с координатами [1,1;2,1], [2,3;2,1], [2,3;0] -> закончим изменение контура в точке с номером 2. Нажмите «Сохранить» и кнопку «Выход».
-> Выберите в левом нижнем углу «Показать/спрятать номера вершин» (появится нумерация вершин стены) -> Выберите изменяемую грань ЛКМ непосредственно по грани (в нашем случае между узлами 1-2) -> щелкните левой кнопкой мыши по точке с координатами [1,1;0] (координаты можно просмотреть в правом нижнем углу) -> Далее последовательно выбирайте точки с координатами [1,1;2,1], [2,3;2,1], [2,3;0] -> закончим изменение контура в точке с номером 2. Нажмите «Сохранить» и кнопку «Выход».
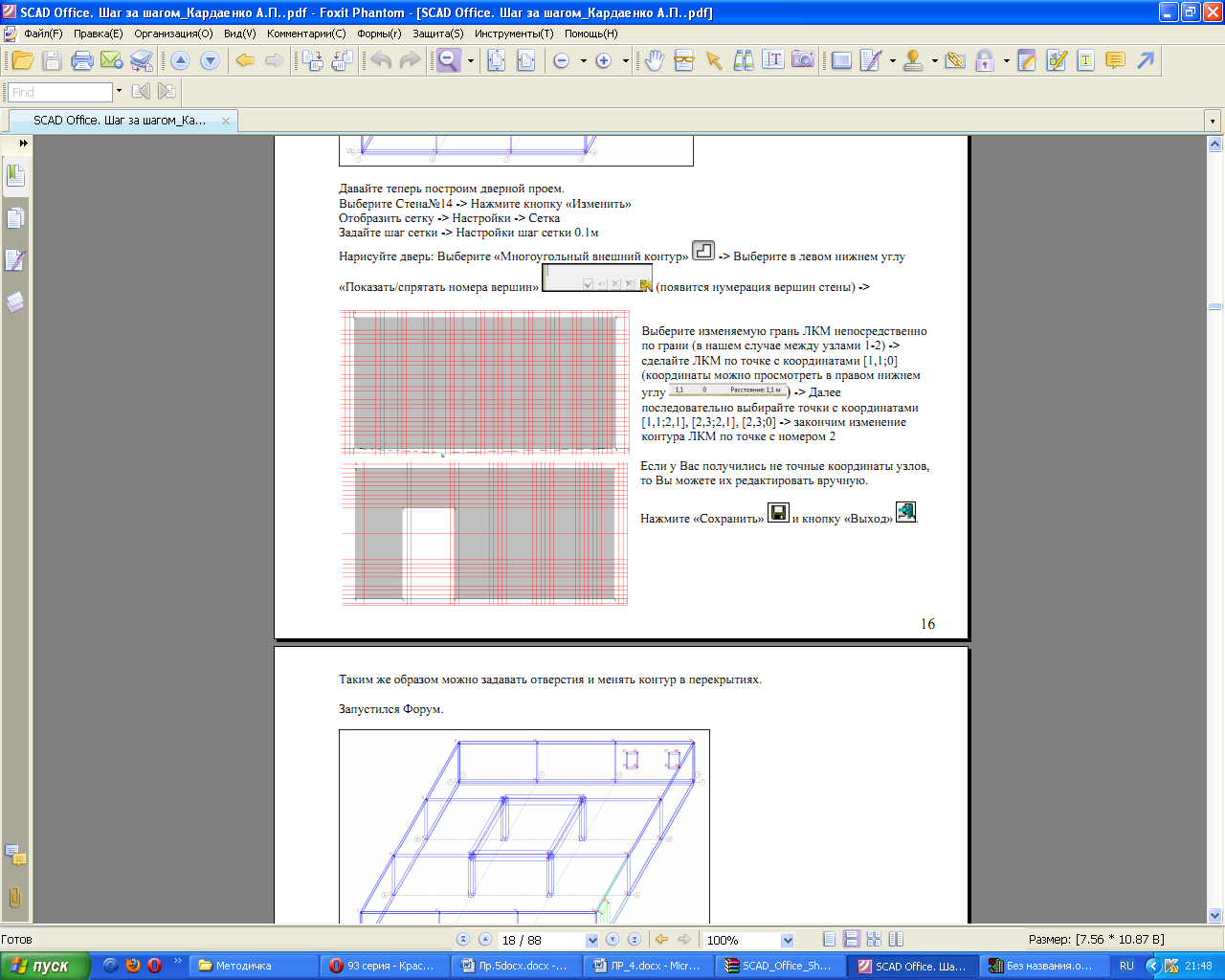
| |
|
Таким же образом можно задавать отверстия и менять контур в перекрытиях.
Копирование этажей. Зайдите «Схема» -> «Копирование». В отрывшемся диалоговом окне введите: копировать выбранный блок ->Выберите блок, автоматически выделятся колонны, балки, стены, перекрытия. Выберите галочку «Удалять совпадающие элементы». По направлению ось Z, шаг равен высоте этажа, кол-во по заданию. Нажмите «ОК». В диалоговом окне выберите «ДА». Файл -> «Сохранить проект».
Перейдите на закладку «Управление» и щелкните по кнопке «Упаковка данных» и выберите Файл -> Сохранить проект.
Загрузка проекта в программу SCAD для выполнения расчета. Перед загрузкой нашей схемы в SCAD необходимо проверить ошибки. Способ удаления ошибок «Операции с элементами» -> «Удаление совпадающих элементов». «Операции с узлами» -> «Сведение совпадающих узлов». «Управление» -> «Упаковка данных» -> «ДА». «Управление» -> «Контроль модели» -> «Выбрать все» -> «ОК».
«Схема» -> «Генерация результирующего проекта». В отрывшемся диалоговом окне введите: шаг разбиения поставьте 0,8м, минимальная площадь разбиения 0,1 м2, поставьте галочку «Сгущение сетки под колоннами» -> «ОК». Задайте имя файла Лабораторная работа №5.spr, нажмите «Сохранить». Нажмите кнопку «Запустить SCAD» и «ОК».
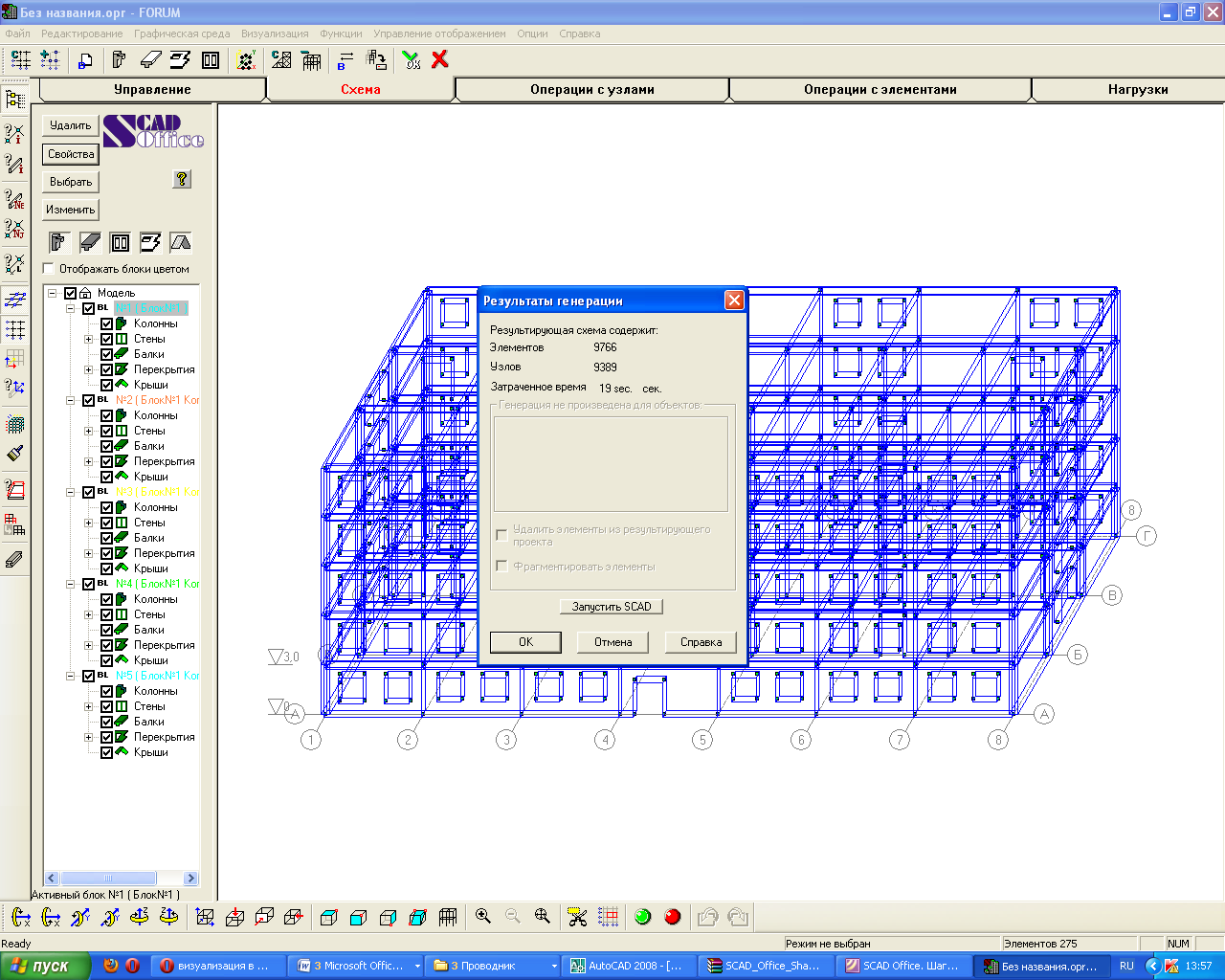
|
| Рисунок 20 – Диалоговое окно Форум для загружения проекта в SCAD |
Далее выполняем загружение схемы здания постоянной и снеговой нагрузкой (см. лабораторные работы 1, 2, 3, 4). Выходим в экран управления проектом, нажав кнопку 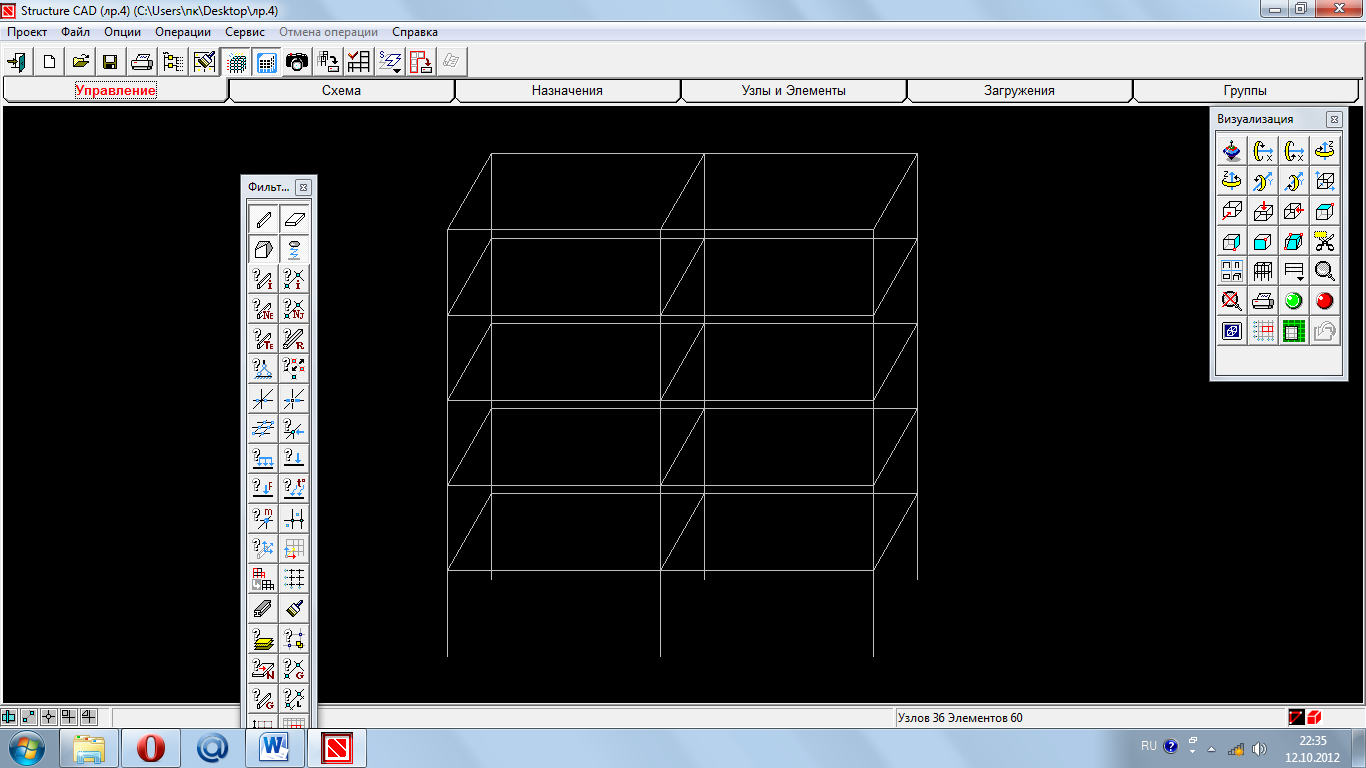 на странице УПРАВЛЕНИЕ. Из «Дерева проекта» заходим в «Расчетные сочетания усилий» (Специальные исходные данные). Здесь возможно уточнение типа загружения. Выбераем для постоянного загружения – «ПОСТОЯННОЕ», для снегового – ВРЕМЕННОЕ ДЛИТЕЛЬНО ДЕЙСТВУЮЩЕЕ.
на странице УПРАВЛЕНИЕ. Из «Дерева проекта» заходим в «Расчетные сочетания усилий» (Специальные исходные данные). Здесь возможно уточнение типа загружения. Выбераем для постоянного загружения – «ПОСТОЯННОЕ», для снегового – ВРЕМЕННОЕ ДЛИТЕЛЬНО ДЕЙСТВУЮЩЕЕ.
Выполняем линейный расчет. В экране управления проектом выбираем РЕЗУЛЬТАТЫ, ГРАФИЧЕСКИЙ АНАЛИЗ. Для вывода на экран эпюр усилий в элементах здания заходим на страницу ЭПЮРЫ УСИЛИЙ, выбираем внутреннее усилие, выбираем номер (название) заружения и нажимаем 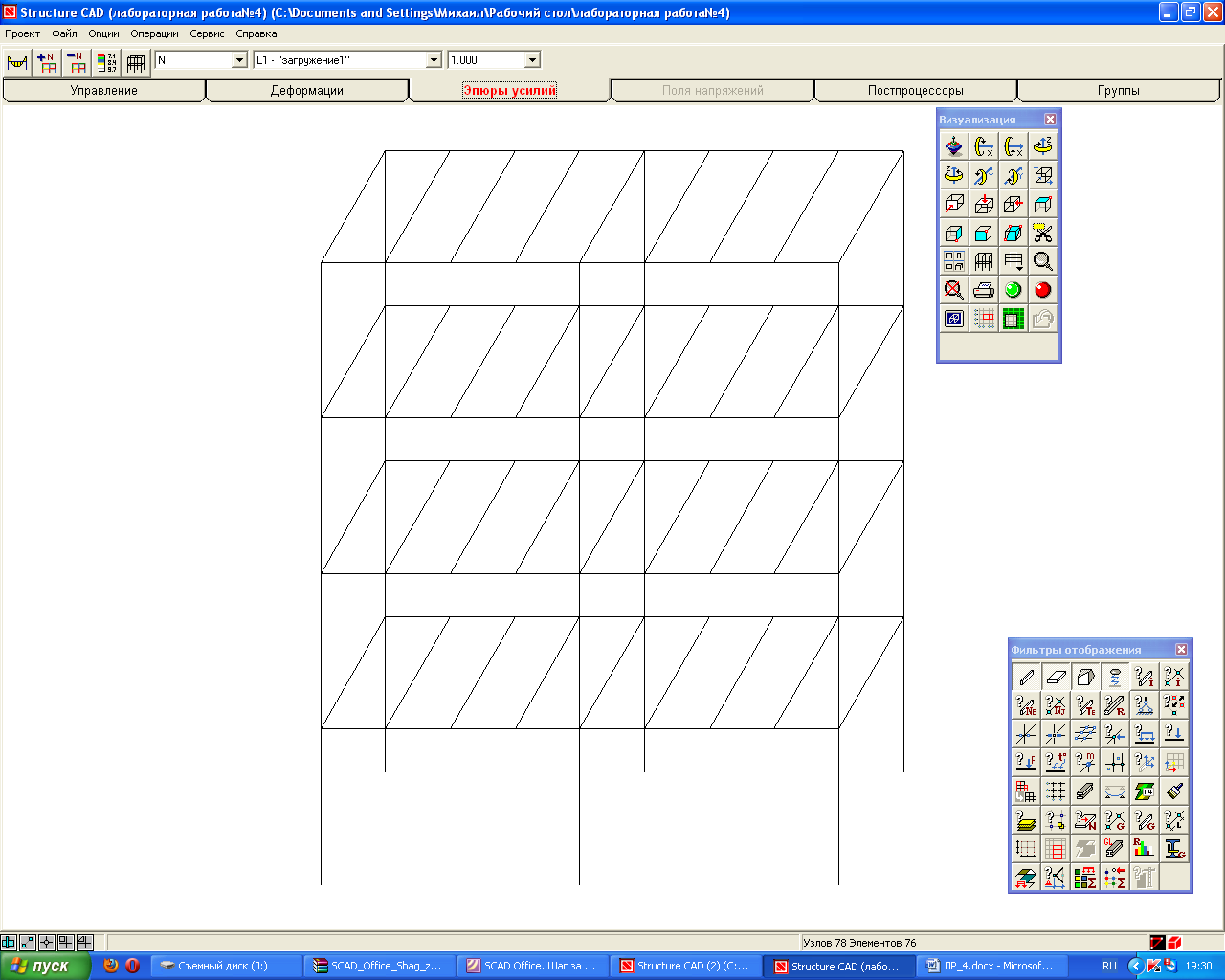 (эпюры усилий).
(эпюры усилий).
Подбор армирования железобетонных элементов. В вычислительном комплексе SCAD версии 11.1 реализован подбор арматуры в элементах железобетонных конструкций в соответствии с рекомендациями СНиП 52-01-2003 и Свода правил 52-101-2003. Настройка программы на работу с необходимыми нормативными документами выполняется в диалоговом окне «Параметры настройки», которое вызывается из раздела меню Параметры диалогового окна Армирование. Выбор норм осуществляется активизацией соответствующего маркера.
В процессе подбора арматуры выполняются следующие основные проверки сечений (в скобках указан пункт СП 52-101-2003):
· Деформация бетона в нормальном сечении (п. 6.2.25);
· Деформация арматуры в нормальном сечении (п. 6.2.25);
· Деформация растянутого бетона в нормальном сечении (п. 6.2.30);
· Прочность наклонной бетонной полосы по Qz (п.6.2.33);
· Прочность наклонной бетонной полосы по Qy (п.6.2.33);
· Прочность наклонного сечения по поперечной силе Qz (п.6.2.34);
· Прочность наклонного сечения по поперечной силе Qy (п.6.2.34);
· Прочность наклонного сечения по моменту Мz (п.6.2.35);
· Прочность наклонного сечения по моменту Му (п.6.2.35);
· Прочность на кручение по бетону (п.6.2.37);
· Прочность на кручение по арматуре (п.6.2.38);
· Прочность при совместном действии изгиба и кручения (п.6.2.40);
· Прочность при совместном действии поперечной силы и кручения (п.6.2.40);
· Непродолжительная ширина раскрытия трещин (п.7.2.3);
· Продолжительная ширина раскрытия трещин (п.7.2.3).
В первую очередь нужно назначить группы элементов для подбора армирования. Для подбора армирования необходимо выделять группы в соответствии с типом конечных элементов:
· Стержни 2D (плоская задача);
· Стержни 3D (пространственная задача);
· Плиты и оболочки;
· Балка-стенка.
Перейдите на закладку «Группы» -> «Подготовка списков элементов для подбора арматуры» -> в интерактивном окне выберите -> с помощью ПКМ выберите все вертикальные стержни (должны выделиться красным цветом) -> нажмите «Подтверждение».
В открывшемся диалоговом окне введите «Имя группы» - Колонны.
Нажмите «Добавить группу». Нажмите «ОК». Для снятия выделения нажмите «Сброс всех отметок». Аналогичным образом добавьте все горизонтальные стержни в группу «Балки». В интерактивном окне выберите -> с помощью правой кнопки мыши выберите все горизонтальные плиты (должны выделиться красным цветом) -> нажмите «Подтверждение».
В открывшемся диалоговом окне введите «Имя группы» введите - Плиты. Нажмите «Добавить группу». Нажмите «ОК».
Для снятия выделения нажмите «Сброс всех отметок». Аналогичным образом добавьте все вертикальные плиты в группу «Стены».
Сохраните проект.
Войдите в управление деревом проекта ->Конструирование -> Бетон. В отрывшемся диалоговом окне выберите «Импорт всех групп». Нажмите «ОК». Таким образом, мы импортировали ранее созданные группы для подбора армирования.
Менять группу можно, меняя «Номер группы». При этом в окне имя группы будет отображаться исходное наименование группы элементов, которое мы вводили при задании этой группы.
Для первой и второй групп задайте:
· Расстояние до ц.т. арматуры – А1 = 4, А2 = 4;
· Коэффициенты расчетной длинны = 1;
· Случайные эксцентриситеты = 2,0 см;
· Модуль армирования – Стержень 3D;
· Нажмите «Сохранить».
Так же мы можем задать подбор по трещеностойкости и заданное минимальное армирование. В группах 3 и 4 задать расстояние до центров тяжести арматуры мы можем двумя способами:
· задавая расстояние до ц.т. каждой арматуры (продольной и перпендикулярной) по отдельности – задаем все четыре графы (А1; А2; А3; А4);
· задавая усредненное расстояние до ц.т. продольной и перпендикулярной арматуры верхней и нижней граней – задаем только две первых графы (А1; А2).
Общие случаи расположения арматуры по модулям армирования
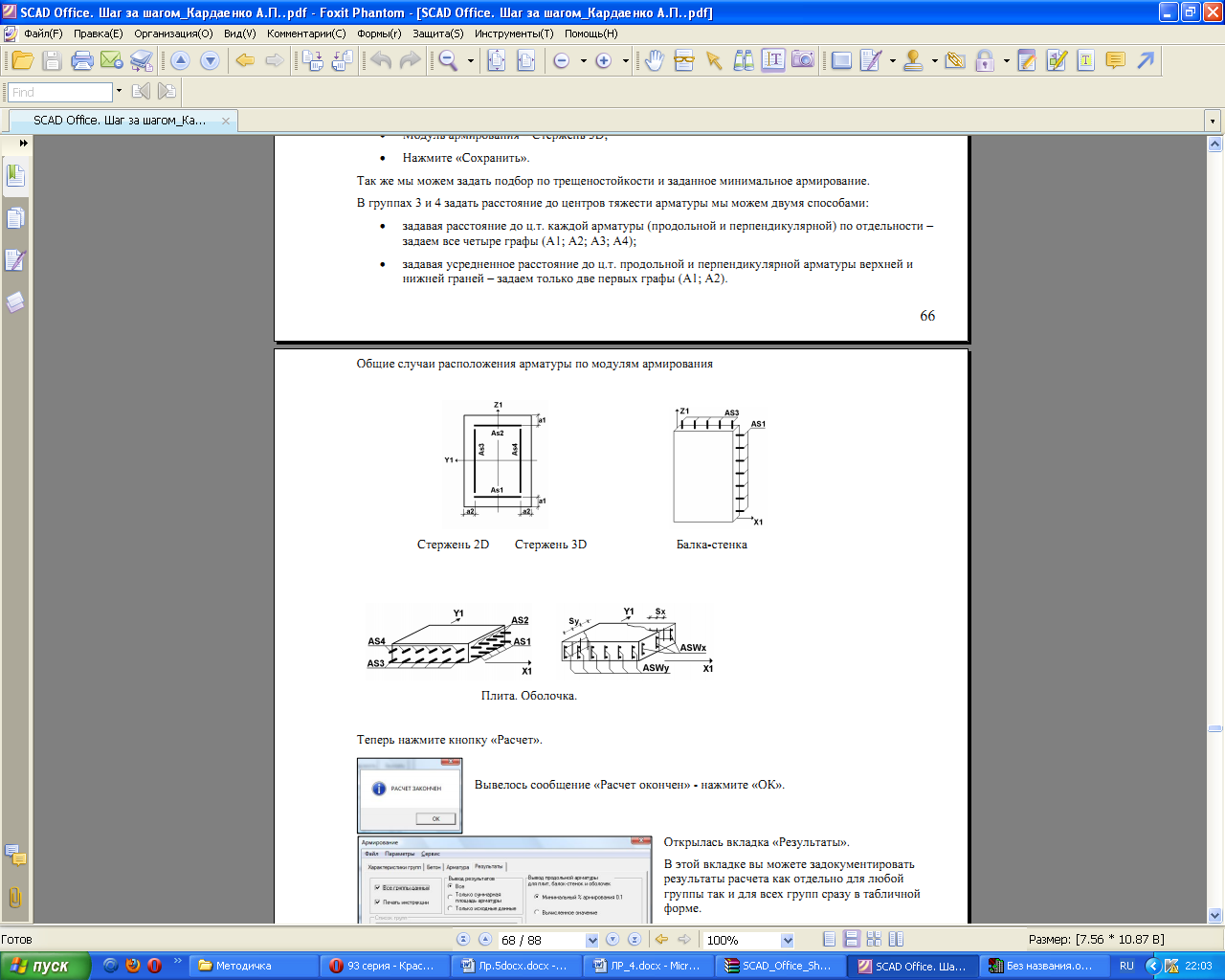
| 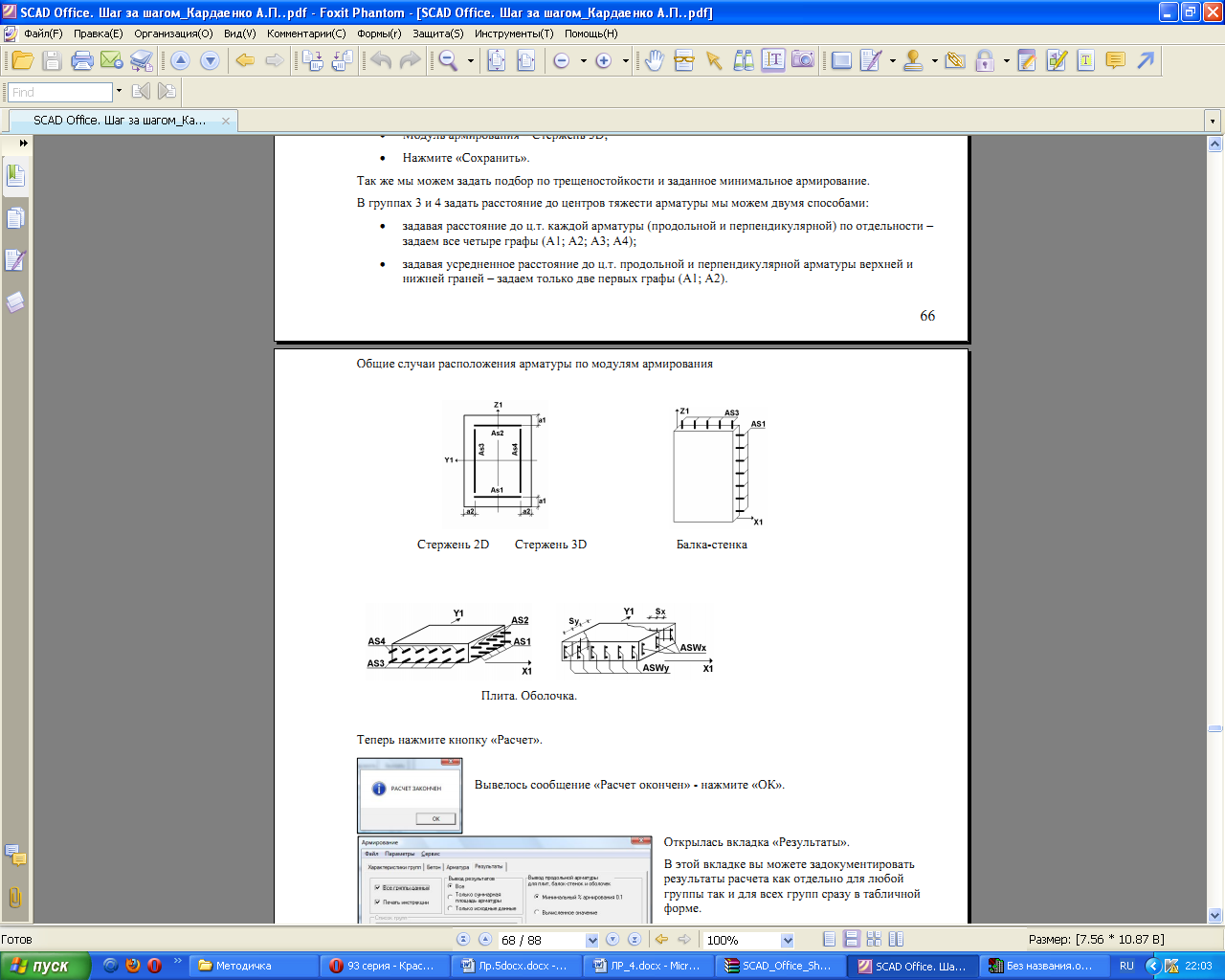
|
| Рисунок 21 Стержень 2D, стержень 3D | Рисунок 22 - Балка-стенка |
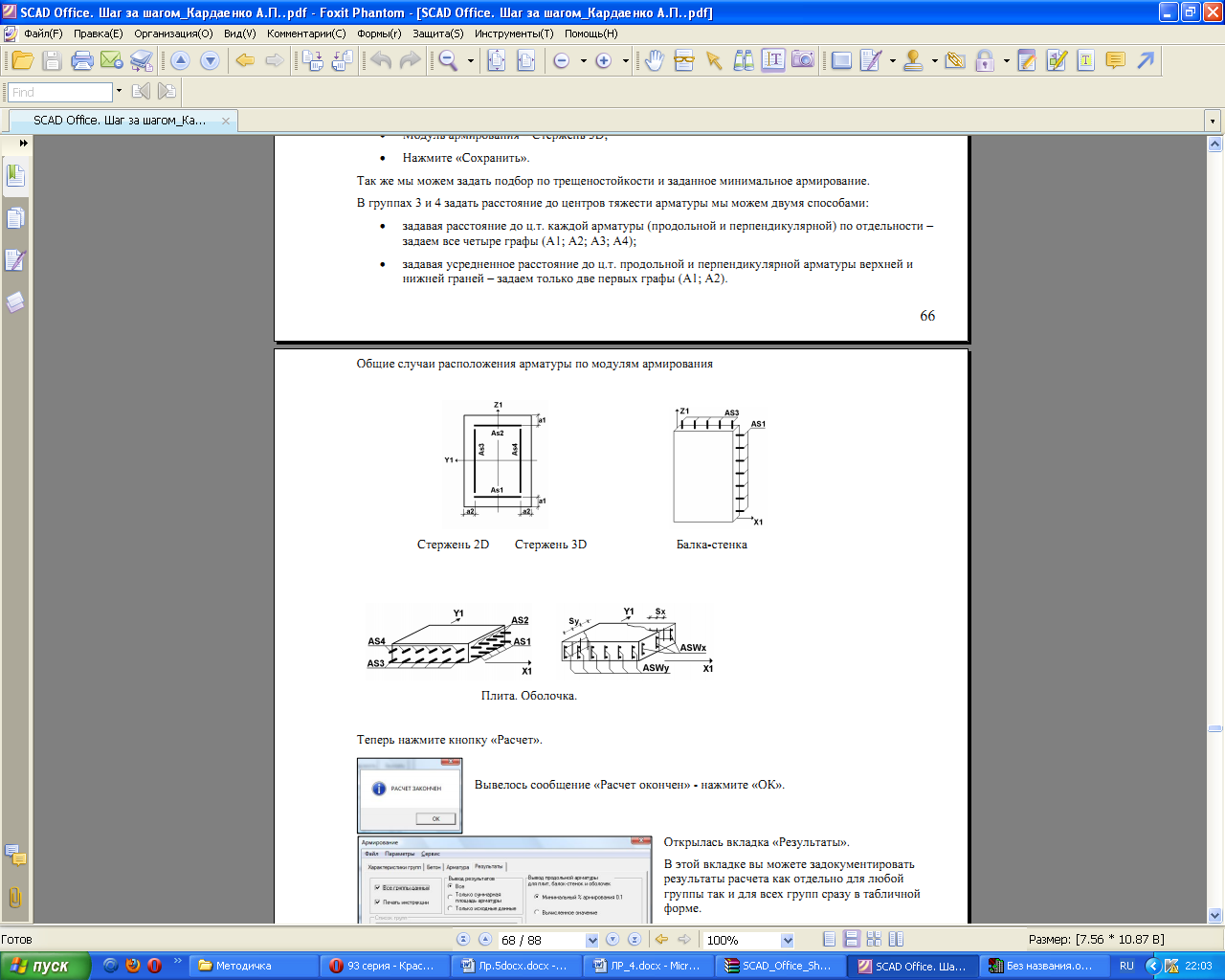
| |
| Рисунок 23 – Плита-оболочка |
Теперь нажмите кнопку «Расчет». Вывелось сообщение «Расчет окончен» - нажмите «ОК». Открылась вкладка «Результаты». В этой вкладке вы можете задокументировать результаты расчета как отдельно для любой группы так и для всех групп сразу в табличной форме.
Оставьте все по умолчанию и нажмите «просмотр результатов». Отчет всегда по умолчанию сохраняется в папку «SWORK». Нажмите «Выход». Откройте и ознакомьтесь с результатами расчета.
Графическое отображение результатов расчета. Установим курсор в позицию «Графический анализ» раздела «Результаты» дерева проекта и нажмем левой кнопкой мыши. Появится окно для вывода различных результатов. Выберите закладку «Постпроцессы» -> «Анализ результатов армирования».
Панель выдачи графических результатов. В зависимости от типа элементов группы (стержневые или пластины) будет активна функция выдачи результатов:
· эпюры армирования и цветовое отображение эпюр армирования стержней;
· изолинии, изополя, изополя и изолинии, цветовая карта армирования стержней;
· переключение формы выдачи результатов армирования – только для плит;
· задание шага арматуры – только для плит;
· переключение групп элементов;
· переключение выдачи результатов армирования;
· переключение «Вычисленная арматура» <-> «СНИП».
· вариант армирования.
Операции печати и сохранения результатов расчета аналогичны выполняемым при печати и сохранении расчетной схемы.
ПРИЛОЖЕНИЕ 1.
Задание для индивидуальной работы.
ВАРИАНТ №1.
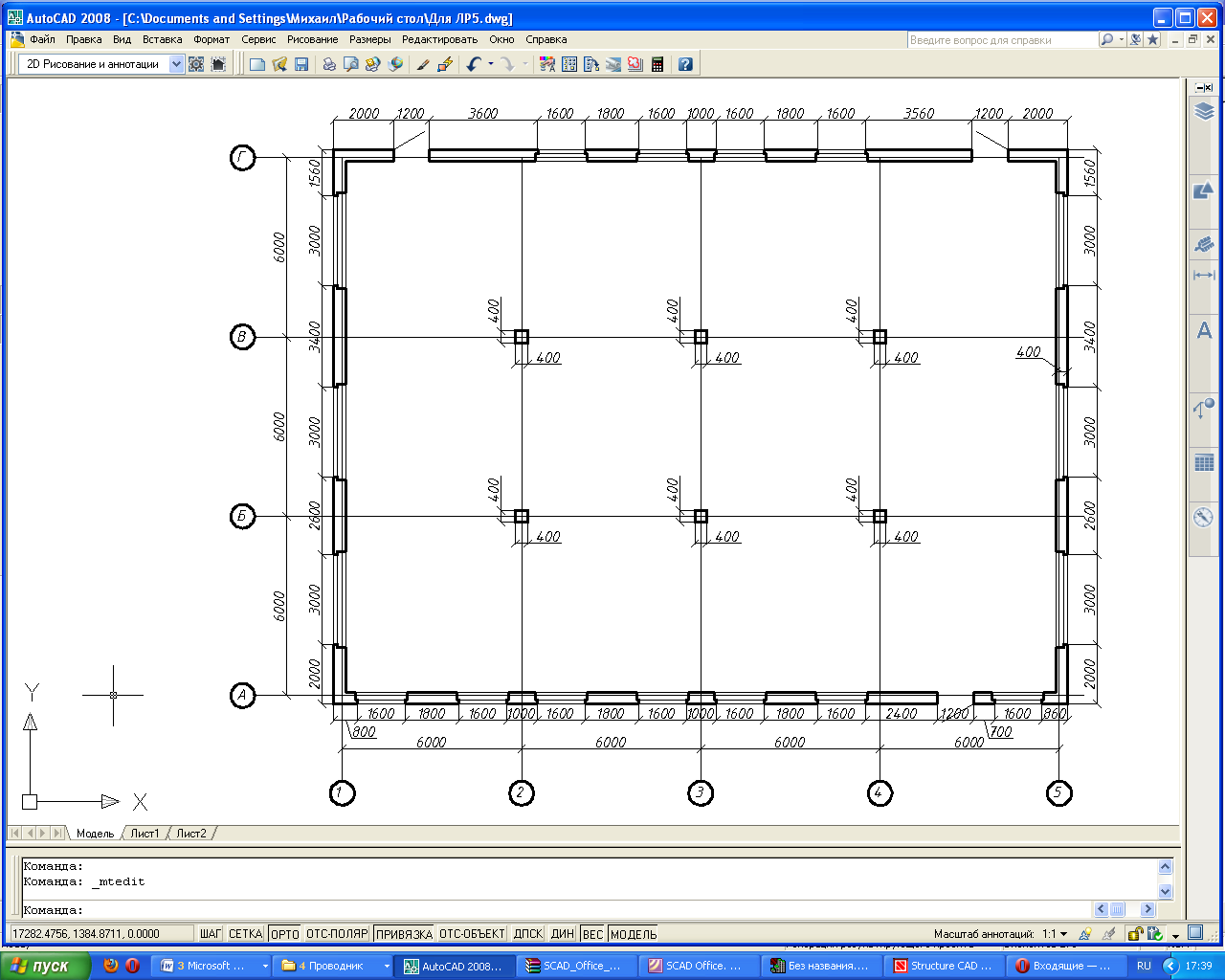
| Высота этажа – 3 м; количество этажей – 3; снеговой район – IV, тип местности – A. Таблица 1.2. Характеристики сечений элементов здания | |||
| Стены | Колонны | Ригели | Плиты | |
| Сечение, мм | 400х400 | 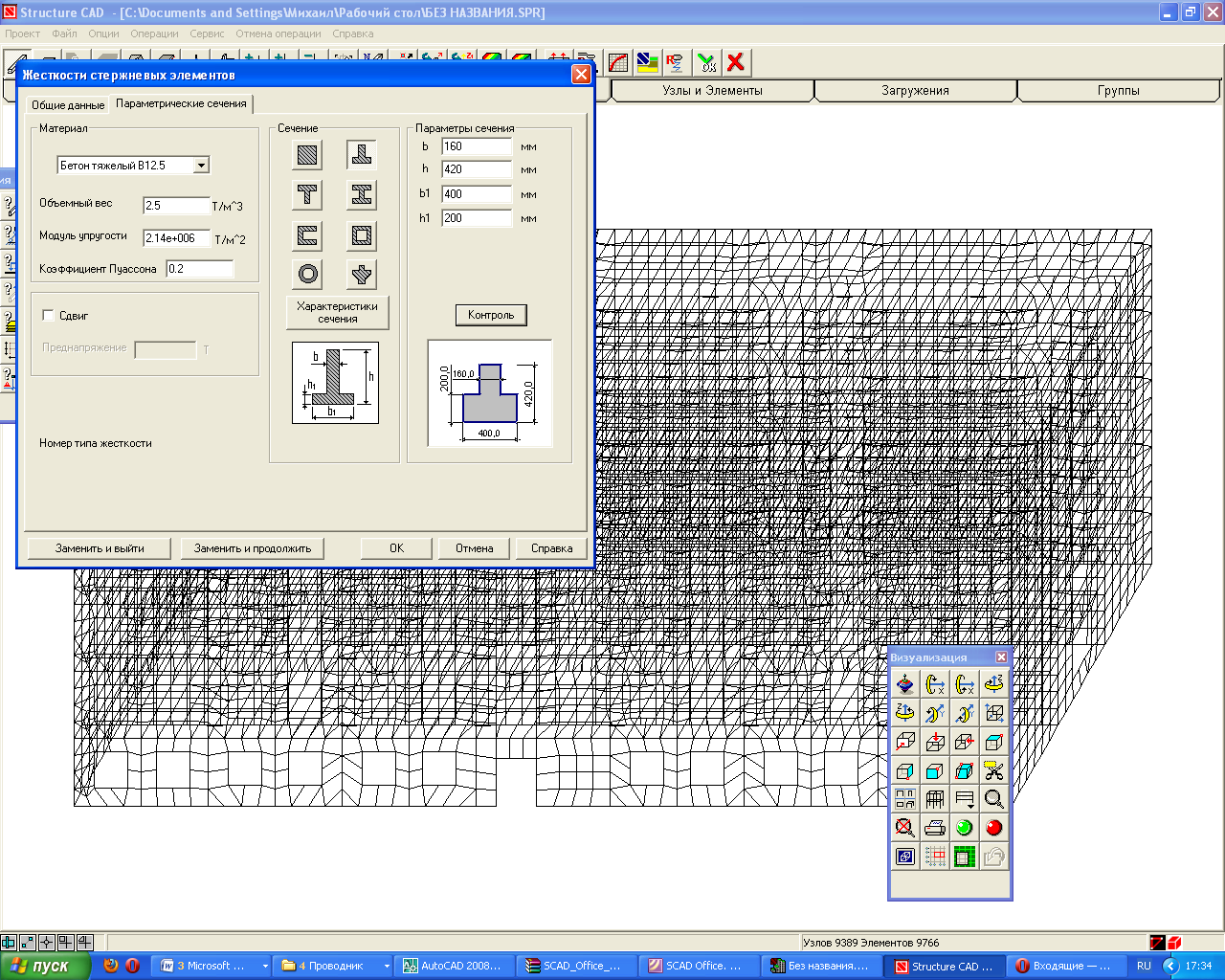
| ||
| Материал, бетон | В25 | В25 | В30 | В20 |
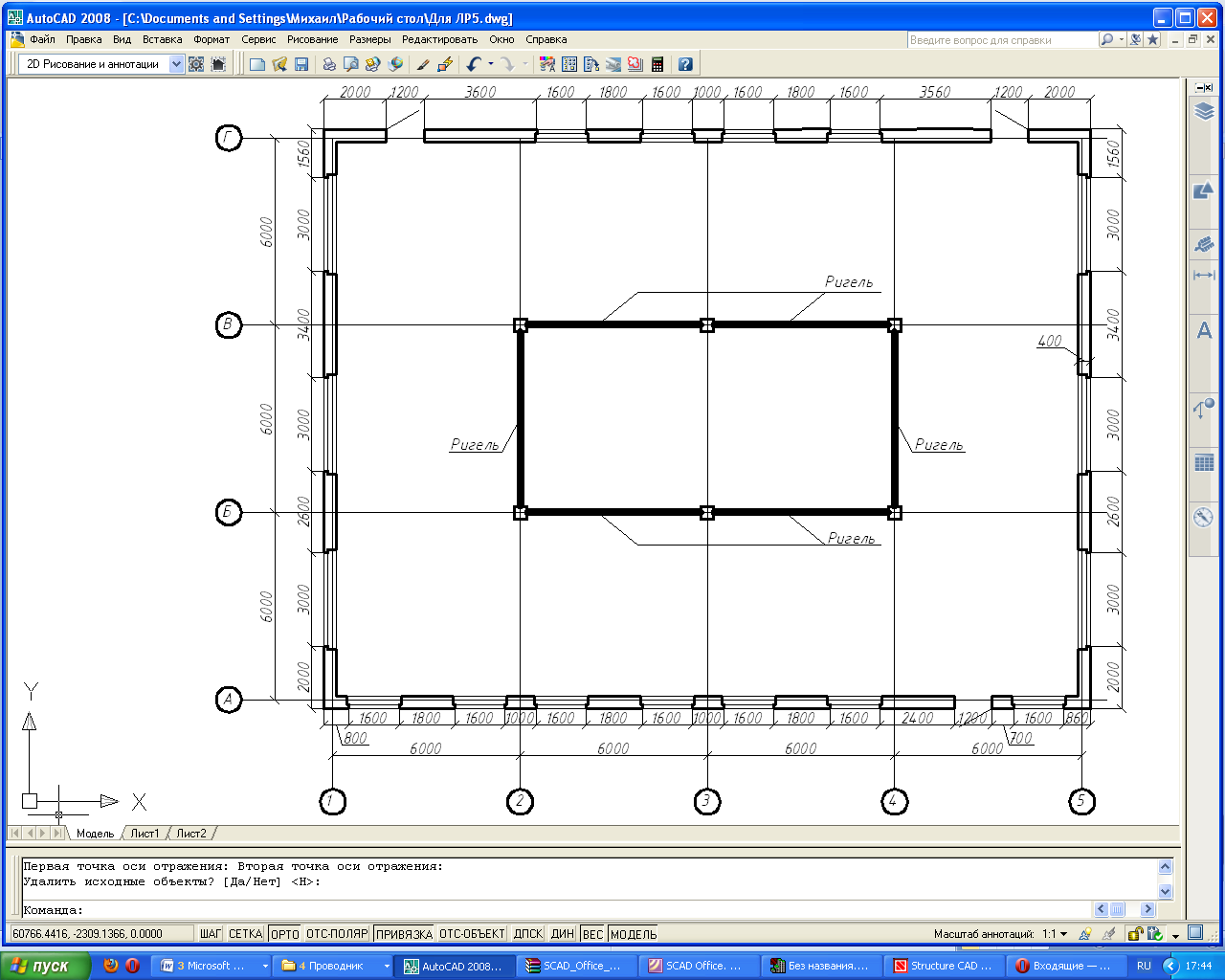
| ||||
| Рисунок – план типового этажа для выполнения лабораторной работы №5. Вариант 1. | Схема расположения ригелей. |
ВАРИАНТ №2.
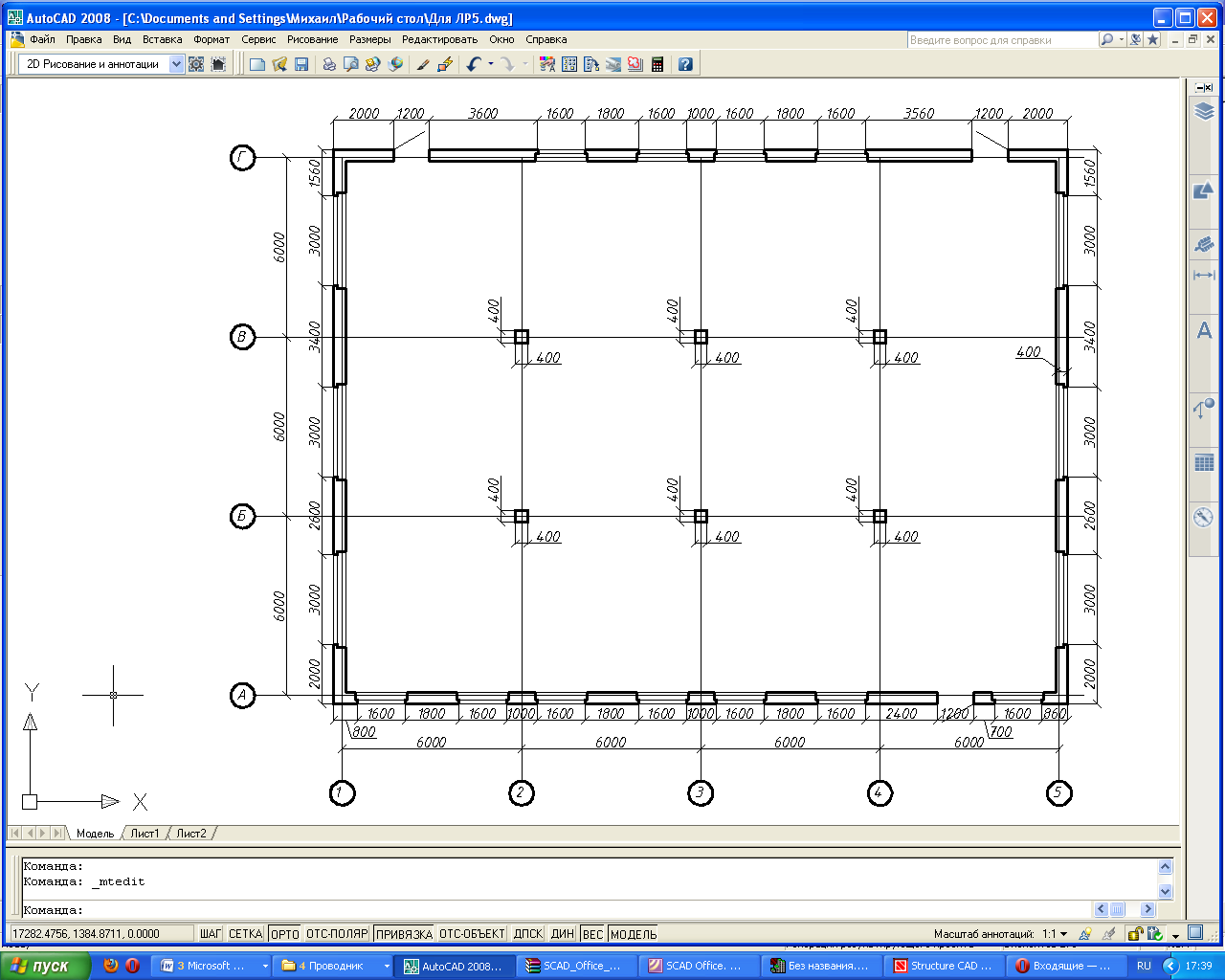
| Высота этажа – 4 м; количество этажей – 3; снеговой район – V, тип местности – C. Таблица 1.2. Характеристики сечений элементов здания | ||||
| Стены | Колонны | Ригели | Плиты | ||
| Сечение, мм | 400х400 | 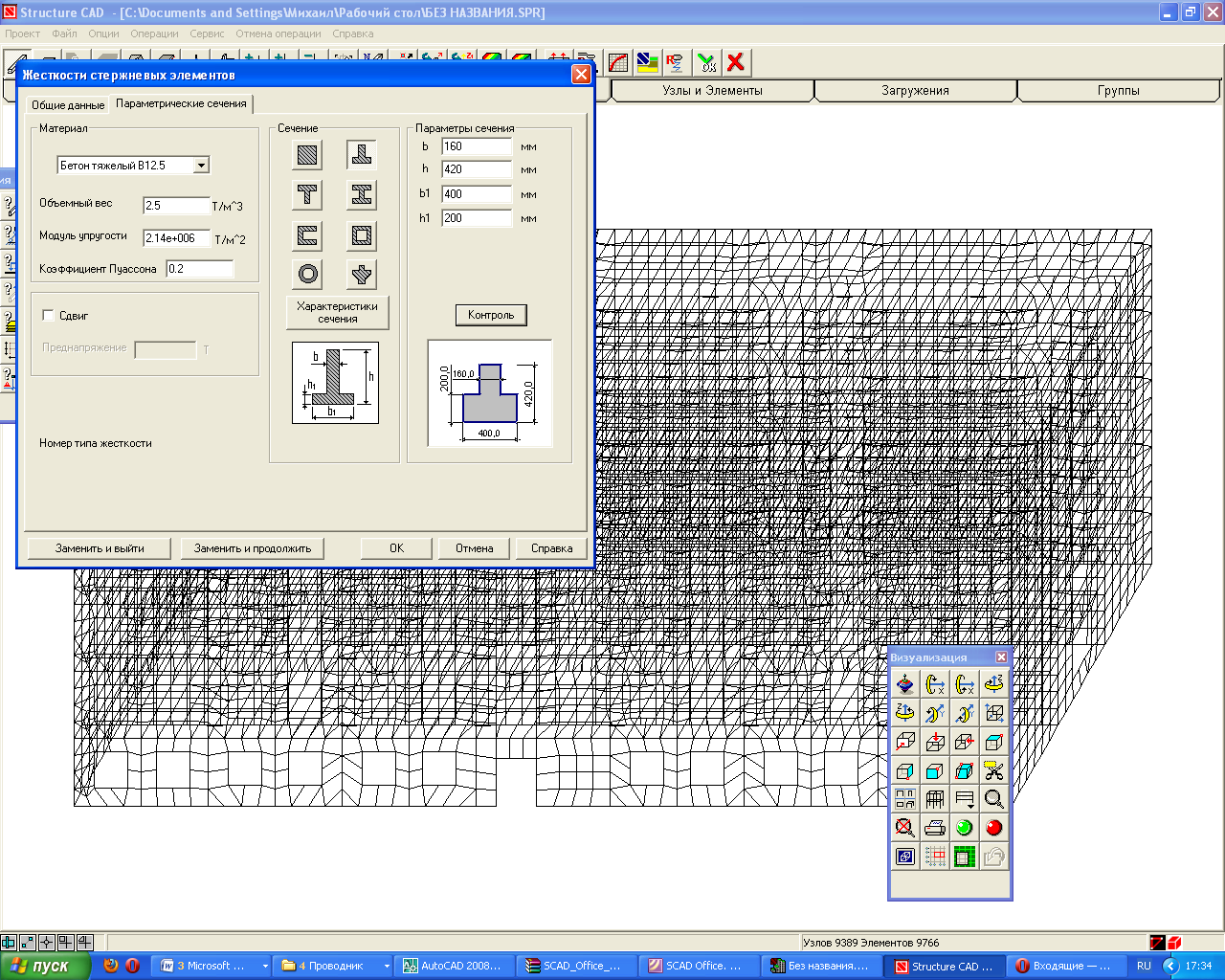
| |||
| Материал, бетон | В25 | В25 | В30 | В20 | |
| Ригели расположены по осям В и Б. | |||||
| Рисунок – план типового этажа для выполнения лабораторной работы №5. Вариант 2. |
ВАРИАНТ №3
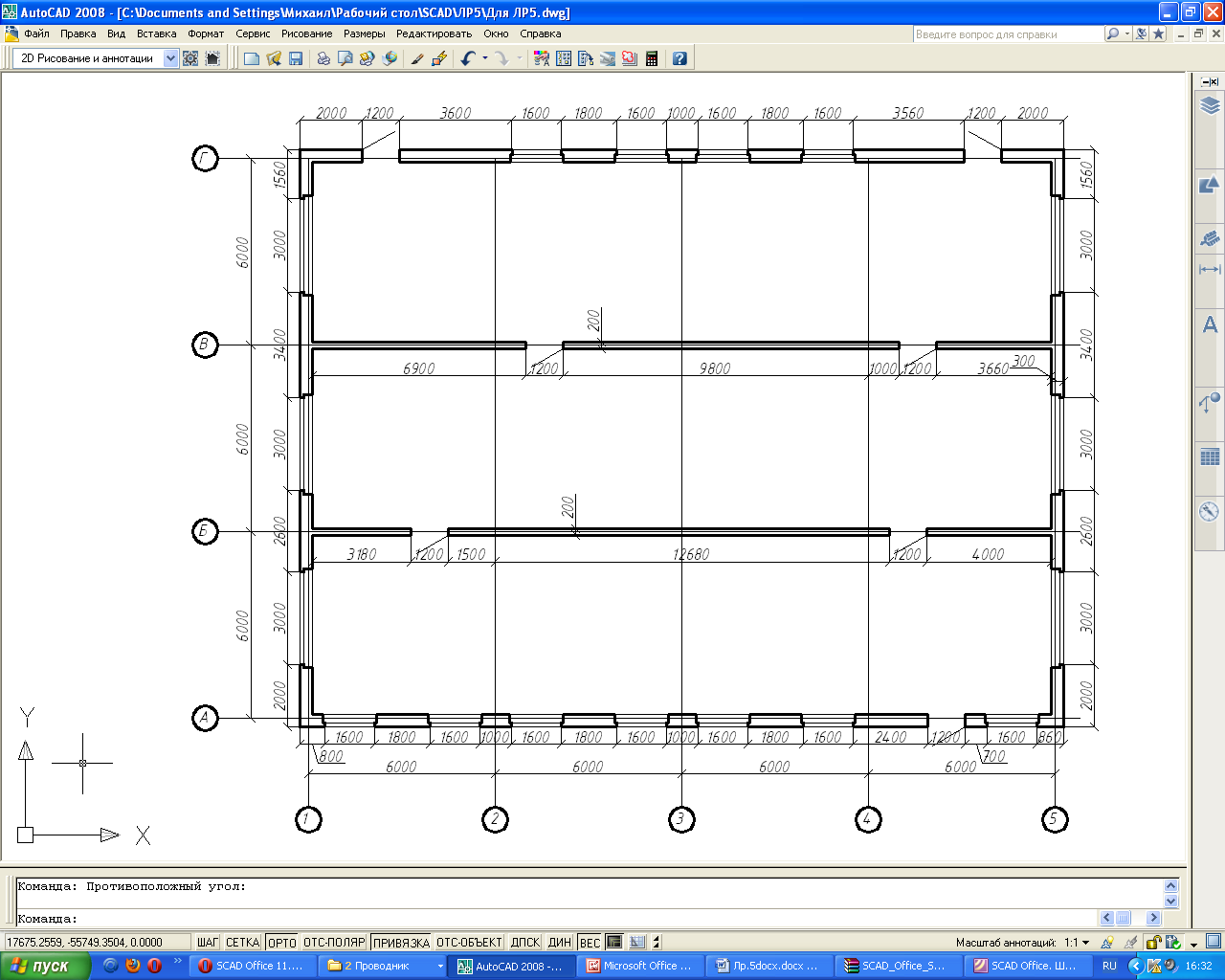
| Высота этажа – 3,6 м; количество этажей – 4; снеговой район – II, тип местности – В. Таблица 1.2. Характеристики сечений элементов здания | |||
| Стены внешние | Стены внутренние | Плиты | ||
| Сечение, мм | ||||
| Материал, бетон | В25 | В25 | В20 | |
| Рисунок – план типового этажа для выполнения лабораторной работы №5. Вариант 3. |
ВАРИАНТ №4
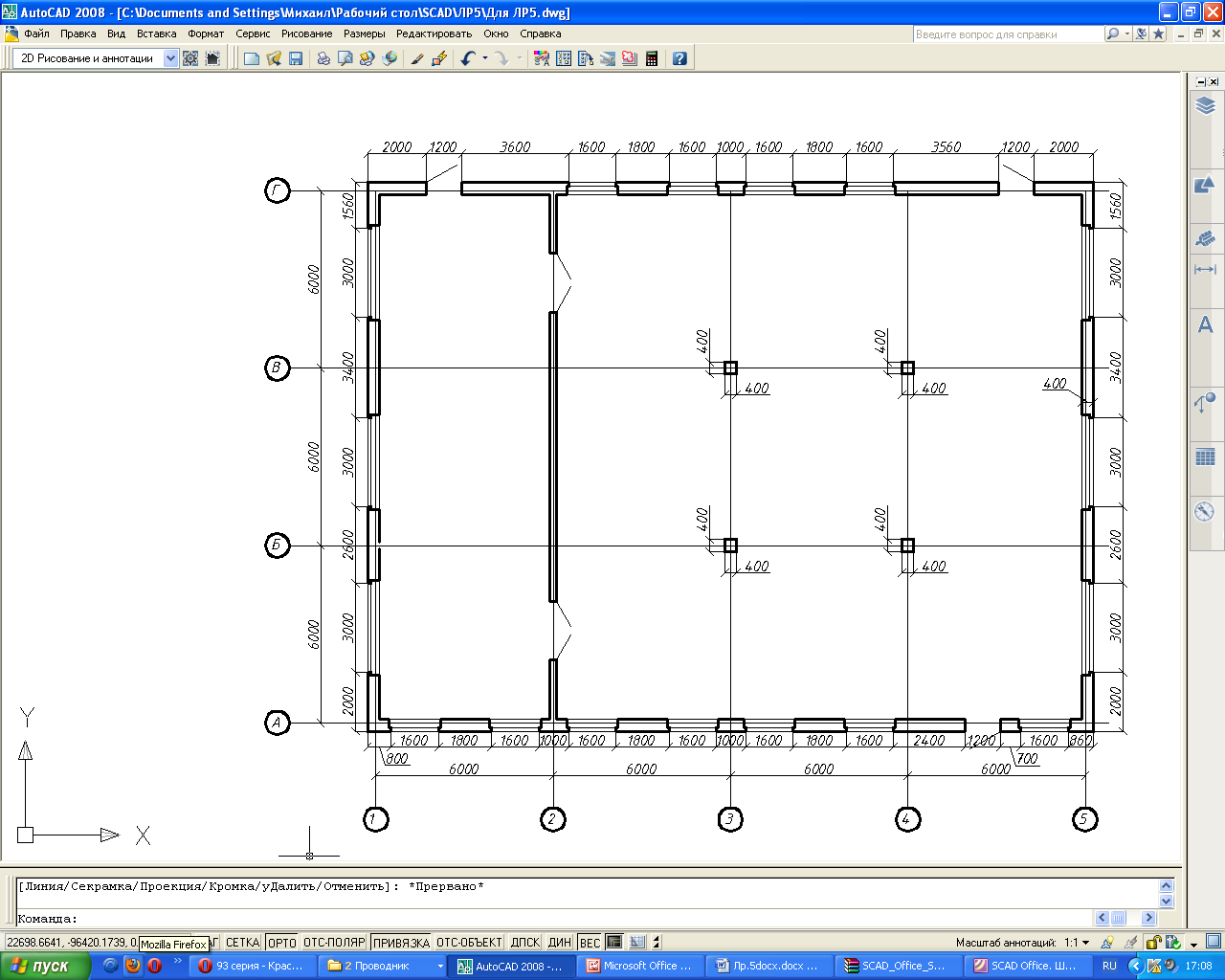
| Высота этажа – 3,3 м; количество этажей – 3; снеговой район – I, тип местности – A. Таблица 1.2. Характеристики сечений элементов здания | |||||
| Стены внешние | Стены внутренние | Ригели | Колонны | Плиты | ||
| Сечение, мм | 400(h)x300 | 400х400 | ||||
| Материал, бетон | В25 | В25 | В30 | В30 | В20 | |
| Ригели расположены по осям 3, 4. | ||||||
| Рисунок – план типового этажа для выполнения лабораторной работы №5. Вариант 4. |
ВАРИАНТ №5
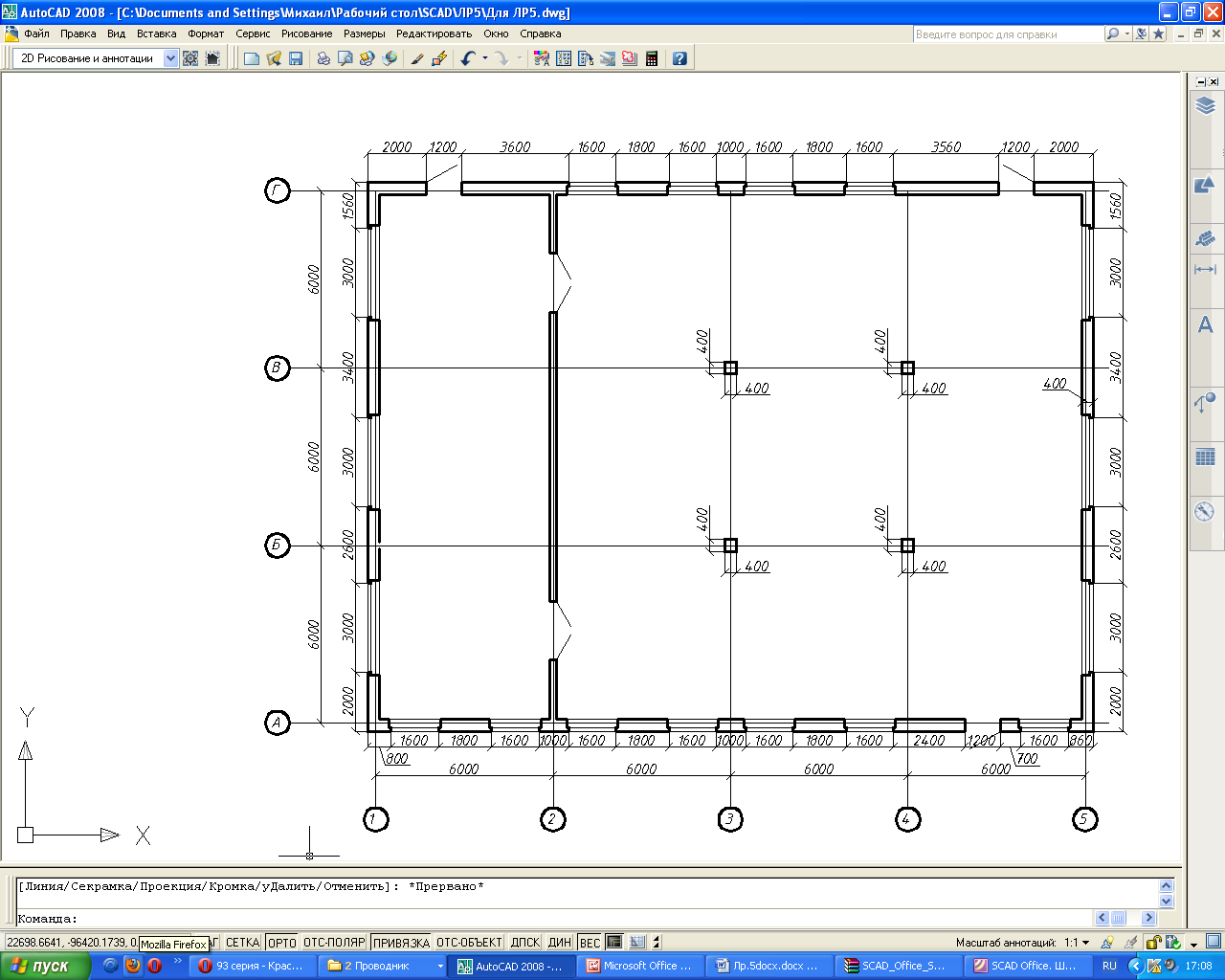
| Высота этажа – 3,6 м; количество этажей – 3; снеговой район – II, тип местности – А. Таблица 1.2. Характеристики сечений элементов здания | ||||
| Стены внешние | Стены внутренние | Ригели | Плиты | ||
| Сечение, мм | 400(h)x300 | ||||
| Материал, бетон | В25 | В25 | В30 | В20 | |
| Ригели расположены по осям 3, 4. | |||||
| Рисунок – план типового этажа для выполнения лабораторной работы №5. Вариант 5. |
Библиографический список
1. ГОСТ 23501.101-87 Системы автоматизированного проектирования. Основные положения.
2. ГОСТ 23501.108-85 Системы автоматизированного проектирования. Классификация и обозначения.
3. А.П. Кардаенко. SCAD Office шаг за шагом: Учебное пособие – С.-П.: КАПпроект, - 2011. - 87 с






