Лабораторно-практическая работа № 1
MS Access 2010
«Основные приемы работы с БД»
Задание: Создание БД. Знакомство с основными объектами БД. Создание и заполнение таблицы. Режимы представления таблицы. Типы данных. Маска ввода. Изменение структуры таблицы в режиме «конструктора».
Создание БД
 |
Заранее создайте каталог (папку) с названием BAZA (Рис. 1), запустив Access. Пуск - Все программы - Microsoft Office – Microsoft Access 2010.
|
Создание таблицы с помощью шаблонов.
Так как в версии Access 2010 не предусматривается «Мастер таблиц», мы создадим нашу таблицу с помощью простого шаблона.
 Для этого, перейдем в раздел «Создание», щелкнем на кнопку «Части приложения» и в следующем окошке выберем шаблон «Контакты» (Рис. 4).
Для этого, перейдем в раздел «Создание», щелкнем на кнопку «Части приложения» и в следующем окошке выберем шаблон «Контакты» (Рис. 4).
В следующем диалоговом окне предстанет таблица с большим количеством полей (ИД, Организация, Фамилия, Имя, Электронный адрес и т.п.). Удалим не нужные поля.

 Оставим только: ИД, Фамилия, Имя, Домашний телефон, Мобильный телефон, Адрес. Удалить не нужные поля можно прямо в режиме «Таблицы». Для примера, щелкните правой кнопкой мыши по полю «Организация» и в следующем контекстном меню выберите пункт «Удалить поле» (Рис. 5).
Оставим только: ИД, Фамилия, Имя, Домашний телефон, Мобильный телефон, Адрес. Удалить не нужные поля можно прямо в режиме «Таблицы». Для примера, щелкните правой кнопкой мыши по полю «Организация» и в следующем контекстном меню выберите пункт «Удалить поле» (Рис. 5).
 Переименуйте Таблицу «Контакты» на «Адреса», закрыв таблицу. Переименуйте поле «ИД» на «Адресат» в режиме
Переименуйте Таблицу «Контакты» на «Адреса», закрыв таблицу. Переименуйте поле «ИД» на «Адресат» в режиме 
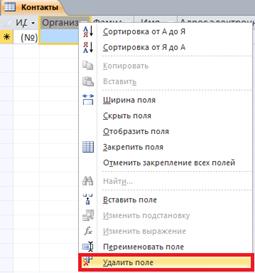 конструктора (Рис. 6). Теперь, установите курсор в измененное поле «Адресат». В нижнем окне «Свойства поля» есть поле «Подпись», введите вместо надписи «ИД» - «Адресат». (Рис. 7) Теперь, когда все не нужное убрано, можно приступать к заполнению таблицы.
конструктора (Рис. 6). Теперь, установите курсор в измененное поле «Адресат». В нижнем окне «Свойства поля» есть поле «Подпись», введите вместо надписи «ИД» - «Адресат». (Рис. 7) Теперь, когда все не нужное убрано, можно приступать к заполнению таблицы.
|


 |
Заполнение таблицы.
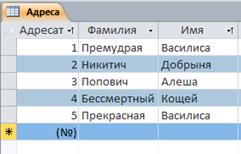 В процессе создания таблицы вы встретились с понятием ключа. Первичный ключ (в последующем будем называть просто ключом) – одно или несколько полей, совокупность которых однозначно определяет любую запись таблицы.
В процессе создания таблицы вы встретились с понятием ключа. Первичный ключ (в последующем будем называть просто ключом) – одно или несколько полей, совокупность которых однозначно определяет любую запись таблицы.
В нашем варианте ключевым является поле «Адресат». В таблице видно, что это поле – «счетчик», т.е. нумерует записи в порядке ввода. Заполнять поле «Адресат» не нужно, да и не получится, т.к. он работает автоматически.
Заполните только поля «Фамилия» и «Имя».
Маска ввода.
 Маска ввода – это шаблон, позволяющий вводить в поле значения, имеющие одинаковый формат. Маска ввода автоматически изображает в поле постоянные символы. При вводе данных в поле нет необходимости набирать эти постоянные символы, даже если они должны быть включены в значение поля; достаточно заполнить пустые позиции в маске ввода. Кроме того Access не позволит ввести в поле значения, не вписывающиеся в определенную для этого поля маску ввода.
Маска ввода – это шаблон, позволяющий вводить в поле значения, имеющие одинаковый формат. Маска ввода автоматически изображает в поле постоянные символы. При вводе данных в поле нет необходимости набирать эти постоянные символы, даже если они должны быть включены в значение поля; достаточно заполнить пустые позиции в маске ввода. Кроме того Access не позволит ввести в поле значения, не вписывающиеся в определенную для этого поля маску ввода.
Для того чтобы изменить маску ввода для телефона, следует переключиться в режим конструктора таблицы.
Окно конструктора содержит таблицу, в первом столбце которой перечислены поля, а во втором типы данных (форматы).
1. Зададим маску ввода для полей «ДомашнийТелефон» и «МобильныйТелефон». Установите курсор в поле «ДомашнийТелефон». Ниже вы увидите окошко - «Свойство поля» (Рис. 8). Поставьте курсор в пустое поле после «Маски ввода» и введите в нее «00-00-00», тоже повторите и с полем «МобильныйТелефон», только ввести нужно будет «0-000-000-00-00». Теперь перейдите в режим таблицы. Access выдаст вопрос. Ответьте «да». Попробуйте заполнить телефонные номера адресатов. И самостоятельно поле «Адрес».

 |
Лабораторно-практическая работа № 2
MS Access 2010
«Создание и редактирование формы. Сортировка данных»
Задание: Создание формы. Введение записей в форму. Режимы представления формы. Быстрая сортировка данных.
Создание формы:
1. 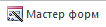 Запустите MS Access 2007 и откройте созданную на прошлом занятии базу данных.
Запустите MS Access 2007 и откройте созданную на прошлом занятии базу данных.
2. Для создания формы перейдите в раздел «Создать», нажмите на кнопку «Мастер форм».
3. В открывшемся окне (рис. 1) из списка «доступные поля», переместите все в левое окно «Выбранные поля» таким вот значком  . Жмем кнопку «Далее». В следующем окне выберите пункт «В один столбец», «Далее».
. Жмем кнопку «Далее». В следующем окне выберите пункт «В один столбец», «Далее».

Рис. 1
4. Название формы (по названию таблицы). Далее «открыть форму для просмотра данных» и «Готово». На экране увидите приблизительно следующее.

Рис. 2
Представление записей в форме
Каждая запись (то, что являлось отдельной строкой таблицы) теперь представляет как бы отдельную карточку. Вводить данные удобно именно в таком режиме. В строке состояния (в нижней части окна формы) отражено общее количество записей и номер записи. Перемещаться между записями можно с помощью кнопок. На одну запись вперед  . К последней записи
. К последней записи  . На одну запись назад
. На одну запись назад  . К начальной записи
. К начальной записи  .
.

1. Пролистайте все имеющиеся записи (просмотрите карточки), используя кнопки для перемещения по формам.
2. Внесите нового адресата (данные по своему усмотрению).
3. Закройте форму. Переименуйте форму «Адреса» на «Анкета». На области навигации в разделе «Формы» найдите форму «Адреса», щелкните по нему правой кнопкой мыши и в открывшемся контекстном меню, нажмите на «Переименовать».
4. Отсортируйте данные, нажав на панели инструментов
кнопку  (по возрастанию) или
(по возрастанию) или  (по убыванию).
(по убыванию).
Кроме ввода данных, перейдя в режим конструктора, вы также можете изменять положение окошек, уменьшить размер окошка или изменять названия полей и их значение (рис. 4).

Рис. 4






