Лабораторная работа №2 Электронные таблицы
Вычисления по формулам с использованием абсолютных ссылок и имен ячеек.
Теория
В некоторых ситуациях в формулах требуется использовать содержимое конкретной ячейки и не изменять ее адрес при копировании формул.
Чтобы отменить автоматическое изменение адреса ячейки, ей следует назначить «абсолютный адрес». Для этого перед номером столбца и номером строки в адресе ставят знаки доллара $ (или нажать клавишу F4).
В Excel предусмотрен и другой, очень удобный способ ссылки на ячейку с помощью присвоения ей имени. Чтобы присвоить имя ячейке, выделите её и выберите команду Вставка – Имя – Присвоить. В появившемся диалоговом окне введите имя ячейки. В дальнейшем это имя можно использовать вместо адреса.
Например, имя ячейки Итог. Формула: Итог*А4
Задание 1. Цена устройств компьютера
1. Введите на Листе1 следующие данные

2. Ячейке С2 присвойте имя Курс. (см. раздел Теория выше);
3. В ячейку С4 введите формулу =В4 * Курс;
4. В ячейках В14 и С14 подсчитайте полную сумму стоимости компьютера;
5. В столбце D подсчитаем долю цены устройства в общей цене компьютера. Для этого введем в ячейку D4 следующую формулу =C4/$C$14 (так как в ячейке С14 вычислена общая стоимость компьютера). Скопируйте формулу на все ячейки диапазона D4:D13;
6. К данным столбца С примените денежный формат, а к данным столбца D – процентный (кнопка  на панели инструментов Форматирование);
на панели инструментов Форматирование);
7. Завершите оформление таблицы.
8. Переименуйте Лист1 в Задание1
Задание 2. Цена устройств компьютера
1. На Листе 2 постройте таблицу для вычисления заработной платы нескольких сотрудников с учетом премии. Премия задается отдельной ячейкой.
Примерный вид таблицы:
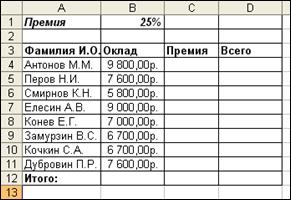
2. Вычислите сумму премии и итоговую сумму зарплаты.
3. Лист 2 переименуйте в Задание2.
Задание 3. «Шпаргалка» для продавца
При продаже штучного товара продавцы часто делают «шпаргалки», в которых указано, сколько будет стоить разное количество товаров.
С помощью электронной таблицы постройте такую «шпаргалку для продавца мороженного, оформите и сохраните на листе3, который переименуйте в Задание3.
Примерный вид таблицы:
| Наименование товара | Цена за 1 шт | Количество товара | ||||||||
| Эскимо | 11,00р. | |||||||||
| Пломбир | 10,00р. | |||||||||
| Фруктовое | 8,50р. | |||||||||
| Шоколадное | 6,80р. | |||||||||
| Сливочное | 6,30р. |
Примечание: При расчете должна быть использована одна формула, которая затем копируется на весь диапазон.
Подсказка: знаки доллара для «фиксации» адреса можно применять отдельно к номерам столбцов и номерам строк. Например, так: $С1 или С$1. В последнем случае это означает, что при копировании формулы, например, вправо вниз, номера строк изменяются, а номер столбца остается фиксированным.
Откройте задание к лабораторной работе в файле Ex02_1.xlsx
Использование имен ячеек и диапазонов
Использование имен
Имя – слово или строка знаков, представляющих ячейку, диапазон ячеек, формулу или константу. Имена можно использовать в любом листе книги.
Присваивание имен
Имя можно присвоить ячейке или диапазону ячеек.
- Выделите ячейку или диапазон ячеек.
- В группе Определенные имена вкладки Формулы нажмите кнопку Присвоить имя.
- В окне Создание имени в поле Имя введите имя ячейки или диапазона (рис. 1.18).

Рис. 1.18. Присвоение имени ячейке
- Для задания области действия имени в поле со списком Область выберите Книга или имя листа в книге.
- При желании в поле Примечание можно ввести примечание к имени, которое затем будет отображаться в окне Диспетчера имен.
Для удобства работы рекомендуется создавать имена короткие и хорошо запоминающиеся.
Применение имен
При создании формул короткие имена можно вводить с клавиатуры.
Во избежание возможных ошибок при использовании имен в процессе создания формулы следует в группе Определенные имена вкладки Формулы щелкнуть кнопку Использовать в формуле и выбрать нужное имя в списке имен (рис. 1.20).
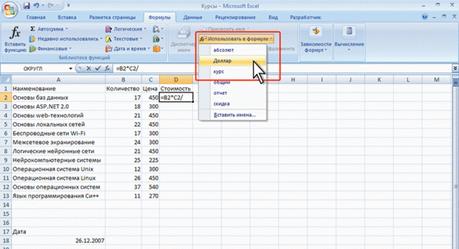
Рис. 1.20. Вставка имени в формулу
Если нужное имя не отображается в списке, выберите команду Вставить имена (см. рис. 1.20), а затем в окне Вставка имени выберите вставляемое имя.
Самый простой вариант вставки имя в формулу – нажать клавишу F3 и выбрать из списка нужное имя.
Имена ячеек являются абсолютными ссылками.
Удаление имени
Ненужное или ошибочное имя можно удалить.
- В группе Определенные имена вкладки Формулы нажмите кнопку Диспетчер имен.
- В окне Диспетчер имен выделите имя и нажмите кнопку Удалить (рис. 1.21).

Рис. 1.21. Удаление имени
Использование ссылок в формулах *






