Ввод геометрии.
Откройте новый проект. Вызов команд может осуществляться как в строке верхнего меню, опция «Проекты» или кнопка  , так и в окне меню. В рабочем окне появится диалоговое окно «Создать новую FE-модель».
, так и в окне меню. В рабочем окне появится диалоговое окно «Создать новую FE-модель».
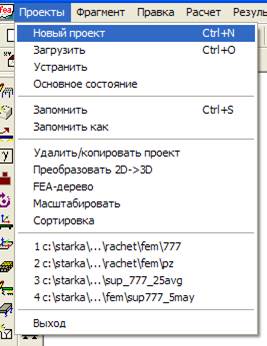 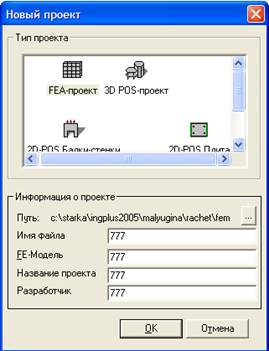
|
| Выберите опцию «FEA-Проект», задайте имя файла (не более 8-ми символов, латинскими буквами без пробелов). При необходимости укажите дополнительную информацию о проекте и разработчике. |
Автоматическая генерация рамы.
| В строке верхнего меню выбираем следующие пункты: | |||||
| «Правка» - «Геометрия» - «- регулярная часть». | 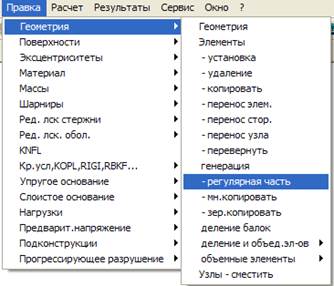
| ||||
| В окне выбора появляется планка переключателей. Левой клавишей мыши МТ1 активизируются кнопки «2D-балки», «Рамы» и «Установить». | 
| ||||
| В окне информации появится следующее сообщение (внизу слева): | 
| ||||
| Клавишей мыши МТ1 щелкнуть в начало координат. Затем задайте, при необходимости, угол наклона рамы к оси | 
| ||||
| После подтверждения ввода координат точки Р1 (клавишей мыши МТ1 или «Enter») и угла поворота, в рабочем окне появится диалоговое окно «Задайте стержневую конструкцию», где: «Шаг dr» - размер пролета в метрах; «Шаг ds» - высота этажа в метрах»; «Кол-во» - количество пролетов и этажей. Вводим необходимые значения. | 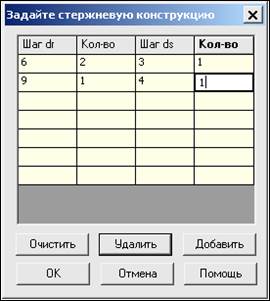
| ||||
| После нажатия на кнопку «ОК», автоматически генерируется рама, схема которой показана на рисунке. | |||||
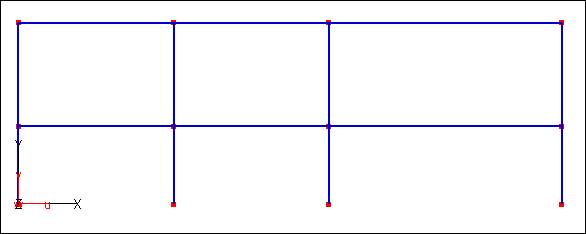
| |||||
Ввод материалов.
| В строке верхнего меню выбираем пункты: | |||||
| «Правка» - «Материал» - «- расчет сеч-й». | 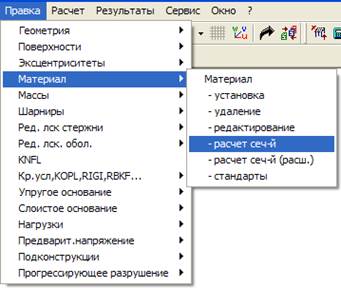
| ||||
| В окне редактора задаем порядковый номер материала, например для колонн «Mat.-Nr = 1», для ригелей «Mat.-Nr = 2». После подтверждения (МТ1 или «Enter»), в рабочем окне появится диалоговое окно «Геометрические параметры поперечного сечения балок». | 
| ||||
| Выбираем сечение элемента, кликнув левой клавишей мыши МТ1 по нужной закладке, для ригеля – тавр с полкой внизу. Задаем размеры сечения ригеля в метрах. Обратите внимание на соответствие ориентации локаль-ных осей сечения в Вашем проекте и на схеме функции. Нажмите кнопку «Рассчитать». | 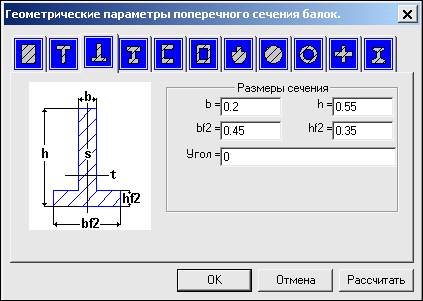
| ||||
Аналогично поступаем при задании материала колонны, изменяя в окне редактора порядковый номер материала, предварительно кликнув в нем левой клавишей мыши МТ1.
 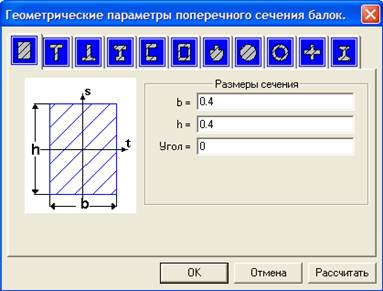
| |||||
| В строке верхнего меню выбираем пункты: | |||||
| «Правка» - «Материал» - «- установка». | 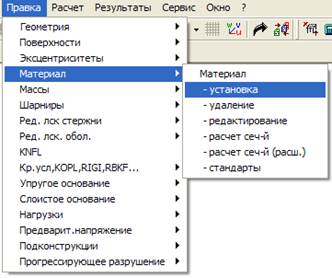
| ||||
| В окне выбора появляется планка переключателей. Выбираем тип материала (конечного элемента) – «2D-балки» | 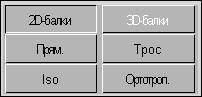
| ||||
| В окне редактора сначала появляется номер устанавливаемого материала, а затем и информация о нем. | 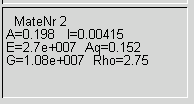
| ||||
Присвоение того или иного номера материала элементу можно осуществить двумя способами:
 , выделяя рамкой группу элементов, которым хотим присвоить данный номер материала. На элементах высвечивается порядковый номер материала. , выделяя рамкой группу элементов, которым хотим присвоить данный номер материала. На элементах высвечивается порядковый номер материала.
| |||||
| Вид расчетной схемы с заданными материалами показан на рисунке. |
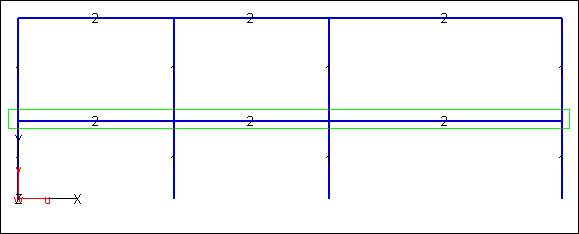
|
Чтобы изменить порядковый номер вводимого материала, необходимо в окне редактора однократно кликнуть левой клавишей мыши МТ1 и ввести новый номер материала.
В случае необходимости изменить те или иные параметры материалов, можно воспользоваться пунктом меню «Редактировать».
Просмотр заданных материалов (цветовое или числовое) можно осуществить, выбрав в верхней строке меню иконку  . При этом кнопка с иконкой . При этом кнопка с иконкой  должна быть отжата. должна быть отжата.
|
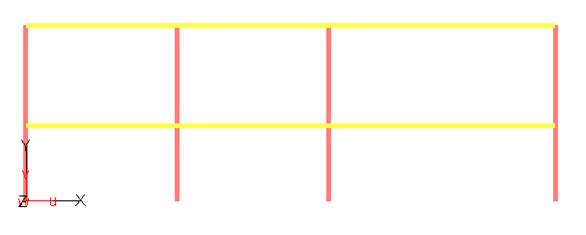
| Изменить свойства материалов можно при помощи пункта меню «Правка». В строке верхнего меню выбираем пункты: | ||
| «Правка» - «Материал» - «- редактирование» | 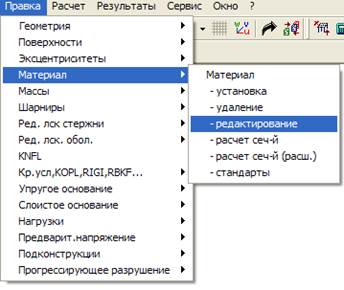
| |
| В рабочем окне появится диалоговое окно «Материалы», в котором можно внести те или иные изменения. | ||
После подтверждения «ОК», проект надо сохранить.
Клавиша  предназначена для задания нового материала.
C помощью клавиши предназначена для задания нового материала.
C помощью клавиши  значениям характеристик соответствующего материала присваиваются некоторые стандартные величины. значениям характеристик соответствующего материала присваиваются некоторые стандартные величины.
| 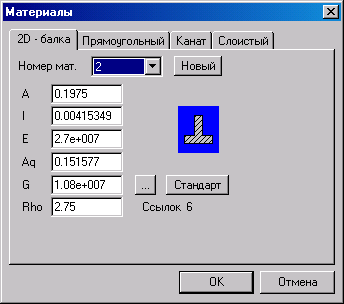
| |
С помощью кнопки  можно вызвать справочную информацию по характеристикам материала (модуль упругости, плотность, модуль сдвига, коэффициент Пуассона) для бетона и стали. можно вызвать справочную информацию по характеристикам материала (модуль упругости, плотность, модуль сдвига, коэффициент Пуассона) для бетона и стали.
| 
| |
| Характеристики материалов по сечению 1 должны быть следующими. | 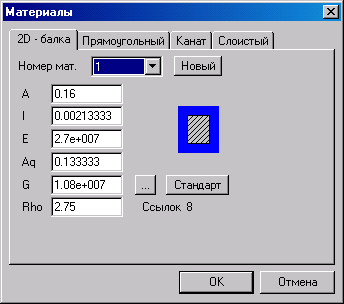
| |
Установка краевых (граничных) условий.
| В строке верхнего меню выбираем пункты: | ||
| «Правка» - «Кр.условия,KOPL,RIGI» «- Краевые условия» - «-Узловые общ. типа» «- установка». | 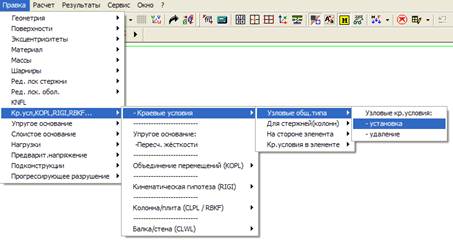
| |
| В окне выбора появляется планка переключателей. Выбирается система координат, в которой будут задаваться краевые условия – «локальная» или «глобальная». Задается тип краевых условий: - работающие только в одном направлении (на растяжение или на сжатие) или в обоих направлениях (на растяжение и на сжатие). Отмечаются степени свободы, на которые накладываются ограничения. («Х» и «У» - поступательные, «Rz» - вращательная). | ||
| Для крайних колонн активизированы все кнопки «Х»,«У» и «Rz», что означает жесткое опирание. | 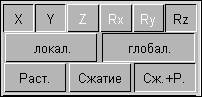
| |
| Для средних колонн активизированы кнопки «Х» и «У», что означает шарнирно неподвижные опоры. | 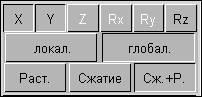
| |
Ввод краевых условий в узле можно осуществить двумя способами:
1. При помощи переключателя  , подведя курсор мыши к узлу и однократно нажимая левую клавишу МТ1. В узле высвечивается соответствующий символ краевых условий.
2. При помощи переключателя , подведя курсор мыши к узлу и однократно нажимая левую клавишу МТ1. В узле высвечивается соответствующий символ краевых условий.
2. При помощи переключателя  , выделяя рамкой группу узлов, которым хотим присвоить данные краевые условия. На элементах высвечивается соответствующие символы краевых условий.
Вид расчетной схемы с заданными краевыми условиями на крайних колоннах показан на рисунке. , выделяя рамкой группу узлов, которым хотим присвоить данные краевые условия. На элементах высвечивается соответствующие символы краевых условий.
Вид расчетной схемы с заданными краевыми условиями на крайних колоннах показан на рисунке.
| ||
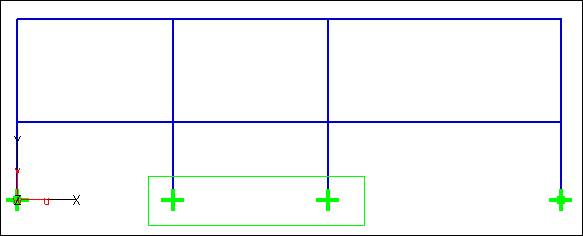
| ||
Просмотр заданных краевых условий можно осуществить, выбрав в строке верхнего меню иконку  . .
| ||
Установка шарниров.
| В строке верхнего меню выбираем пункты: | ||
| «Правка» - «Шарниры» - «Элементные» - «- установка». | 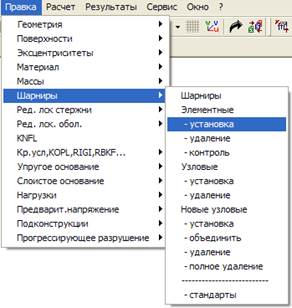
| |
| В окне выбора появляется планка переключателей. Выбирается система координат, в которой будут задаваться шарниры – «локальная», «глобальная» или «элементная». Отмечаются степени свободы, по которым не будут передаваться усилия. («Х/r» и «У/s» - поступательные, «Rz/t» - вращательная). Выбираем «Rz/t». | 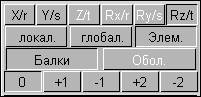
| |
| Задается тип шарнира: шарниры типа «0» – это обычные шарниры. Шарниры типа +1, -1, +2, -2 являются односторонними. В нашем примере задается шарнир, исключающий передачу моментов. | ||
Ввод шарниров в элементе можно осуществить двумя способами:
1. При помощи переключателя  в планке переключателей 2, подведя курсор мыши к краю элемента и однократно нажимая левую клавишу МТ1. На элементе высвечивается соответствующий символ шарнира.
2. При помощи переключателя в планке переключателей 2, подведя курсор мыши к краю элемента и однократно нажимая левую клавишу МТ1. На элементе высвечивается соответствующий символ шарнира.
2. При помощи переключателя  в планке переключателей 2, выделяя рамкой группу элементов, которым хотим присвоить данные шарниры. На элементах высвечивается соответствующие символы шарниров.
В рабочем окне степени свободы шарниров изображаются при помощи кодирования числами.
Вид расчетной схемы с заданными шарнирами показан на рисунке. в планке переключателей 2, выделяя рамкой группу элементов, которым хотим присвоить данные шарниры. На элементах высвечивается соответствующие символы шарниров.
В рабочем окне степени свободы шарниров изображаются при помощи кодирования числами.
Вид расчетной схемы с заданными шарнирами показан на рисунке.
| ||
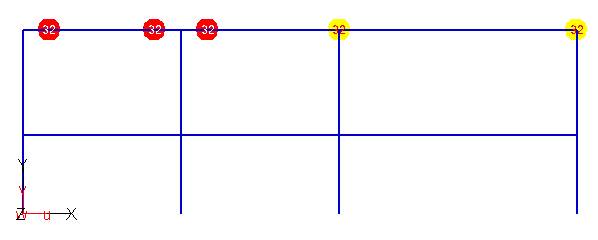 Шарниры могут быть как элементные, так и узловые.
Шарниры могут быть как элементные, так и узловые.
| ||
Ввод нагрузок.
| Ввод сосредоточенных нагрузок на элементы. В строке верхнего меню выбираем пункты: | ||||
| «Правка» - «Нагрузки» - «- По элементам» - «- Соср. нагр.» - «- установка» | ||||
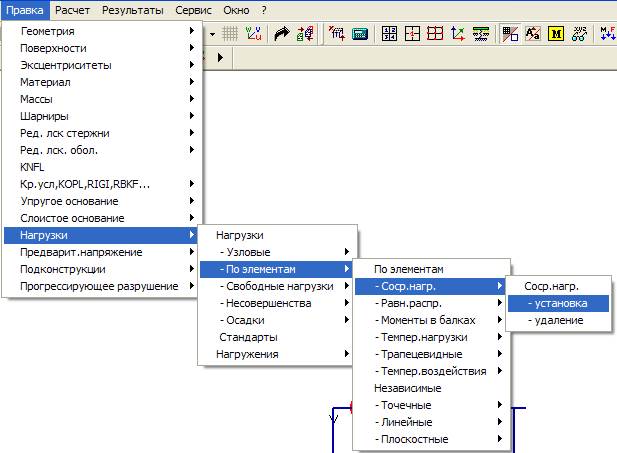
| ||||
| В окне выбора появляется планка переключателей. Выбирается вид нагрузки – сосредоточенная сила «Ру/s» и система координат - «глобал.». | 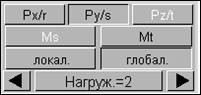
| |||
| Задается порядковый номер нагружения. Для задания номера нагружения необходимо, кликнув левой клавишей мыши МТ1 по переключателю «Нагруж. =», в окне редактора ввести номер нагружения. | 
| |||
| Далее в окне редактора, предварительно кликнув по нему левой клавишей мыши МТ1, вводим значения сосредоточенных нагрузок, и «r/l» - отношение расстояния от начала элемента до точки приложения нагрузки к длине элемента, которое должно располагаться в пределах между нулем и единицей. Для сосредоточенных сил расположенных слева «r/l = 0,5 / 9 = 0,056», для сил расположенных справа «r/l = 8,5 / 9 = 0, 944», | 
| |||
Ввод сосредоточенных нагрузок можно осуществить двумя способами:
1. При помощи переключателя  , подведя курсор мыши к элементу и однократно нажимая левую клавишу МТ1. На элементе высвечивается соответствующий символ нагрузки.
2. При помощи переключателя , подведя курсор мыши к элементу и однократно нажимая левую клавишу МТ1. На элементе высвечивается соответствующий символ нагрузки.
2. При помощи переключателя  , выделяя рамкой группу элементов, на которые хотим установить сосредоточенные нагрузки. На элементах высвечиваются соответствующие символы нагрузки.
Вид расчетной схемы с заданными сосредоточенными силами показан на рисунке. , выделяя рамкой группу элементов, на которые хотим установить сосредоточенные нагрузки. На элементах высвечиваются соответствующие символы нагрузки.
Вид расчетной схемы с заданными сосредоточенными силами показан на рисунке.
| ||||
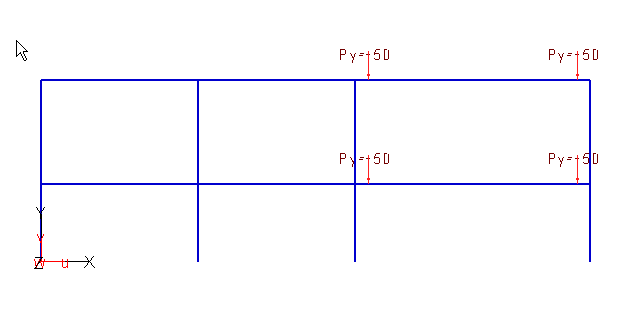
| ||||
| Ввод равномерно распределенных нагрузок на элементы: | ||||
| В окне меню выбираем пункты: «Назад» - «- Равн. распр.» - «- установка». В окне выбора появляется планка переключателей. | ||||
| Задаем вид нагрузки «Qy/s». Выбираем систему координат – «глобал.». Задается порядковый номер нагружения (см. выше). | 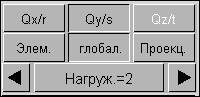
| |||
| В окне редактора, предварительно кликнув по нему левой клавишей мыши МТ1, вводим значения равномерно распределенных нагрузок. | 
| |||
| Ввод равномерно распределенных нагрузок осуществляется аналогично вводу сосредоточенных. Вид расчетной схемы с заданными равномерно распределенными нагрузками показан на рисунке. | ||||
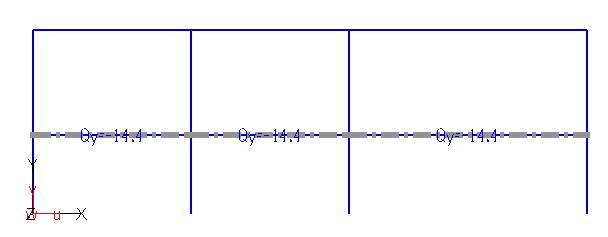
| ||||
Аналогично поступаем с вводом снеговой нагрузки, отнеся ее в третье нагружение.

| ||||
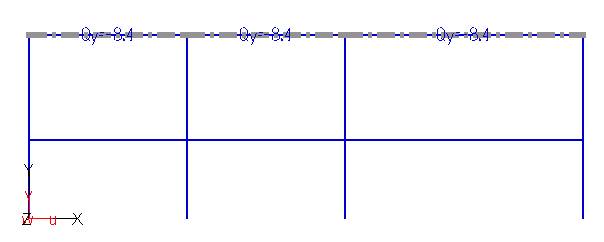
| ||||
| Установка узловых нагрузок. Ветровую нагрузку представляем в виде сосредоточенных сил, приложенных в узлах левой колонны выделенное в отдельное нагружение. В верхней строке меню (3) выбираем пункты: | ||||
| «Правка» - «Нагрузки» - «Узловые» - «- установка» | 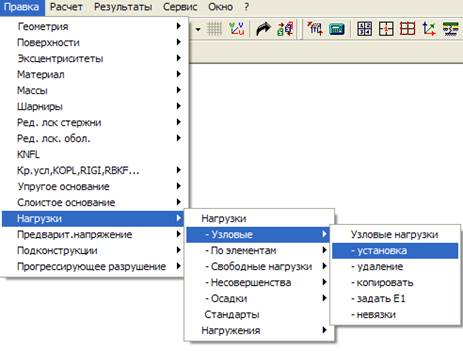
| |||
| В окне выбора появляется планка переключателей. Выбирается вид нагрузки – сосредоточенные силы «Рх». Для задания номера нагружения необходимо, кликнув левой клавишей мыши МТ1 по переключателю «Нагруж. =», в окне редактора ввести номер нагружения «4». | 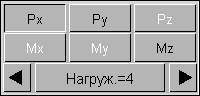
| |||
| В окне редактора, предварительно кликнув по нему левой клавишей мыши МТ1, вводим значения узловых нагрузок. | 
| |||
Ввод узловых нагрузок можно осуществить двумя способами:
1. При помощи переключателя  , подведя курсор мыши к узлу элемента и однократно нажимая левую клавишу МТ1. В узле высвечивается соответствующий символ нагрузки.
2. При помощи переключателя , подведя курсор мыши к узлу элемента и однократно нажимая левую клавишу МТ1. В узле высвечивается соответствующий символ нагрузки.
2. При помощи переключателя  , выделяя рамкой группу узлов, в которых хотим установить узловую нагрузку. В узлах высвечиваются соответствующие символы нагрузки.
Вид расчетной схемы с заданными узловыми нагрузками показан на рисунке. , выделяя рамкой группу узлов, в которых хотим установить узловую нагрузку. В узлах высвечиваются соответствующие символы нагрузки.
Вид расчетной схемы с заданными узловыми нагрузками показан на рисунке.
| ||||
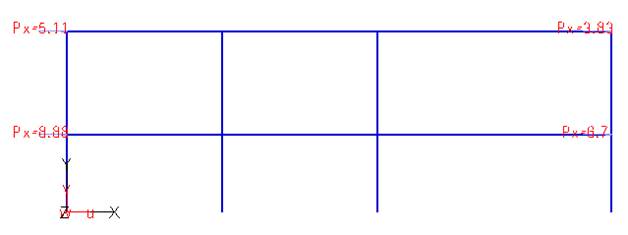
| ||||
Статический расчет.
| Перед выполнением статического расчета необходимо запомнить данный проект, выбрав соответствующую иконку в строке верхнем меню. | 
|
| В верхней строке меню (3) выбираем пункты: «Расчет» - «Общий». | 
|
| В рабочем окне появляется диалоговое окно «Выбор типа расчета»: | |
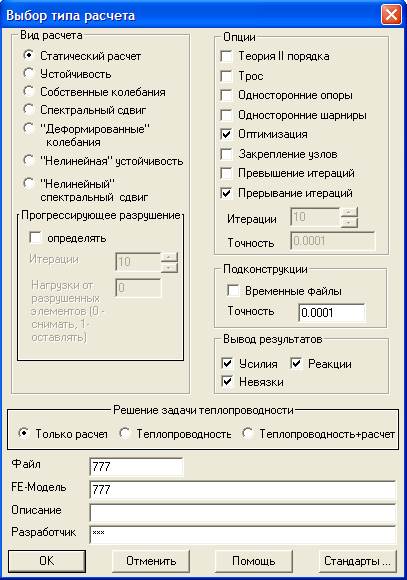
| |
| Приводим его виду указанному в предыдущем рисунке и нажатием кнопки «ОК» запускаем статический расчет. По окончании расчета mb-Viewer выводит протокол статического расчета. |
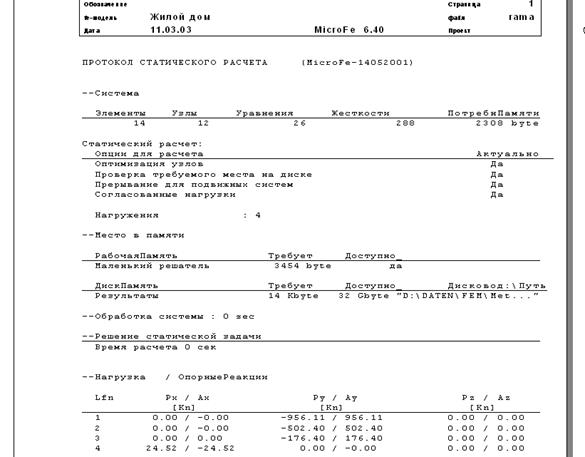
Вывод результатов.
В строке верхнего меню выбираем пункт “ Комбинации ” и вызоваем диалог в котором устанавливаем нужные коэффициенты в выбранных для просмотра комбинациях.

| Вывод деформаций: | ||
| В строке верхнего меню выбираем пункты: «Результаты» - «Графика» - «Деформации». | 
| |
| В окне выбора появляются планка переключателей: «Коэф-т» - позволяет ввести коэффициент масштабирования изображения. «Система» - отключение/включение изображения недеформированной системы. «Nr.Комб.=1» - ввод номера комбинации нагружений. | 
| |
| В выводятся номер узла системы с максимальным значением деформации (внизу слева). | ||

| ||
| Подведя курсор мыши к какому-либо элементу или выделив группу элементов при помощи опции «Вох», и нажав МТ1 можно получить значения перемещений для этого элемента или группы выбранных элементов. Вид деформированной расчетной схемы представлен на рисунке. | ||
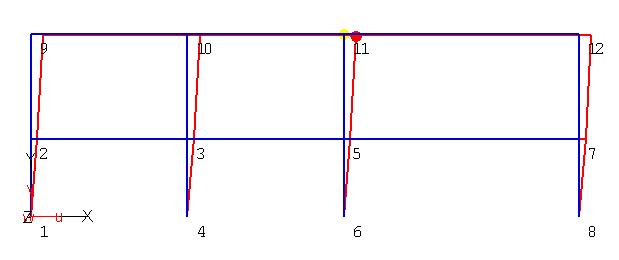
| ||
Вывод внутренних усилий:
| В строке верхнего меню выбираем пункты: | |||
| «Результаты» - «Графика» - «Усилия» - «Усилия в балках». | 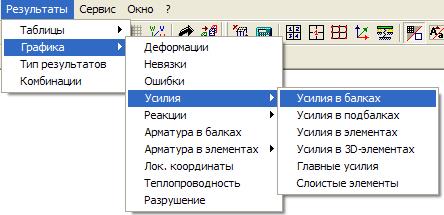
| ||
| В окне выбора появляются планка переключателей: «Коэф-т» - позволяет ввести коэффициент масштабирования изображения на экране. «N», «Q», «M» - вывод эпюр внутренних усилий (продольная и поперечная силы и изгибающий момент). «Nr.Комб.=1» - ввод номера комбинации нагружений. | 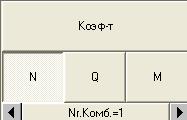
| ||
| Выводятся номер элементов системы с максимальным и минимальным значениями внутренних усилий (Слева внизу). | |||

| |||
| Подведя курсор мыши к какому-либо элементу или выделив группу элементов при помощи опции «Вох», и нажав МТ1 можно получить максимальные и минимальные значения усилий для этого элемента или группы выбранных элементов. | |||
| Вид эпюры моментов показан на рисунке. | |||
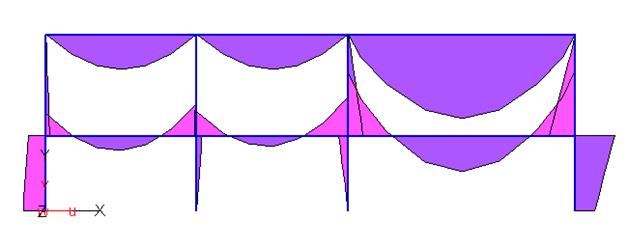
| |||





 , подведя курсор мыши к элементу и однократно нажимая левую клавишу МТ1. На элементе высвечивается порядковый номер материала.
, подведя курсор мыши к элементу и однократно нажимая левую клавишу МТ1. На элементе высвечивается порядковый номер материала.
