ЛАБОРАТОРНАЯ РАБОТА № 3
Цель: сформировать умения и навыки по оформлению презентации: вставке таблиц, добавлению рисунков, вставке рисунка SmartArt для визуального представления информации, а также вставке диаграмм.
Время выполнения: два академических часа.
Задания:
1. Запустите программу MS PowerPoint с помощью команды Пуск/ Все программы / Microsoft Office / MS PowerPoint.
2. Создайте титульный слайд, состоящий из заголовка и объекта, введя в поле Заголовок слайда, Компьютеры, а в поле объект вставьте рисунок, выполнив следующую последовательность операций: Выполните единичный щелчок левой кнопкой мыши по пиктограмме Вставить рисунок из файла / Выберите соответствующий рисунок / Вставить.
3. Осуществите форматирование рисунка:
 измените стиль рисунка: Выполните единичный щелчок левой кнопкой мыши по вставленному рисунку / Формат / Стили рисунков / Прямоугольник с размытыми краями;
измените стиль рисунка: Выполните единичный щелчок левой кнопкой мыши по вставленному рисунку / Формат / Стили рисунков / Прямоугольник с размытыми краями;
 измените размер рисунка: Не снимая предыдущего выделения с рисунка, выполните следующую последовательность операций: Формат / Размер / Высота рисунка: 10 см
измените размер рисунка: Не снимая предыдущего выделения с рисунка, выполните следующую последовательность операций: Формат / Размер / Высота рисунка: 10 см  Ширина рисунка: 10 см;
Ширина рисунка: 10 см;
 измените яркость и контрастность рисунка: Не снимая предыдущего выделения с рисунка, выполните следующую последовательность операций: Формат / Изменить / Яркость: +10% / Контрастность: -10%;
измените яркость и контрастность рисунка: Не снимая предыдущего выделения с рисунка, выполните следующую последовательность операций: Формат / Изменить / Яркость: +10% / Контрастность: -10%;
 перекрасьте рисунок: Не снимая предыдущего выделения с рисунка, выполните следующую последовательность операций: Формат / Изменить / Перекрасить: Светло-контрастный цвет 4;
перекрасьте рисунок: Не снимая предыдущего выделения с рисунка, выполните следующую последовательность операций: Формат / Изменить / Перекрасить: Светло-контрастный цвет 4;
 вернитесь к исходным параметрам рисунка, выполнив следующую последовательность операций: Формат/ Изменить / Сброс параметров рисунка;
вернитесь к исходным параметрам рисунка, выполнив следующую последовательность операций: Формат/ Изменить / Сброс параметров рисунка;
 ознакомьтесь с дополнительными настройками параметров рисунка, такими как: граница рисунка и эффекты для рисунка, расположенных в меню Стили рисунков вкладки Формат.
ознакомьтесь с дополнительными настройками параметров рисунка, такими как: граница рисунка и эффекты для рисунка, расположенных в меню Стили рисунков вкладки Формат.
4. Создайте слайд, содержащий заголовок и объект.
5. В поле Заголовок слайда введите фразу «Стоимость компьютеров».
6. В области объекта щёлкните по пиктограмме Вставить таблицу и укажите, с помощью переключателя, число столбцов – 2, число строк – 6.
7. Создана таблица, в которую необходимо ввести данные:

8. Выполните форматирование таблицы:
 измените стиль таблицы: Выделите таблицу / Конструктор / Стили таблиц / Средний стиль 1;
измените стиль таблицы: Выделите таблицу / Конструктор / Стили таблиц / Средний стиль 1;
 установите эффекты: Выделите таблицу / Конструктор / Стили таблиц / Эффекты / Рельефная ячейка / Выпуклость / Тень/ Сверху со смещением.
установите эффекты: Выделите таблицу / Конструктор / Стили таблиц / Эффекты / Рельефная ячейка / Выпуклость / Тень/ Сверху со смещением.
9. Выполните форматирование содержимого таблицы: Выделите содержимое таблицы / Главная / Шрифт /TimesNewRoman, 18 пт/ Абзац / По центру.
10. Создайте слайд, содержащий заголовок и объект.
11. В поле Заголовок слайда введите фразу «Объём продаж».
12. В области объекта щёлкните по пиктограмме Добавление диаграммы, в появившемся диалоговом окне выберите Гистограмма / Гистограмма с группировкой / ОК.
13. В окне MS Excel измените диапазон данных, перетащив правый нижний угол до размера 5x6 и заполните таблицу по следующему образцу:

14. Закройте окно MS Excel.
15. В результате должна получиться следующая диаграмма:
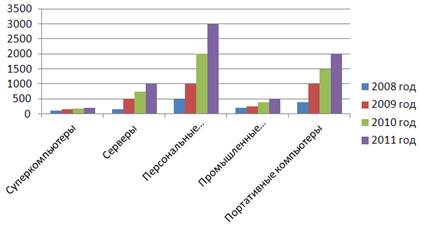
16. Создайте слайд, содержащий заголовок и объект.
17. В поле Заголовок слайда введите фразу «Компьютеры».
18. В области объекта щёлкните по пиктограмме Вставить рисунок SmartArt, в появившемся диалоговом окне выберите Список / Вертикальный уголковый список / ОК.
19. Щёлкая по соответствующим составляющим списка заполните его по следующему образцу:

20. Для содержимого списка установите тип шрифта TimesNewRoman.
21. Сохраните созданную Вами презентацию под именем Компьютеры.
Задание на самоподготовку
1. Проработать последовательность операций по технике вставки таблицы, рисунка и объекта WordArt.
2. Осуществите вставку таблиц, рисунков и объектов WordArt в разрабатываемую Вами презентацию.






