Для того, чтобы в декларациях отражать реальную информацию по остаткам алкогольной продукции, необходимо по окончании квартала, в последний день после закрытия смены или в первый день следующего квартала перед началом продажи алкогольной продукции запросить остатки, сохранить их в формате Эксель и выслать сотрудникам «Эксапрайм».
Т.е. мы от вас ждем файлы с остатками, которые вы запросили:
- за 1 квартал 31 марта после последней продажи, или 1 апреля перед началом продаж
- за 2 квартал 30 июня после последней продажи, или 1 июля перед началом продаж
- за 3 квартал 30 сентября после последней продажи, или 1 октября перед началом продаж
- за 4 квартал 31 декабря после последней продажи, или в 1-й рабочий день перед началом продаж
7. Раздел закупки
Для перехода в раздел Закупки необходимо нажать на вкладку «Закупки».
7.1 Вкладка Закупки предназначена для отображения информации о закупках у поставщиков алкогольной, спиртосодержащей продукции, пива и пивных напитков. По умолчанию раздел представлен в сокращенном виде таблицы с данными о закупках.

 7.2 В верхней панели раздела Закупки находятся кнопки, регулирующие положение столбцов таблицы:
7.2 В верхней панели раздела Закупки находятся кнопки, регулирующие положение столбцов таблицы:
 - показывает полный вариант таблицы закупок, как она выглядит согласно Разделу II деклараций по форме 11 и 12 (Постановление Правительства РФ от 09.08.2012 N 815);
- показывает полный вариант таблицы закупок, как она выглядит согласно Разделу II деклараций по форме 11 и 12 (Постановление Правительства РФ от 09.08.2012 N 815);
- показывает усеченный вариант таблицы закупок, в котором некоторые столбцы скрыты, чтобы была видна основная информация об объемах закупок, накладных и производителе/поставщике.
При полном варианте таблицы можно видеть лишь ту часть таблицы и информацию о закупках, которая вмещается по ширине в окно браузера, соответственно в нижней части раздела присутствует полоса прокрутки для возможности горизонтального скроллинга.
 |
При усеченном варианте видна краткая информация о закупках без полосы прокрутки.
Так же можно вручную настроить видимость столбцов таблицы с помощью серых/синих стрелок в шапке таблицы
 - уменьшает столбец таблицы;
- уменьшает столбец таблицы;
 - возвращает столбец таблицы в исходное положение.
- возвращает столбец таблицы в исходное положение.

Для каждого столбца таблицы, кроме 1 и 16, можно применить фильтр или сортировку, путем наведения курсора на номер столбца в шапке таблицы. В диалоговом окне можно выбрать необходимую функцию.

С помощью сортировки можно изменить порядок отображения данных. Чтобы сосредоточить внимание на конкретных данных, можно выполнить фильтрацию диапазона ячеек или таблицы по конкретным значениям. При выборе фильтра появляется диалоговое окно, в котором можно ввести одно или несколько необходимых для фильтра условия и значения.

Следующие кнопки используются для снятия всех установленных пользователем фильтров или сортировок:
 - снимает все установленные пользователем сортировки,
- снимает все установленные пользователем сортировки,
 - снимает все установленные пользователем фильтры.
- снимает все установленные пользователем фильтры.
Данные кнопки становятся активны только после того, как на каком-либо столбце будет установлена сортировка или фильтр.
7.3 Если по лицензии на юридическом адресе не ведется коммерческая деятельность, при выборе этого адреса, появляется диалоговое окно с сообщением «На юридическом адресе не ведется коммерческая деятельность. Возможность внесения и изменения какой-либо информации заблокирована!». Видеть сведения о закупках, в случае если оптовая организация указала свои отгрузки на этот адрес, можно, но нет возможности вносить или изменять информацию.

7.4 Если это первый отчетный период организации или данные компаний-поставщиков не загружены в сервис, то раздел будет пустым.

7.5 Если это не первый отчетный период или данные компаний-поставщиков загружены в сервис, то в данном разделе будет отражаться информация о поставках в данный объект розничной торговли от компаний-поставщиков. Строки будут белого цвета с серым текстом, их невозможно удалить или внести в них изменения, т.к. это подтвержденные поставщиком данные.

7.6 Добавить сведения о закупках можно двумя способами:
1) вручную, нажав на кнопку «Добавить строку» в правом нижнем углу окна, и заполнив все графы таблицы;
2) путем загрузки файла со сведениями о закупках.
7.7 При нажатии кнопки «добавить строку» открывается окно формы для заполнения графы которой соответствуют графам таблицы. Код продукции, ИНН и КПП производителя/поставщика с помощью клавиши «down» можно выбрать из соответствующего справочника.
После заполнения всех полей необходимо нажать на кнопку «Сохранить данные», после чего в таблице раздела появится строка белого цвета с заполненными данными. Возможно, добавлять неограниченное количество строк, удалять ненужные или вносить в них изменения. Вносить изменения можно непосредственно в таблице данных путем наведения курсора на нужную ячейку. Удалить строку можно поставив «галочку» в начале строки, после чего строка будет обведена в синюю рамку и станет доступна кнопка «удалить выделенное» в нижнем левом углу раздела.
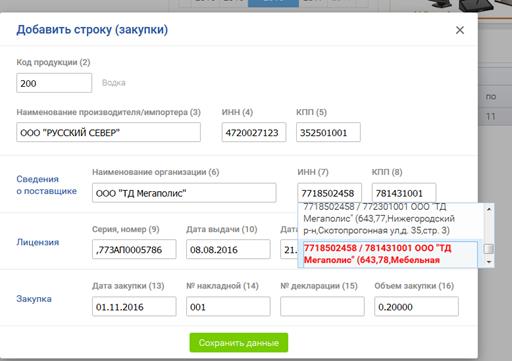
Для того чтобы внесенные данные сохранить в системе, необходимо поставить галочку «достоверность сведений подтверждаю» и нажать разблокированную в этот момент кнопку «Загрузить данные», после чего данные будут успешно записаны в системе и строчки станут зелеными.


7.8 Добавление сведений о закупках путем загрузки файла можно осуществить с помощью кнопки загрузки файла - 
Файл для загрузки должен быть в виде заполненной таблицы Excel, сохраненной в формате CSV и содержать следующие данные:
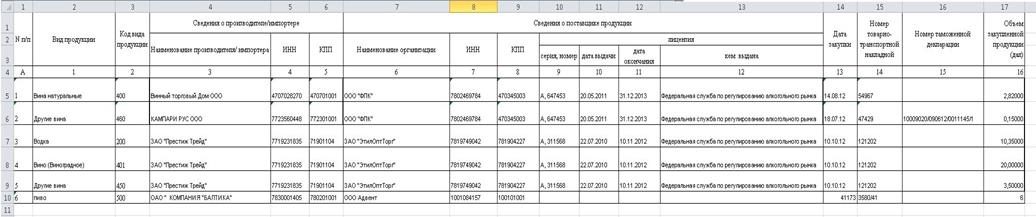
Наименование файла должно соответствовать следующему формату: <2>_<ИНН>_<КПП (только для организаций)>_<Адрес объекта торговли: Населенный пункт, Улица, дом, строение, литера>_<Организационно-правовая форма>_<ФИО ИП/ Наименование Предприятия>
Пример: 2_7842453451_784200002_,БольшойВО,50,4а, Б_ООО_НашаКомпания
2_784245345322_,Невский,27,1,_ИП_ИвановВВ
При загрузке файла с неправильным названием появляется всплывающее окно с описанием ошибки «загружаемый файл не соответствует выбранному объекту торговли» в котором указано верное имя файла. После исправления имени файла его можно заново загрузить.

При выявлении ошибок в файле появляется всплывающее окно со списком ошибок, в котором указан номер строки с ошибкой, и ее описание. После того, как ошибки в файле будут исправлены, необходимо повторно загрузить файл (при этом нужно повторно сохранить файл в формате CSV).

После того как данные из файла будут успешно выгружены в таблицу раздела, появится всплывающее окно с сообщением «данные из файла выгружены в таблицу».

Строки идентичные с теми, которые уже содержатся в системе, не выгружаются из файла. При нахождении в файле идентичных строк, появляется всплывающее окно с сообщением «В файле обнаружены дубликаты, объемы по которым были суммированы» и в таблицу загружается одна строка с суммированными объемами.
Строки, выделенные белым цветом, содержат неподтвержденные данные, т.е. данные загруженные пользователем, которые можно удалить или внести в них изменения. Строки, выделенные красным, так же содержат неподтвержденные данные, т.е. данные загруженные пользователем, их нужно удалить или внести в них изменения. Эти данные отличаются от информации предоставленной компанией-поставщиком.

Если не удалить/не исправить строки, выделенные красным, поставить галочку «достоверность сведений подтверждаю» и нажать кнопку «Загрузить данные», то эти данные попадают в систему, но остаются выделенными красным, это означает, что сведения, занесенные пользователем, рознятся со сведениями, предоставленными компанией-поставщиком. В декларацию попадут данные, предоставленные компанией-поставщиком.
Строки, выделенные желтым, содержат данные, требующие уточнения. Это данные загруженные предприятием розничной торговли, в которые нужно внести изменения путем выбора, соответствующего ИНН/КПП предприятия производителя/импортера или поставщика. Для этого необходимо навести курсор на ячейку с ИНН организации и нажать на клавиатуре стрелку вниз, после чего появится окно выбора КПП и адреса предприятия. После того, как вы выберете нужный КПП и адрес предприятия производителя/импортера или поставщика, появится диалоговое окно с предложением проставить выбранный вами КПП и адрес для всех строк с этим предприятием. После нажатия кнопки «Принять» автоматически будут заменены все желтые строки с данным предприятием на тот КПП, который вы выбрали. Если же вы нажмете кнопку «Отменить», то КПП будет изменен только в той строчке, где непосредственно производилась замена.

Для того чтобы внесенные данные сохранить в системе, необходимо поставить галочку «достоверность сведений подтверждаю» и нажать разблокированную в этот момент кнопку «Загрузить данные», после чего данные будут успешно записаны в системе и строчки станут зелеными
7.9 После того как файл со сведениями о закупках был загружен в таблицу, рядом с кнопкой загрузки файла в верхней панели раздела Закупки отображается информация о последнем загруженном файле – дата и время загрузки. При наведении курсора на сведения о загруженном файле появляется всплывающее окно с именем файла, которые представляет ссылку на скачивание данного файла.

После того, как внесены все изменения и поправки, и данные сохранены, в системе появляется сообщение «данные подтверждены и записаны ИС»

ПРИМЕЧАНИЕ: Если после внесения изменений в таблицу вы не поставили галочку «достоверность и полноту предоставленных сведений подтверждаю» и не нажали кнопку «Загрузить данные», то при переходе в другой раздел или выходе из личного кабинета система выдает предупреждение, о том, что введенные вами данные не сохранятся в системе.

8. Раздел Остатки и оборот
Для перехода в раздел остатки и оборот необходимо нажать на вкладку «Остатки и оборот».
8.1 Вкладка Остатки и оборот предназначена для отображения информации об остатках и обороте спиртосодержащей продукции, пива и пивных напитков. По умолчанию раздел представлен в сокращенном виде таблицы с данными об остатках и обороте.

В верхней панели раздела Остатки и оборот находятся кнопки, регулирующие положение столбцов таблицы:
 - показывает полный вариант таблицы с остатками и оборотом, как она выглядит согласно Разделу I деклараций по форме 11 и 12 (Постановление Правительства РФ от 09.08.2012 N 815);
- показывает полный вариант таблицы с остатками и оборотом, как она выглядит согласно Разделу I деклараций по форме 11 и 12 (Постановление Правительства РФ от 09.08.2012 N 815);
 - показывает усеченный вариант таблицы с остатками и оборотом, в котором некоторые столбцы скрыты, чтобы была видна основная информация об остатках и обороте.
- показывает усеченный вариант таблицы с остатками и оборотом, в котором некоторые столбцы скрыты, чтобы была видна основная информация об остатках и обороте.
При полном варианте таблицы можно видеть лишь ту часть таблицы и информацию об остатках и обороте, которая вмещается по ширине в окно браузера, соответственно в нижней части раздела присутствует полоса прокрутки для возможности горизонтального скроллинга.
При усеченном варианте видна краткая информация об остатках и обороте без полосы прокрутки.

Так же можно вручную настроить видимость столбцов таблицы с помощью серых/синих стрелок в шапке таблицы
 - уменьшает столбец таблицы;
- уменьшает столбец таблицы;
 - возвращает столбец таблицы в исходное положение.
- возвращает столбец таблицы в исходное положение.

8.2 Если по лицензии на юридическом адресе не ведется коммерческая деятельность, при выборе этого адреса, появляется диалоговое окно с сообщением «На юридическом адресе не ведется коммерческая деятельность. Возможность внесения и изменения какой-либо информации заблокирована!». Видеть сведения об остатках и обороте, в случае если оптовая организация указала свои отгрузки на этот адрес, можно, но нет возможности вносить или изменять информацию.

8.3 Если это первый отчетный период организации, то раздел будет пустым.
Данный раздел необходимо заполнить с помощью загрузки файла со сведениями об остатках и обороте.

Файл для загрузки должен быть в виде заполненной таблицы Excel, сохраненной в формате CSV и содержать следующие данные:
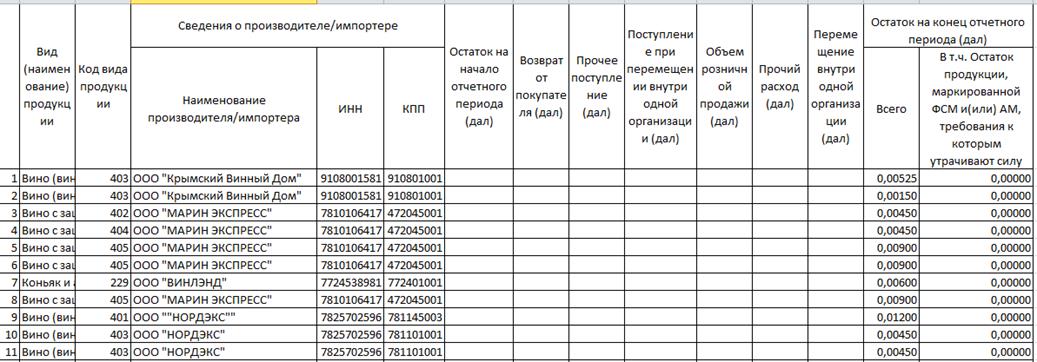
Наименование файла должно соответствовать следующему формату: <1>_<ИНН>_<КПП (только для организаций)>_<Адрес объекта торговли: Населенный пункт, Улица, дом, строение, литера>_<Организационно-правовая форма>_<ФИО ИП/ Наименование Предприятия>
Пример: 1_7842453451_784200002_,БольшойВО,50,4а, Б_ООО_НашаКомпания
1_784245345322_,Невский,27,1,_ИП_ИвановВВ
Для того чтобы сохранить файл в формате CSV, сначала нужно удалить лишние пустые строки по бокам и внизу таблицы, а так же удалить шапку
Далее сохраните файл в формате CSV – разделители запятые и наведите курсором на кнопку  и выберите соответствующий файл в формате CSV в диалоговом окне.
и выберите соответствующий файл в формате CSV в диалоговом окне.
При загрузке файла с неправильным названием появляется всплывающее окно с описанием ошибки «загружаемый файл не соответствует выбранному объекту торговли» в котором указано верное имя файла. После исправления имени файла его можно заново загрузить.

При выявлении ошибок в файле появляется всплывающее окно со списком ошибок, в котором указан номер строки с ошибкой, и ее описание. После того, как ошибки в файле будут исправлены, необходимо повторно загрузить файл (при этом нужно повторно сохранить файл в формате CSV).

После того как данные из файла будут успешно выгружены в таблицу раздела, появится всплывающее окно с сообщением «данные из файла выгружены в таблицу».

Непосредственно в таблице данных можно вносить изменения путем наведения курсора на нужную ячейку. Удалить строку можно поставив «галочку» в начале строки, после чего строка будет обведена в синюю рамку и станет доступна кнопка «удалить выделенное» в нижнем левом углу раздела.

Для того, чтобы внесенные данные сохранить в системе, необходимо поставить галочку «достоверность сведений подтверждаю» и нажать разблокированную в этот момент кнопку «Загрузить данные», после чего данные будут успешно записаны в системе и строчки станут зелеными.


Если это не первый отчетный период, то в данном разделе будет отражаться информация об остатках по данному объекту розничной торговли на начало отчетного периода (соответствуют остаткам на конец предыдущего отчетного периода). Строки будут выделены белым цветом, т.к. данные еще не подтверждены.
Строки невозможно удалить или добавить, но можно внести в них изменения. Все данные, кроме закупок и граф «всего», можно изменить вручную или путем загрузки файла со сведениями об остатках и обороте. Закупки от организаций производителей (графа 7), от организаций оптовой торговли (графа 8), по импорту (графа 9) переносятся из раздела «Сведения о закупках» и их нельзя изменить в этом разделе (выделены серым цветом).

Графы 13 и 18 для сведений об остатках и обороте по пиву и пивным напиткам заблокированы, т.к. в форме 12 декларации «Об объемах розничной продажи пива и пивных напитков» законодательно перемещения внутри одной организации не предусмотрены.
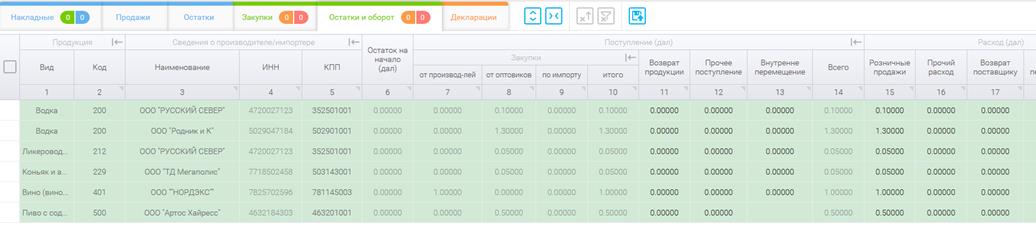
Поступление (закупки) итого (графа 10), Поступление всего (графа 14), Расход всего (графа 19) рассчитываются автоматически по следующим формулам:
1) Расчет «Поступление (закупки) итого» (графа 10)
графа 10 = графа 7 + графа 8 + графа 9,
где графа 7 – Поступление (закупки) от организаций-производителей, графа 8 – Поступление (закупки) от организаций оптовой торговли, графа 9 – Поступление (закупки) по импорту.
2) Расчет «Поступление всего» (графа 14)
графа 14 = графа 10 + графа 11 + графа 12 + графа 13,
где графа 11 – Поступление (возврат продукции), графа 12– Прочие поступления, графа 13 – Поступление (перемещение внутри одной организации).
3) Расчет «Расход всего» (графа 19)
графа 19 = графа 15 + графа 16 + графа 17 + графа 18,
где графа 15 – Объем розничной продажи, графа 16 – Прочий расход, графа 17 – Расход (возврат поставщику), графа 18 – Расход (перемещение внутри одной организации).
4) Расчет Остаток на конец отчетного периода» (графа 20)
графа 20 = графа 6 + графа 14 - графа 19
где графа 6 – Остаток на начало отчетного периода.
При наведении курсора на ячейку в одной из этих граф данная ячейка подсвечивается синим цветом, а зависимые от нее ячейки подсвечиваются желтым цветом.

Если в строке содержатся некорректные данные (отрицательные продажи, отрицательные остатки), отрицательное число в ячейке подсвечиваются красным цветом.

9. Раздел декларации
Вкладка Декларации предназначена для формирования деклараций об объеме розничной продажи алкогольной и спиртосодержащей продукции, об объеме розничной продажи пива и пивных напитков в формате XML. Для формирования деклараций используются сведения, содержащиеся в разделах Закупки и Остатки и оборот. Поэтому обычно декларации формируются только после того как эти разделы полностью заполнены, все данные подтверждены и оба этих раздела горят зеленым цветом.
9.1 Вкладка Декларации представляет собой таблицу - список всех деклараций, сформированных пользователем за выбранный отчетный период. Когда еще не сформирована ни одна декларация за отчетный период, этот раздел пустой и содержит только кнопку выбора формы, кнопку «сформировать», а также кнопку выбора версии.

9.2 С помощьюкнопки выбора формыдекларации путем нажатия на серую стрелку можно выбрать одну из двух форм:
- Форма 11 – «Об объеме розничной продажи алкогольной (за исключением пива и пивных напитков) и спиртосодержащей продукции»,
- Форма 12 – «Об объеме розничной продажи пива и пивных напитков».
Перед тем как формировать декларацию, необходимо выбрать версию (формат представления в электронной форме деклараций).
По умолчанию номер версии стоит 4.31 (действует с 1 октября 2015), но есть возможность выбора более ранних версий (4.30 и 4.20).

9.3 Кнопка «Сформировать» запускает механизм формирования декларации, после чего в таблице появляется строка с информацией о сформированной декларации. После того как первичная декларация сформирована, кнопка «сформировать» для нее становится заблокирована (серого цвета), и следующая сформированная декларация этой же формы будет корректирующей 1 и т.д. Кнопка для уже сформированной декларации, но сформированной с ошибками, может стать снова активной после того, как менеджеры системы исправят ошибки и декларацию нужно будет переформировать.

9.4 При нажатии на ссылку с именем файла на локальный компьютер пользователя автоматически скачивается архив, который содержит файл декларации в формате XML и файл с описанием ошибок (в случае если декларация формируется с ошибками). Если декларация формируется с ошибкой, ссылка на файл будет красного цвета, если в декларации ошибок не найдено – зеленого.

9.5 В графе таблицы «Отметка о приеме в РАР» отображается статус подачи декларации в электронном виде в контролирующий орган - Росалкогольрегулирование (далее – РАР) и имеет три состояния:
 - декларация ожидает загрузки в РАР,
- декларация ожидает загрузки в РАР,
 - найдена ошибка, декларация не принята,
- найдена ошибка, декларация не принята,
 - декларация успешно принята.
- декларация успешно принята.
9.6 После формирования декларации, в графе таблицы «Дата формирования» появляется дата формирования файла в формате YYYY/MM/DD hh:mm:ss

9.7 После того как декларация принята в РАР, графы «Протокол обработки в РАР», «Квитанция о приеме в РАР» и «Печатная форма» становятся активными – кнопки-ссылки, которые до принятия декларации в РАР были неактивны и подсвечены серым цветом, подсвечиваются синим цветом.

9.8 Графы «Протокол обработки в РАР» и «Квитанция о приеме в РАР» содержат кнопку-ссылку для просмотра файла - 
При нажатии на кнопку просмотра Протокол обработки РАР и Квитанции о приеме в РАР появляются в новом окне браузера, где можно ее просмотреть, сохранить в формате PDF или распечатать.
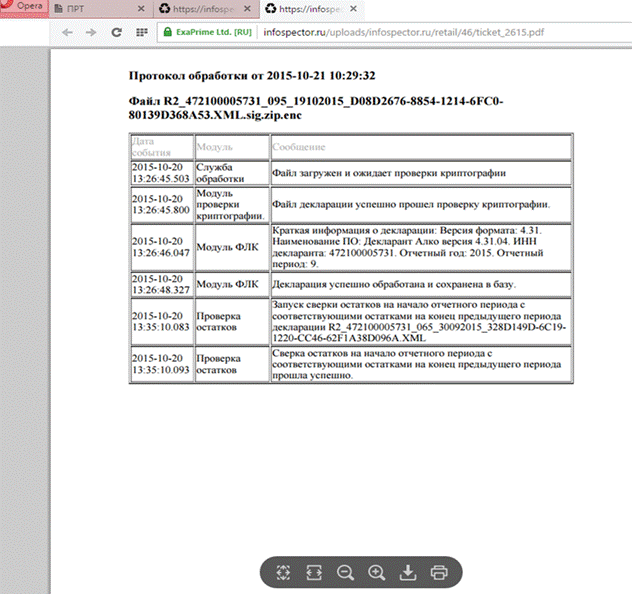

9.9 Графа «Печатная форма» содержит кнопку, которая открывает печатную форму декларации в новом окне браузера, где можно ее просмотреть, сохранить в формате PDF или распечатать.







