1. Вызов редактора WordArt.
1.1 В панели Рисование щелкните по пиктограмме Добавить объект WordArt. В распахнутом окне Коллекция WordArt выберите нужный стиль надписи и нажмите ОК.
2. Ввод текста.
2.1 В окне Изменения текста WordArt наберите слово Архитектоника и нажмите ОК. В появившемся дополнительном окне WordArt с помощью пиктограммы Форма WordArt выберите шаблон в виде круга.
2.2 Щелкните по кнопке Изменить текст WordArt. Поменяйте тип шрифта, сделайте его жирным и курсивным. Все изменения будут отражаться в окне.
3. Поворот текста на угол произвольной величины.
3.1 Щелкните по кнопке Свободное вращение. Вокруг текста появятся зеленые маркеры. Наведите курсор мышки на один из маркеров и нажав кнопку мышки вращайте текст в нужном направлении.
4. Выбор заливки буквы.
4.1 В панели WordArt выберите Формат объекта WordArt. В появившемся окне во вкладке Цвета и линии выберите цвет заливки.
4.2 В окне Цвет выберите Способы заливки, а затем вкладку Текстура. Чтобы удалить заливку или создать прозрачный графический объект, щелкните стрелку рядом с полем Цвет заливки, а затем выберите Параметры - Нет заливки.
6. Установка тени от текста.
6.1 Чтобы установить тень, щелкните по кнопке " Квадрат с тенью" (Тень) на панели инструментов Рисование.
7. Установка цвета, толщины и типа окаймляющей линии.
7.1 В окне Формат объекта WordArt в разделе Линии откройте список шаблонов и выберите тип линии. Откройте список цветов и выберите цвет. Контур букв должен изменится соответственно выбранным параметрам.
8. Установка объема текста.
8.1 Выберите инструмент Объем на панели Рисование.
9. Форматирование внедренного объектах.
9.1 Поместив курсор внутрь выделенного объекта (курсор должен принять вид фигурного крестика), Вы можете переместить объект в любое место страницы. Пользуясь кнопкой Формат объекта WordArt вызовите окно Формат объекта Word Art. Выберите вкладку Обтекание. В появившемся окне можно установить взаимное расположение текста и рисунка. Попробуйте выбрать различные варианты и проследите, как меняется положение объекта.
9.2 Для увеличения размера площади, занимаемой текстом, необходимо выделить внедренный текст и, "взявшись" за соответствующий маркер, раздвинуть рамку на нужную величину.
IV. Самостоятельная работа.
1. Самостоятельно выполните работу по созданию рекламы, помещенной в
Приложении 3
Приложение 3
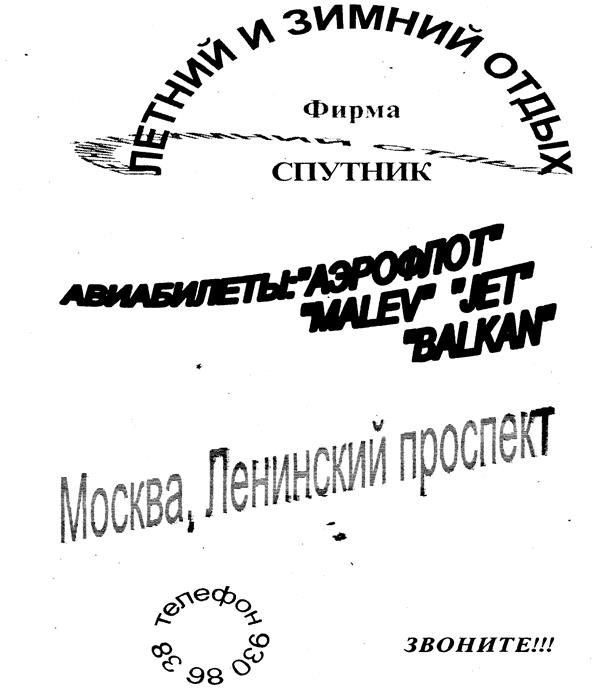
Практическая работа № 9
Зачет по Microsoft Word

Практическая работа № 10
Зачетное занятие






