Основные типы данных
Содержимое ячейки может быть следующих типов:
· Текст – любые символы (кроме текста, начинающегося со знака =)
· Число – цифры и запятая как десятичный разделитель
Введите в ячейку А1 число 5,5 и нажмите Enter
· Дата – цифры и точки (разделитель дня, месяца, года), а также названия месяцев, дней недели, года.
В ячейку А2 введите 5,5(точку поставьте как в предложении) нажмите Enter.
· Формула – начинается со знака «=», использует адреса ячеек, символы +, -, /, *, (), запятая,:, а также специальные встроенные функции.
В ячейку А3 введите формулу =5+5, и нажмите Enter.
Ввод данных
 После активизации ячейки в эту ячейку можно вводить текст, числа, даты, формулы. При вводе данные появляются в активной ячейке и отображаются в области над рабочим листом. Называемой строкой формул. Во время ввода в строке формул можно обнаружить три кнопки.
После активизации ячейки в эту ячейку можно вводить текст, числа, даты, формулы. При вводе данные появляются в активной ячейке и отображаются в области над рабочим листом. Называемой строкой формул. Во время ввода в строке формул можно обнаружить три кнопки.
Первые две позволяют отвергать или принимать введённые данные. Чтобы отменить ввод – кнопка с крестом или клавиша ESC на клавиатуре, чтобы принять и завершить ввод в ячейку – кнопка с галочкой или клавиша ENTER. Третья кнопка – для изменения формул.
Для того чтобы изменить существующее содержимое ячейки активизируйте ячейку и «щёлкните» мышью в строке формул – появится текстовый курсор, и вы – в режиме редактирования ячейки.
Удалите содержимое ячеек. Активизируйте ячейку и нажмите DELETE.
Создание расчётной таблицы
Наберите приведённую таблицу. В графе «Стоимость» введите только название колонки (номера строк и названия столбцов набирать не нужно).
 Изменение ширины столбцов, высоты строк
Изменение ширины столбцов, высоты строк
Для того чтобы быстро изменить ширину столбца (высоту строки), схватите мышью границу столбца, и «тащите» её. Перед выполнением действия указатель мыши должен превратиться в вертикальную палочку со стрелками, указывающими стороны передвижения мышки.
Ввод формул
В формуле можно использовать как числа, так и ссылки на ячейки (их адреса). Адреса ячеек можно указывать мышью. Ввод формулы начинается со знака «=». Если вы будете вводить встроенные функции, то знак = вводить не нужно, за вас это сделает мастер функций.
В формуле могут участвовать знаки математических действий: +, -, *, /,:(диапазон).
В графе «Стоимость» введите формулы расчёта, для этого:
1. Активизируйте нужную ячейку (D2)
2. Введите с клавиатуры знак равенства
3. Введите (на англ. яз.) формулу: B2*C2 (в итоге в ячейке будет: =B2*C2)
4. Нажмите Enter
В следующей ячейке (стоимость масла):
1. Введите с клавиатуры знак равенства
2. Щёлкните мышью по центру ячейки В3 (после знака = автоматически впишется В3)
3. Введите знак *
4. Щёлкните мышью по ячейке С3 (в итоге в ячейке будет: =В3*С3)
5. Нажмите Enter
6. Введите формулы расчёта по остальным товарам
Выделение диапазона ячеек
Выделите ячейки, начиная с D3 по D6, для этого:
1. Установите указатель мыши (большой белый крест) в центр ячейки D3
2. Нажмите левую клавишу мыши и держите её
3. Потащите, удерживая нажатой кнопку мыши до центра ячейки D6
Операция автозаполнения (копирования формул)
1. Активизируйте ячейку D2 (стоимость хлеба)
2. Очень точно установите указатель мыши на первый нижний угол ячейки (указатель превратится в маленький чёрный крест)
3. Нажмите левую клавишу мыши и держите её
4. Тащите указатель мыши до ячейки D6
5. Весь диапазон заполнится формулами
При этом EXCEL автоматически изменит адреса ячеек в формулах (убедитесь в этом, активируя любую из ячеек, в которые вы только что сделали автозаполнение).
Автосуммирование
EXCEL позволяет кроме формул пользоваться так называемыми встроенными функциями. Одной из самых простых и часто используемых является функция Автосуммирование. Найдите эту часто используемую функцию на панели инструментов Σ.
Сформируйте итоговую строку таблицы, для этого:
1. Активизируйте ячейку, в которой нужно посчитать сумму (D7)
2. Нажмите кнопку автосуммирования
3. Выделите мышью ячейки, которые нужно суммировать (D2:D6). А этот раз выделенные ячейки отмечены «бегущими» чёрточками по границе
4. Нажмите Enter (в ячейке появится число, а в строке формул, если активизировать ячейку D7, то будет формула =СУММ(D2:D6)).
5. Самостоятельно заполните ячейки B7 и С7.
Форматирование текста в ячейках, функции
· В ячейку В9 введите фразу Средняя цена: в одну строку, нажмите Enter
Добейтесь написания этой фразы в две строки для этого:
· Выделите ячейку В9 (в которую вы только что внесли фразу Средняя цена)
· Выполните команду: Формат…Ячейки…Выравнивание…Переносить по словам
· В ячейке С9 посчитайте среднюю цену товаров, т.е. введите функцию =СРЗНАЧ(С2:С6) с клавиатуры
· В ячейке В10 введите фразу Самая высокая цена: в одну строку. Нажмите Enter
Добейтесь написания этой фразы в две строки.
· В ячейке С10 введите =МАКС(С2:С6)
· В ячейке В11 введите фразу Цена продуктов питания: одну строку, нажмите Enter
Добейтесь написания этой фразы в две строки
· В ячейке С11 введите формулу =С2+С3+С5 последовательно щёлкая мышью по нужным ячейкам (знак + вводите с клавиатуры)
Построение диаграмм
Диаграммой является любое графическое изображение каких-либо статистических данных. Видов диаграмм огромное количество, самыми распространёнными являются круговая диаграмма график, гистограмма(данные отображаются в виде столбиков)
 Построение диаграмм производится с помощью Мастера диаграмм, который вызывается кнопкой на панели инструментов.
Построение диаграмм производится с помощью Мастера диаграмм, который вызывается кнопкой на панели инструментов.
Постройте круговую диаграмму для первой таблицы, для этого:
· Нажмите кнопку Мастер диаграмм, появится окно «Мастер диаграмм (шаг 1 из 4): тип диаграммы»
· Выберите Тип диаграммы «Круговая» (окошечке Вид автоматически выбрана первая из шести, мы ею и воспользуемся).
· Нажимайте кнопку «Далее», следите за шагами (посмотрите на название окна, вы перешли на 2-й шаг)
· Сотрите всё из строки «Диапазон:»
· Отодвиньте окно в сторону так, чтобы была видна графа Стоимость целиком
· Убедитесь, что курсор мигает в поле «диапазон:», выделите диапазон значений (D2:D6) для диаграммы (графа Стоимость). В окне должна появиться диаграмма, похожая на диаграмму с первого рисунка. Если такой диаграммы не появилось, попробуйте поменять точки (просто щёлкнув в пустое поле, где нет точки) возле полей «строках»/«столбцах» в разделе «Ряды в:».
· Если всё получилось, нажмите Далее (вы перешли на третий шаг) в появившемся окне есть 3 закладки:
1. «Заголовки» - это позволяет подписать название диаграммы в верхней её части, подписать название осей, если у вас не будет выбран тип диаграммы График.
2. «Легенда» - позволяет добавить специальную область диаграммы (в которой разъясняется цветовой набор выбранных данных) и разместить данную область в любую часть диаграммы по желанию пользователя.
3. «подписи данных» - позволяет подписать цифровые значения и названия данных (возле графической части диаграммы) в различных форматах (например в процентном соотношении – это пункт доли)
· На закладке Заголовки в поле «Название диаграммы» наберите название диаграммы «Стоимость»
· На закладке «Легенда» снимите галочку возле пункта «Добавить легенду»
· Нажмите кнопку «Готово»
На вашем текущем листе появится диаграмма. Манипуляции с диаграммами (перенос, увеличение в размерах) производятся аналогичным образом, как рисунки в Word.
Перенесите диаграмму и расположите её справа от исходной таблицы.
Постройте следующую диаграмму по графам с названиями товаров и стоимостью, для этого:
·  На втором шаге выделите ячейки со значениями стоимости товаров
На втором шаге выделите ячейки со значениями стоимости товаров
Постройте следующую диаграмму по графу с названиями товаров и стоимостью, для этого:
· На третьем шаге выберите вкладыш «Подпись данных»
· Выберите вариант «Доля»
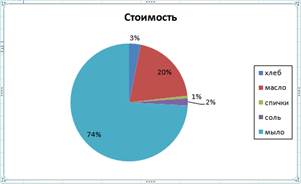
Если при построении диаграмм возникла необходимость выделить несмежные ячейки, то






