Изучение теории
Вставка таблицы
 Текстовый процессор Word 2007 позволяет создавать таблицы с текстовой и графической информацией любого объема.
Текстовый процессор Word 2007 позволяет создавать таблицы с текстовой и графической информацией любого объема.
Таблица может состоять из любого количества столбцов и строк. Пересечение столбцов и строк образуют ячейку. Таблицы можно создавать несколькими способами. Самый простой из них – кнопка
 на панели инструментов "Стандартная".
на панели инструментов "Стандартная".
На экране появляется рамка, в которой при помощи мыши можно выбрать нужное количество столбцов и строк:
 Второй способ – выполнить команду Вставка → Таблица → Вставить таблицу. На экране появится окно, в котором нужно выбрать количество строк и столбцов таблицы. По умолчанию предлагается 5 столбцов и 2 строки. Но эти цифры легко изменяются пользователем.
Второй способ – выполнить команду Вставка → Таблица → Вставить таблицу. На экране появится окно, в котором нужно выбрать количество строк и столбцов таблицы. По умолчанию предлагается 5 столбцов и 2 строки. Но эти цифры легко изменяются пользователем.
Для того чтобы изменить ширину столбцов и строк нужно:
Установить курсор внутри таблицы. На горизонтальной и вертикальной линейках появятся маркеры перемещения столбцов и строк таблицы.
Установите курсор мыши на один из маркеров и переместите его с нажатой левой кнопкой мыши на нужное расстояние.
Для перехода к следующей ячейке таблицы нажмите клавишу Tab, а чтобы вернуться к предыдущей ячейке - комбинацию Shift+Tab. Если курсор установить в нижней правой ячейке таблицы, то нажатие клавиши добавить в таблицу новую строку.
Вставка рисунков
Для вставки рисунка необходимо зайти Вставка → Рисунок.
Для вставки стандартных рисунков Microsoft Office необходимо перейти по вкладке Вставка→Клипы
 Выбираем в данном случае из коллекции Microsoft Office здесь необходимо вписать ключевое слово, по которому производится поиск. Чтобы вставить картинку из файла: Вставка → Рисунок, выбираются файлы формата *.gif, *.jpg, *.bmp.
Выбираем в данном случае из коллекции Microsoft Office здесь необходимо вписать ключевое слово, по которому производится поиск. Чтобы вставить картинку из файла: Вставка → Рисунок, выбираются файлы формата *.gif, *.jpg, *.bmp.
Кликнув по рисунку, активируется вкладка Работа с рисунками и вкладка Формат
 Которая позволяет проделывать все возможные эффекты с рисунком
Которая позволяет проделывать все возможные эффекты с рисунком
Вставка Автофигур или просто Фигур
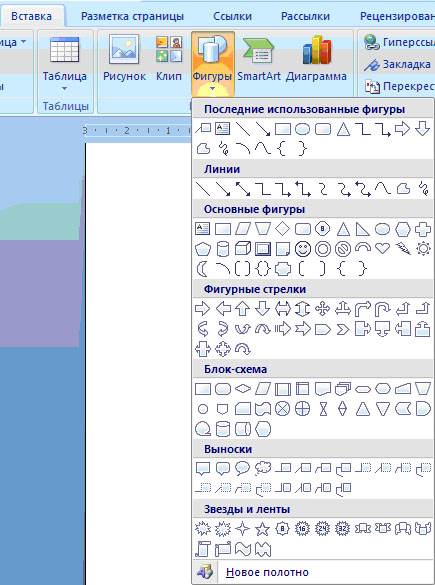
В Microsoft Word есть возможность создавать рисунки на основе встроенных готовых объектов – Фигуры и вставлять графические объекты в стиле WordArt.
Для добавления в документ фигур можно выполнить команду вкладка Вставка → Фигуры.
К фигурам относятся: линии, фигурные стрелки, звёзды, ленты, выноски, блок - схемы и т.д. Из предложенного списка выберите нужную фигуру и растяните ее на листе мышью или вставьте щелчком мыши.
Вставка объектов SmartArt
Рисунки SmartArt служат для наглядного представления данных и идей. Их можно создать на основе различных макетов, чтобы быстро, легко и эффективно донести сообщение.
Для добавления в документ объекта SmartArt нужно выполнить команду: Вставка → SmartArt. Откроется окно «Выбор рисунка SmartArt», в котором мышью выберите нужный стиль и щелкните «ОK».

В следующей таблице представлены сведения, которые помогут начать подбор, но они не являются полным списком возможных вариантов.


Вставка объектов WordArt
Для добавления в документ объекта WordArt нужно выполнить команду: Вставка → Текст → WordArt». Откроется окно «Коллекция WordArt», в котором мышью выберите нужный стиль, введите нужный текст, установите его размер и щелкните «ОK».
Графический объект WordArt можно редактировать с помощью команды контекстного меню, которое открывается щелчком правой кнопки мыши по объекту. Откроется окно «Формат объекта WordArt», в котором можно выбрать нужные настройки.
Вставка формул
Создание формулы
Для ввода формулы можно использовать коды символов Юникода и математические элементы автозамены для замены текста символами. При вводе формулы приложение Word может автоматически преобразовать формулу в профессионально-форматированную формулу.

На вкладке Вставка в группе Символы щелкните стрелку рядом с пунктом Уравнения, а затем выберите Вставить новое уравнение.
Введите формулу.
Вставка часто используемых или заранее форматированных формул
На вкладке Вставка в группе Символы щелкните стрелку рядом с надписью Формулы, а затем выберите нужную формулу.




