Во всех приложениях операции копирования, перемещения и вставки могут выполняться несколькими способами. Чтобы скопировать информацию, надо ее выделить и выбрать один из способов копирования:
− выполнить команду Правка/Копировать;
− нажать кнопку Копировать на панели инструментов;
− выполнить команду Копировать из контекстного меню;
− нажать «горячие» клавиши Ctrl-C.
Затем нужно поместить курсор в место вставки информации и выполнить команду Правка/Вставить либо команду Вставить из контекстного меню либо нажать кнопку Вставить на панели инструментов. Можно также использовать «горячие» клавиши Ctrl+V.
Чтобы переместить информацию, ее надо выделить и вырезать, используя одну из следующих команд: Правка/Вырезать, кнопка Вырезать на панели инструментов, команда Вырезать в контекстном меню или «горячие» клавиши Ctrl+X. Затем ее нужно вставить в соответствующее место.
Операцию перемещения можно выполнить с помощью мыши. Для этого необходимо выделить информацию, поместить на выделенный участок мышь, нажать левую клавишу мыши и, не отпуская ее, протащить курсор в нужное место. Если при этом нажать клавишу Ctrl,то будет выполнена операция копирования.
Поиск файла
Для поиска файла или папки средствами Windows надо нажать кнопку Пуск, выбрать Найти, затем Файлы и папки. В появившемся окне ввести имя или часть имени. При этом можно использовать символ «*», который заменяет несколько неизвестных символов или символ «?», который заменяет один неизвестный символ. Можно сузить границы поиска, указав дополнительные критерии, например, по дате создания, размеру файла и т.д.
1.5 Программы группы «Стандартные»
В группе «Стандартные» содержатся некоторые популярные приложения: Проводник, Калькулятор, Блокнот, графический редактор Paint и другие. Запуск программ начинается с нажатия кнопки Пуск в левом нижнем углу экрана. Затем выбирается пункт меню Программы, группа программ «Стандартные» и далее нужная программа (приложение).
Создание рисунков в графическом редакторе Paint. Рисунок создается на экране в поле, размеры которого можно изменить, зацепив мышкой за маркеры на границах. В левой части экрана находится панель инструментов: две кнопки для выделения изображения; кнопка А для создания надписей; кнопки для заливки и стирания; для рисования карандашом, кистью; для рисования геометрических фигур. Для детальной проработки частей рисунка можно воспользоваться кнопкой Масштаб.
Ширина и цвет линий задается в нижней части экрана. Если рисовать левой кнопкой мыши, то используется основной цвет, а если правой − фоновый.
Чтобы нарисовать горизонтальную или вертикальную линию или линию с наклоном 45 градусов, надо нажать клавишу Shift и не отпускать ее до тех пор, пока линия не будет завершена.
Графические объекты можно наклонять, растягивать, поворачивать и т.д., выполняя соответствующие команды из пункта меню Рисунок. Данный пункт меню становится активным после выделения графического объекта.
Команды пункта меню Правка (вырезать, копировать и т.д.) становятся активными после выделения соответствующих графических объектов. Команда Отменить последовательно отменяет выполненные операции.
При создании другого рисунка необходимо выполнить команду Создать из пункта меню Файл.
Приложение «Проводник». Это приложение обычно входит в группу «Стандартные», но может быть установлено на компьютере как самостоятельное приложение. Оно предназначено для выполнения операций с дисками, папками и файлами, для связи с другими компьютерами в сети.
Команды пункта меню Вид позволяют отсортировать имена папок и файлов в нужном порядке, представить их в удобном для пользователя виде.
Каждый файл на диске имеет обозначение, которое состоит из двух частей: имени и расширения. В имени файла может быть от 1 до 255символов. Расширение указывает на тип файла, оно записывается после точки и состоит чаще всего из 3 символов. Например: doc − документ Word: exe − выполнимый файл: txt − текстовый файл: bmp − точечный рисунок.
Для создания папки надо поместить курсор на имя диска или папки, внутри которой следует создать новую папку и выполнить команду Создать из пункта меню Файл. В появившемся подменю выбрать пункт Папка, ввести имя папки и нажать клавишу ввода.
При работе с файлами удобнее всего использовать контекстное меню, команды которого отображают допустимые в данный момент конкретные операции с файлами. Среди допустимых команд надо отметить команды сжатия файлов, которые с использованием имеющихся средств, позволяют значительно сократить объем файлов.
Для копирования, перемещения файлов можно использовать описанные в п. 1.3 способы. Эти же операции можно осуществлять и над группой файлов, предварительно их выделив.
Для выделения смежных файлов необходимо при нажатой клавише Shift щелкнуть мышкой по первому и по последнему файлу. Для выделения несмежных файлов необходимо выбирать файлы при нажатой клавише Ctrl.
Содержание заданий
1. Ознакомиться с разделом справки по Windows открыв Пуск/ Справка и поддержка. Изучить возможности работы приложения Калькулятор. В пункте меню Вид выполнить команду Инженерный. Выполнить несколько операций вычисления. Нажав клавиши Alt+PrtScr занести в буфер обмена вид окна. Запустить приложение Проводник, изучить содержимое пунктов меню. В папке Мои документы создать дерево папок (рис. 1.1).
2. Запустить графический редактор Paint, разместить на экране рисунок калькулятора из буфера обмена и сохранить его в папке Мои документы.
3. В приложении Paint нарисовать рисунок, используя кнопки панели инструментов. Разместить на рисунке текст. Раскрасить рисунок в различные цвета, опробовать описанные выше преобразования.
4. Опробовать операции копирования и вставки части рисунка. Поработать с командами Отразить/Повернуть и Растянуть/Накло-нить. Сохранить рисунок в папке Графика.
5. В редакторе Блокнот создать любой текст и сохранить файл в папке Текст.
6. 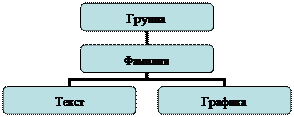 Найти на компьютере созданный ранее рисунок, используя Пуск/Найти и скопировать его в папку Фамилия, переименовать скопированный файл.
Найти на компьютере созданный ранее рисунок, используя Пуск/Найти и скопировать его в папку Фамилия, переименовать скопированный файл.
7.  Найти на диске С: файлы с расширением. bmp и скопировать некоторые из них в папку Графика.
Найти на диске С: файлы с расширением. bmp и скопировать некоторые из них в папку Графика.
8. На диске С: найти текстовые файлы, созданные в один из конкретных дней и скопировать некоторые в папку Текст.
9. Определить объем свободного места на диске С: и поместить информацию об этом в один из текстовых файлов.
ТЕКСТОВЫЙ РЕДАКТОР WORD
В данном разделе дается краткое описание основных способов работы в Microsoft Word 2003, 2007.
После загрузки Word 2003 на экране появляется окно, которое имеет полосу заголовка, строку основного меню и две панели инструментов: Стандартная и Форматирование. Для отображения других панелей используется команда Вид/Панели инструментов.
В Microsoft Word 2007 используется ленточный интерфейс. В верхней части экрана располагается лента с инструментами, которая имеет несколько вкладок. Названия вкладок размещаются над лентой и заменяют собой строку меню. Каждая вкладка содержит группу инструментов, предназначенных для выполнения определенных задач:
· Главная – предназначена для выполнения операций по редактированию и форматированию текста. Содержит инструменты пяти групп: Буфер обмена, Шрифт, Абзац, Стили и Редактирование.
· Вставка – служит для вставки рисунков, таблиц, колонтитулов, специальных символов и т.д.
Разметка страницы – содержит инструменты, ориентированные на установку и настройку различных параметров разметки страниц: размеров полей, цвета и ориентации страницы, отступов и т.д.
углу некоторых рамок есть значок  , щелкнув по которому можно получить доступ к дополнительным инструментам группы.
, щелкнув по которому можно получить доступ к дополнительным инструментам группы.
Над лентой располагается панель быстрого доступа. На ней находятся инструменты, доступные в любой момент и видимые в окне независимо от того, на какие вкладки ленты вы переходите. По умолчанию на этой панели размещено три инструмента: Сохранить, Отменить и Повторить. Однако на нее можно добавить и другие инструменты. Для этого надо щелкнуть по стрелочке, расположенной на правом краю панели и из предложенного списка выбрать то, что нужно. Кроме того, можно добавить любой инструмент на панель быстрого доступа, найдя его на ленте и в контекстном меню выбрать команду Добавить на панель быстрого доступа. Чтобы убрать инструмент, следует в контекстном меню выбрать команду Удалить с панели быстрого доступа.






