Создать запрос аналогичный предыдущему, рассчитывающий Возраст пациента, но только с помощью Построителя выражений.

- Создать новый запрос по таблице Пациенты, включив в него поля Фамилия и Пол.


- Определить новое поле, в котором будет вычисляться возраст пациента. Для этого в свободную ячейку (третью по счету) строки Поле щелкнуть правой клавишей мыши, вызвав контекстное меню и выбрать в нем опцию Построитель. Откроется окно Построителя выражений. В верхнюю часть Построителя выражений, где моргает курсор, необходимо ввести выражение:
Year(Now()) – Year([Дата рождения])
- Для этого в левой нижней ячейке двойным щелчком открыть папку Функции, и найти папку Встроенные функции, раскрыть. В средней ячейке показаны все типы встроенных функций, выбрать тип Дата и время или Все, затем в правой ячейке найти функцию Year и двойным щелчком по ней перенести ее в верхнюю ячейку. Затем нажать на знак «-» и еще раз двойной щелчок по функции Year. В верхней ячейке получено выражение: Year(«number») - Year(«number»), щелчком мыши в скобках первого Year(«number») выделить «number» и вместо его выбрать функцию Now() из третьей ячейки, вместо второго «number» выбрать из таблицы Пациенты поле Дата рождения. Получено выражение: Year(Now()) – Year([Дата рождения]). Нажать кнопку ОК, выполнить запрос.

В запросе поле, в котором просчитан возраст имеет название Выражение1, чтобы это исправить, надо вернуться в конструктор запроса и в ячейке, где прописано выражение, аккуратно вместо Выражение1 напечатать Возраст.

- Выполнить запрос и убедиться в правильности вычислений для каждой записи.
- Сохранить запрос под именем Возраст пациентов.
- Создать новый запрос по таблицам Пациенты и Госпитализация, включив в него поля: ФИО, № карты, Врач и Диагноз, для выбора пациентов, которые пролежали в стационаре менее 8 дней.

Далее в свободную ячейку (пятую по счету) строки Поле щелкнуть правой клавишей мыши, вызвав контекстное меню и выбрать в нем опцию Построитель. Откроется окно Построителя выражений.

В верхнюю часть Построителя выражений, где моргает курсор, необходимо по аналогии с предыдущим запросом ввести выражение: Day([Дата выписки]) - Day([Дата поступления])
Можно упростить: не использовать встроенную функцию Day(…), а сразу ввести [Дата выписки] - [Дата поступления]

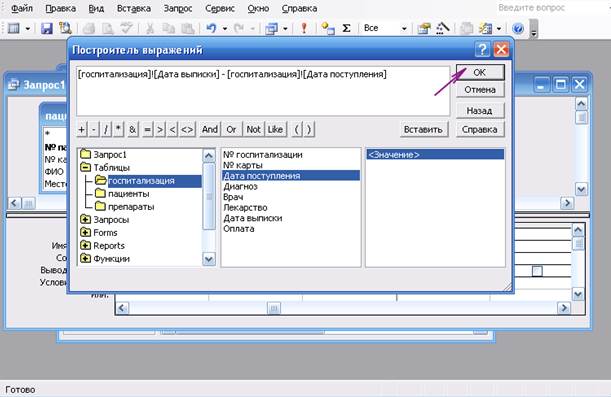
- Далее в конструкторе запроса в ячейке (пятой по счету) строки Условие отбора записать условие <10.

- Выполнить запрос и убедиться в правильности вычислений. Сохранить запрос под именем Число дней.

Построение диаграмм
Построить диаграмму типа гистограммы, по запросу Количество мужчин и женщин, в которой данными являются количество пациентов, а по оси Х отложен пол пациентов.
- Перейти на вкладку Формы.
- Щелкнуть по кнопке Создать.
- В качестве источника данных выбрать из списка созданный ранее запрос Количество мужчин и женщин. Установить тип создаваемой формы Диаграмма и щелкнуть по кнопке ОК. После этого начинает работать мастер построения диаграмм.


- На первом шаге мастера следует перенести названия обоих полей из списка Доступные поля в список Поля Диаграммы. По кнопке Далее перейти к следующему шагу.
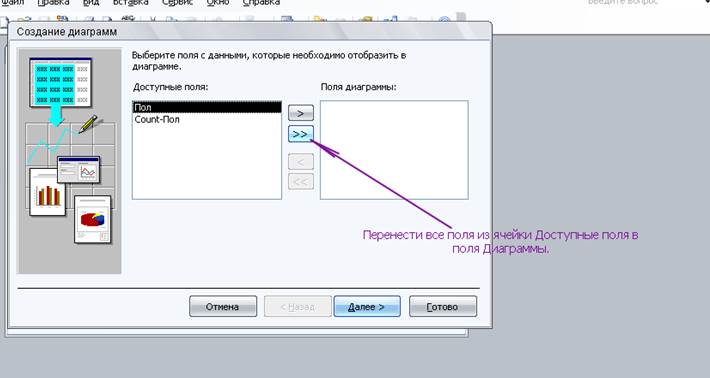
- На втором шаге выбрать простую гистограмму в качестве типа диаграммы.

- На третьем шаге проверить установленные по умолчанию параметры диаграммы. По оси Х должен быть отложен пол, по оси Y – количество. Если это не так, то отбуксировать на нужные места названия полей, приведенные в правой части окна мастера.

- На этом же шаге откорректировать (только, если это является необходимостью) вид вычислений, которые выполняются при построении диаграммы. Для этого нужно выполнить двойной щелчок по названию поля данных (обычно это Сумма_.....) и выбрать тот вид вычислений, который необходим.
- На четвертом шаге следует задать имя диаграммы, можно оставить приведенное по умолчанию.

После щелчка по кнопке Готово на экране появится диаграмма. Однако вид диаграммы, как правило, требует коррекции.
- Перейти в конструктор формы, выполнив пункт меню Вид/Конструктор.

На экране появится окно конструктора формы (серого цвета с черной сеткой) с наложенным на него окном диаграммы (белый фон с гистограммой и фрагментами надписей). Надписи типа 1, 2, 3 и столбцы A, B, C,D представляют общий условный вид таблицы данных для изображения диаграммы в Microsoft Graph, который можно отредактировать (убрать лишние столбцы – ряды данных, добавить необходимые, также поступить со строками, или внести изменения в числовые и текстовые данные) по своему усмотрению.. В данном случае надо оставить две строки, которые будут соответствовать полу – м и ж, и один столбец, который будет соответствовать количеству пациентов.

- Для изменения цвета столбцов щелкнуть мышью по столбцу один раз – выделение обоих столбцов, еще щелчок – выделение только одного столбца, двойной щелчок на выделенный столбец – вызов в Microsoft Graph окна для редактирования цвета.
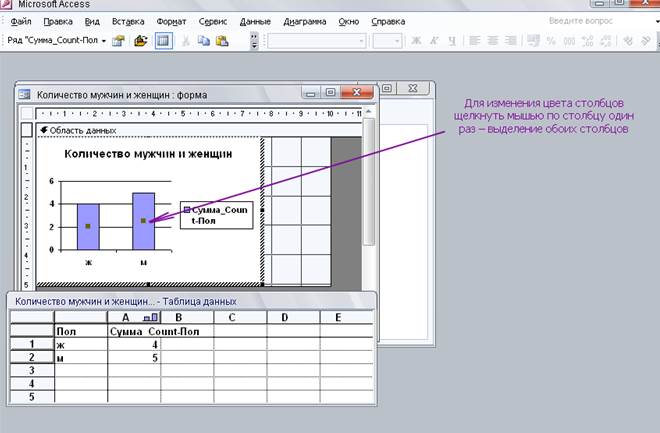
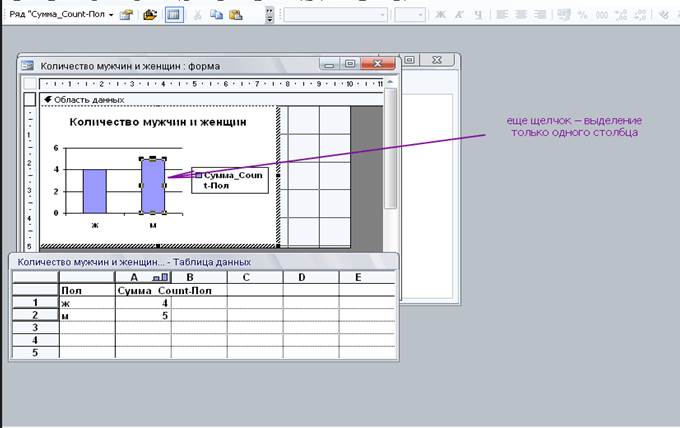

После изменения цвета, хотя бы у одного столбца, сразу в области диаграммы раскрывается легенда, где каждый цвет указывает на определенный пол

- Выйти из конструктора диаграмм (Файл/Выход и возврат в Форма1). Затем выйти из конструктора форм (Вид/Режим формы). Убедиться, что все изменения правильны, в противном случае вернуться в конструктор формы, затем в конструктор диаграмм и повторить настройку.
- Закрыть, сохранив форматирование.
Контрольное задание по запросам.
- Создать групповой запрос, который вычисляет средний возраст для мужчин и для женщин.
- Создать запрос с параметром, взяв в качестве параметра данные поля Дата поступления, а также в запросе должны быть выбраны поля: ФИО, дата рождения, врач и диагноз.
- Создать запрос, находящий какие лекарства были выписаны песионерам.
- Создать запрос на о бновление данных в поле Скидка. Для мужчин и женщин пенсионного возраста установить скидку 50. (учитывая, что пенсионный возраст женщины – старше 55 лет, а пенсионный возраст мужчин – старше 60 лет).
- Создать запрос с помощью Построителя выражений, рассчитывающий какое количество дней пролежала в госпитале либо каждая женщина, либо каждый мужчина.
- Построить диаграмму по среднему возрасту мужчин и женщин.






