1. Экспорт - происходит от латинского слова «exporto», что в буквальном смысле означает вывозить товары и услуги.
Менеджер экспорта можно вызвать двумя способами:
Меню Файл / экспорт конфигурации или Сtrl+E. Появится окно мастера экспорта конфигураций.
 |
Рис. 59. Экспорт конфигурации

Рис. 60. Мастер экспорта.
2. В данном окне необходимо выбрать ВМ, которую надо экспортировать (в случае, если виртуальных машин несколько).
Если виртуальная машина одна, она выберется автоматически. Произведем экспорт виртуальной машины WinXP.
3. Выберете WinXP и нажмите «вперед».
37
4. Мастер предложит вам задать дополнительные параметры экспортируемой виртуальной машины.

Рис. 61. Опции экспорта конфигураций
Существует несколько вариантов работы с дополнительными параметрами:
· выставить все значения по умолчанию – кнопка «по умолчанию»
· произвести редактирование вручную. Для этого необходимо встать на редактируемую позицию в столбец «конфигурация».
· ничего не изменять. Для этого просто нажмите кнопку «вперед».
 5. В следующем окне укажите путь файла экспорта и его имя с
5. В следующем окне укажите путь файла экспорта и его имя с
помощью кнопки «выбрать», затем нажмите «Сохранить».
Рис. 62. Диалог сохранения файла
6. Нажмите Сохранить, а далее кпноку «Финиш». Вы увидите progressbar экспорта.

Рис. 63. Прогресс экспортирования ВМ
7. В результате произведенного экспорта вы получите два файла:
· с расширением .vmdk – образ виртуального диска(большой объём)
· с расширением .ovf - файл конфигурации(маленький объём)
8. После этого вы можете развернуть уже настроенную виртуальную машину на других компьютерах, импортируя полученные при экспорте файлы.
Импорт виртуальной машины
Импорт – происходит от латинского слова «importo», что в
буквальном смысле означает ввозить товары и услуги.
Менеджер импорта можно вызвать двумя способами:
Меню файл/импорт конфигурации или ctrl+I

Рис. 64. Импорт конфигурации
В результате вызова появится окно мастера импорта:

Рис. 65. Мастер импорта
1. Для начала импорта нажмите «выбрать», найдите расположение своего.ovf файла и выберете его.

Рис. 66. Диалог открытия файла
2. Нажмите «Открыть». Вы вернетесь на предыдущее окно, в котором будет указан путь файла импорта.
 3. Нажмите «Вперед». Мастер импорта покажет вам описание импортируемого файла и конфигурацию будущей виртуальной машины.
3. Нажмите «Вперед». Мастер импорта покажет вам описание импортируемого файла и конфигурацию будущей виртуальной машины.
Рис. 67. Настройка импорта
40
4. Вы можете либо не изменять конфигурацию, нажав кнопку «Финиш», либо отредактировать конфигурацию:
· выставить параметры по умолчанию – кнопка «по умолчанию»
· 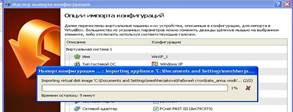 изменить параметры по своему усмотрению, встав в нужную позицию колонки «конфигурация».
изменить параметры по своему усмотрению, встав в нужную позицию колонки «конфигурация».
5. После нажатия кнопки «Финиш», появится progressbar импорта
Рис. 68. Прогресс импортирования виртуальной машины
6. Когда импорт будет завершен, в списке виртуальных машин появится ещё одна ВМ с названием Windows XP_1:

Рис. 69. Результат импорта
Virtual Box при импорте автоматически прибавляет к имени ВМ нумерацию для исключения нарушений целостности.
Описанными выше способами можно как переносить ВМ с конфигурациями в другую среду, так и клонировать ВМ на одном Virtual Box.
ЗАДАНИЕ №5. Создание виртуальной сети
Для создания виртуальной сети вначале необходимо настроить созданные виртуальные машины. Все действия одинаковы как для клиентской виртуальной машины, так и для серверной.
1. Войдите в «Настроить», далее пункт «Сеть». Выполните настройки адаптера как показано на рисунке:

Рис. 70. Настройка сети
2. При установки системы можно было назначить Рабочую группу, по умолчанию этот параметр задается как «WORKGROUP». Просмотреть Рабочую группу можно в свойствах компьютера.
ПКМ на «Компьютер»/«Свойства»/«Имя компьютера».

Рис. 71. Имя компьютера
Рабочая группа должна называться строго одинаково как у клиента, так и у сервера, т.к. она объединяет эти две машины в единую сеть.
Также в настройках системы следует выключить брандмауэр.
Чтобы убедиться, что сеть работает, и компьютеры видны со стороны сервера и клиента соответственно, нужно зайти в меню «Сетевое окружение», далее «Вся сеть», «Microsoft Windows Network», «Workgroup». Внизу продемонстрирована работающая сеть
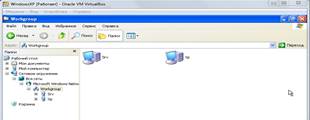
Рис. 72. Сеть со стороны клиента
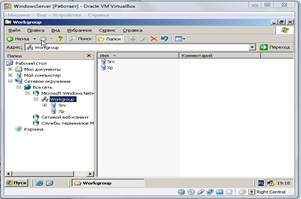
Рис. 73. Сеть со стороны сервера
Если виртуальная сеть настроена правильно, то можно приступать к установке и настройке Active Directory.
СОДЕРЖАНИЕ ОТЧЕТА
1. Титульный лист
2. Цель и задачи работы
3. Последовательность «скриншотов», характеризующих шаги, позволяющие судить об индивидуальном выполнении задания, с краткими пояснениями выполняемых действий.
4. Обязательны «скриншоты» и таблица, демонстрирующие полученные результаты: созданные ВМ, их индивидуальные имена и параметры, установленные ОС, демонстрация связей сети.
КОНТРОЛЬНЫЕ ВОПРОСЫ
1. Характеристики ВМ: изоляция, совместимость, инкапсуляция, независимость от оборудования
2. Цели, преимущества и недостатки использования ВМ
3. Что такое гостевая и хостовая ОС?
4. МВМ - функции, есть ли у пользователя доступ к МВМ?
5. Преимущества виртуальной сети?
6. По каким признакам ПК «узнают» друг друга в обычной и виртуальной сети?
7. Что такое экспорт и импорт ВМ?
ЛИТЕРАТУРА
1. Ю.В. Власов, Т.И. Рицкова Т.И. Администрирование сетей на платформе MS Windows Server. - БИНОМ. Лаборатория знаний, Интернет-университет информационных технологий - ИНТУИТ.ру, 2008
2. С.А. Клейменов, В.П. Мельников, А.М. Петраков. Администрирование в информационных системах. - Изд.: Академия ИЦ Серия: Высшее профессиональное образование, 2008
3. А. Поляк -Брагинский. Администрирование сети на примерах. БХВ - Петербург. 2005
4. Велихов А.В., Строчников К.С, Леонтьев Б.К. Компьютерные сети. Учебное пособие по администрированию локальных и объединенных сетей. Познавательная книга-пресс, 2004
44
Учебно-методическое издание
Соймина Елена Яковлевна
Создание виртуальных машин и виртуальной сети
Методические указания к лабораторным работам по дисциплине «Администрирование в информационных системах»
для студентов специальности 230400
Подписано к печати Изд. 127 - 13
Формат - 60х84/16 Усл. печ. л. – Тираж – 100экз.
Заказ №






