2.1.Подготовить таблицу для создания диаграммы:
a) Перейти на новый лист и записать соответствующий заголовок.
b) Скопировать таблицу "Производительность микропроцессоров".
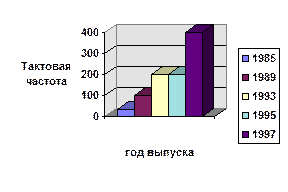
|
c) Заменить в третьей колонке интервал значений обобщенной таблицы на конкретные цифры (например, оставив только максимальные значения).
2.2.Установка диаграммы в режиме Microsoft Graph:
a) Выделить вторую и третью колонки таблицы;.
b) Вызвать режим вставки диаграммы, используя кнопку Вставить объект группы Текст вкладки Вставка.
c) Выбрать из меню тип объекта Диаграмма Microsoft Graph. Перейти на окно "Таблица данных.
d) Выделить данные столбца "А" и перенести их на поле "Гистограмма". Выделить столбец "В" и перенести данные на столбец "А".
e) Двойным щелчком по кнопке "В" отпустить ее. Убрать слова "Тактовая частота" с поля столбца "В".
f) Выбрать тип диаграммы и щелкнуть клавишей Ввод. Просмотреть различные варианты представления данных в виде диаграмм.
g) Щелчком мыши выделить область непосредственно диаграммы. Двойным щелчком левой кнопки мыши активизировать окно диаграммы (или правой клавишей вызвать контекстное меню и активизировать опцию "Объект диаграмма", "Открыть"). Появится окно Microsoft Graph.
h) На окне диаграммы правой кнопкой вызвать контекстное меню и выбрать “Параметры диаграммы”.
i) В окне "Заголовки" на строке ""к оси Х". Ввести текст "Год выпуска".
j) Снова в диалоге "Заголовки" в текст для оси Y записать "Тактовая частота".
k) Двойным щелчком по полю диаграммы снова перейти в режим подготовки диаграммы и записать текст легенды (Подпись к диаграмме).
l) По закладке Диаграмма окна Microsoft Graph активизировать окно Добавить линию тренда. Для аппроксимации выбрать тип Полиномиальный со степенью 2.
m) Изменить степень аппроксимации на максимальную. Оценить результат.
2.3. Установка диаграммы в режиме Microsoft Excel
a) Установить курсор на позицию строки, в которой будет разворачиваться диаграмма.
b). Вызвать режим вставки диаграммы, используя кнопку Диаграмма группы Иллюстрация вкладки Вставка. Выбрать тип диаграммы Гистограмма.
c) В появившемся окне Диаграмма в Microsoft Office Word - Microsoft Excel скорректировать шаблон диапазона данных, сохранив два столбца.
d) В эти столбцы скопировать данные второго и третьего столбцов исходной таблицы. Оценить результат.
e) Кликнуть левой кнопкой мыши в поле диаграммы, появятся вкладки Работа с диаграммами. Выбрать вкладку Макет.
f) Используя соответствующие кнопки вкладки Макет оформить диаграмму, установив название осей, название диаграммы, подпись данных, легенду.
g) Активизировать кнопку Оси группы Оси и оформить в виде стрелки слева направо горизонтальную ось, для чего выбрать соответствующие опции через Дополнительные параметры основной горизонтальной оси (в формате оси указать необходимые параметры типа линии).
h) Представить диаграмму в виде графика. Для этого на вкладке Конструктор кликнуть кнопку Изменить тип диаграммы и выбрать график с маркерами.
i)Установить курсор на линию графика и щелкнуть правой кнопкой мыши. Добавить степенную линию тренда с прогнозом вперед на два периода.






