В Excel предусмотрено средство, которое позволяет группировать определенные элементы полей сводной таблицы. К примеру, если поле состоит из дат, то для каждой даты в сводной таблице будет отведена строка или столбец. Иногда это бывает неудобно, поскольку сводная таблица содержит слишком много деталей. В этом случае даты объединяют по кварталам или месяцам.
Вернемся к нашей базе данных, представленной на рис.1. и к сводной таблице на рис.5.
Задание 7. Группирование и сокрытие деталей
· В списке значений поля Наименование (см. рис.5) выберем значение (Все).
· Предположим, что нас интересует, на какую сумму услуги были предоставлены частным предпринимателям. Из базы данных мы знаем, что таковыми являются Грачев и Дятлов. Выделите эти элементы поля Клиенты. Поскольку элементы поля расположены не рядом, то выделяют их, нажав предварительно клавишу Ctrl.
· Выполните команды Данные® Группа и структура ® Группировать
· Щелкните правой кнопкой в области данных сводной таблицы, выполните команду Группа и структура, а затем команду Скрыть детали.
· В предыдущем пункте было выполнено группирование по столбцам. Теперь выполните группирование по строкам: выделите те элементы поля Сотрудники, в которых присутствует данные за оказанные услуги частным предпринимателям, затем щелкните по кнопке Группировать на панели инструментов Сводная таблица. После того, как группирование будет завершено, щелкните по кнопке Скрыть детали. В результате будет получена таблица, представленная на рис.9.
· Для того, чтобы вернуть сводную таблицу в прежнее состояние выполните следующие действия: последовательно щелкните по кнопке  (Отобразить детали), а затем по кнопке
(Отобразить детали), а затем по кнопке  (Разгруппировать) на панели Сводные таблицы.
(Разгруппировать) на панели Сводные таблицы.
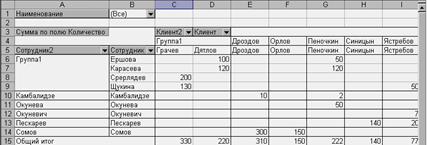
Рис. 9. Сводная таблица после операции Группировка
Задание 8. Автоматическое создание группы.
1. Создайте новую сводную таблицу, разместив в области данных поле Наименование услуг, в области строк поле Сотрудник, в области страниц поле Клиент, в области столбцов поле Дата оказания услуги. Полученная сводная таблица отображает количество услуг, которые конкретный сотрудник оказывает каждому из клиентов в указанном временном диапазоне;
2. Щелкните правой кнопкой мыши по элементу поля Дата оказания услуги;
3. Выберите в контекстном меню команду Группа и структура, Группирование. Далее в диалоговом окне Группирование (рис.10), оставив шаг группирования в месяц, нажмите кнопку OK. В результате будет получена таблица, представленная на рис. 11.

Рис. 10. Диалоговое окно Группирование

Рис. 11. Результат выполнения группирования по месяцам
Выводы:
1. Сводные таблицы являются мощным средством экономического анализа, позволяющим обратиться к базе данных с любым вопросом, возникшим у специалиста в любой предметной области и получить необходимый ответ.
2. Методика применения сводной таблицы предполагает следующие этапы:
- формулировка вопроса на языке предметной области;
- определение структуры сводной таблицы, содержащей ответ на поставленный вопрос (что следует размещать в область страниц, области строк, столбцов и область данных).
- определение того, какие преобразования данных требуются для получения ответа (нужны ли формулы и какие, нужно ли группировка данных и т.д.);
- запуск мастера для создания сводной таблицы.
Вопросы для самоконтроля:
1. Что такое сводные таблицы и когда их целесообразно применять?
2. Как вставить в сводную таблицу вычислительное поле?
3. Как изменить структуру сводной таблицы?
4. Какие средства есть для группировки элементов сводной таблицы?
7. Приложения на основе Power Point
Приложение Power Point, входящее в состав пакета MS Office, предназначено для создания презентаций, которые могут быть опубликованы в Internet, или устанавливаться и просматриваться на автономно работающем компьютере. Приложение дает также возможность подготовки слайдов для печати или для вывода на пленку.
Приложение в Power Point связывают с базами данных через рабочие книги Excel или документы Word. Иначе говоря, необходим посредник между презентацией и таблицей БД.
Связывать рабочие книги Excel с БД можно через создание запросов (см. пункт 6).
Для связывания презентации и рабочей книги используют механизм внедрения и связывания объектов.
Для организации подобной связи необходимо открыть рабочую книгу и презентацию. В рабочей книге выделить объект, подвергаемый процедуре связывания. Скопировать объект в буфер.
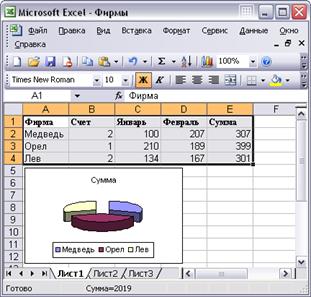
Перейти в окно презентации и выполнить команду «Правка/ Специальная вставка».

Откроется окно настройки соединения рабочей книги и презентации. Выбрать режим «Связать», в поле «Как» выбрать Лист Microsoft Excel. Нажать ОК.

На слайде появится изображение таблицы, находящейся в рабочей книге.

Таблица, вставленная на слайд, будет динамически обновляться вместе с объектами рабочей книги и базы данных.
7.1. Работа с простыми презентациями
7.1.1. Структура презентации Power Point
Презентация состоит из отдельных слайдов (кадров), которые могут «листаться» как автоматически, в заданном разработчиком темпе, так и пользователем, просматривающим презентацию.
Каждый слайд представляет собой страничку, на которой размещаются текст, рисунки, диаграммы и т.п., содержащие всю необходимую информацию. Кроме того, презентация может содержать специальные элементы управления (кнопки, ссылки и т.п.), позволяющие не только быстро перемещаться по кадрам данной презентации, но и осуществлять связь с другими презентациями и электронными документами. Все операции над слайдами выполняются в окне презентации.
Окно презентации имеет стандартный вид и предоставляет в распоряжение пользователя все типовые элементы приложения MS Office: строка заголовка, строка меню, панели инструментов, область задач и т. д.
Работа с презентацией может выполняться в нескольких режимах:
1. Режим Обычный предназначен для создания и редактирования слайдов. Программу в этот режим можно перевести с помощью кнопки Обычный режим (рис. 75), или командой Вид, Обычный. В данном режиме окно программы разделено на три панели: панель структуры, панель редактирования и панель заметок. Панель редактирования отображает текущий слайд и позволяет формировать его: вставлять объекты, форматировать текст, применять шаблоны и т.д. Панель структуры может работать в двух режимах Структура и Слайды. В режиме Структура отображает информацию о презентации, схематически показывая положение слайдов и их текстовое содержание. Работая со структурой, вы можете редактировать как текст заголовков, так и основной текст слайдов, но не встроенные объекты. Вы можете изменять уровень строки в структуре с помощью кнопок Вверх и Вниз панели инструментов Структура. Панель заметок служит для записи замечаний к слайду.

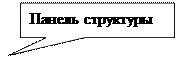




Рис.75. Окно приложения PowerPoint в режиме Обычный
2. Режим Сортировщика слайдов предназначен для работы с презентацией в целом, а не с отдельным слайдами. Перейти в этот режим можно с помощью команды: Вид, Сортировщик слайдов. В этом режиме можно изменить порядок следования слайдов, задавать различные эффекты при переходе от слайда к слайду и т.д.
3. Режим Показ слайдов позволяет просмотреть подготовленную презентацию.
Презентацию можно создать несколькими способами:
- на основе имеющихся шаблонов;
- на основе существующей презентации;
- с «чистого листа», используя имеющиеся в программе макеты, шаблоны оформления и мастер автосодержания.
Выбор режима создания слайда можно осуществить с помощью области задач (рис.75).
7.2. Просмотр ранее созданной презентации
Для просмотра презентации достаточно открыть ее файл (приложение PowerPoint будет запущено автоматически, если оно установлено на компьютере). Презентацию можно также открыть, запустив приложение.
Задание 1. Открытие и просмотр заранее подготовленной презентации
Для просмотра заранее подготовленной презентации необходимо выполнить следующие шаги:
1. Запустите приложение PowerPoint любым способом.
2. Откройте любую, имеющуюся презентацию (сетевая папка, где размещается презентация указывается преподавателем), например, презентацию Лекция 1 (рис 76).
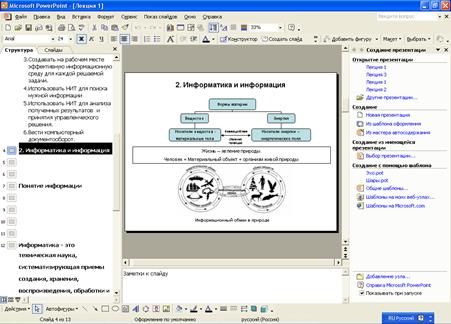
Рис. 76. Любой слайд можно открыть, используя панель Структура
3. Перейдите в режим Обычный и на панели структуры поочередно откройте вкладки Структура и Слайды. Убедитесь, что с помощью этой панели можно открыть любой слайд.
4. Откройте режим сортировки слайдов (Вид, Сортировщик слайдов). В этом режиме удобно менять слайды местами, можно скрыть выбранный слайд, подав команду Показ слайдов, Скрыть слайд. Номер скрытого слайда перечеркивается и в режиме просмотра он будет невиден.
5. Перейдите в режим показа слайдов (Показ слайдов, Начать показ). Для перехода к следующему слайду достаточно щелкнуть мышкой или нажать клавишу Enter. Слайды будут меняться автоматически, если выполнить следующие операции:
- подать команду Показ слайдов, Смена слайдов;
- в разделе Смена слайдов области задач установите флажок Автоматически после и установите время смены (например, 1 сек), а затем нажмите кнопки Применить ко всем слайдам, Показ слайдов;
- по окончании показа щелкните по экрану, снимите флажок Автоматически после и нажмите кнопку Применить ко всем слайдам.
6. Закройте презентацию Лекция 1, не сохраняя изменения.
На основе существующей презентации можно создать новую, внеся в нее необходимые изменения и сохранив ее под другим именем.
7.3. Создание презентации на основе шаблонов
Для создания новой презентации можно использовать библиотеку шаблонов презентаций, входящую с состав приложения PowerPoint.
Задание 2. Создайте новую презентацию на основе имеющихся шаблонов, выполнив следующие операции:
1. На панели инструментов Стандартная нажмите кнопку Создать, откроется окно новой презентации.
2. В области задач раскройте список Другие области задач (список располагается в верхней строке области задач) и выберите пункт Создание презентации. Раскроется область задач Создание презентации.
3. В разделе Создание с помощью шаблона выберите пункт Общие шаблоны. Откроется диалоговое окно Шаблоны.
4. На вкладке Презентации выберите пункт Бизнес-план (или любой другой шаблон) и нажмите кнопку ОК.
5. Поочередно открывая слайды, введите данные, запрашиваемые шаблоном.
6. Сохраните новую презентацию в своей папке и закройте окно документа.
Библиотека шаблонов содержит более двух десятков шаблонов, разработанных опытными менеджерами и оформленных дизайнерами.
7.4. Создание презентации с «чистого листа»
Если пользователя имеющиеся шаблоны не удовлетворяют, он может создать новую презентацию с «чистого листа». Однако и в этом случае программа предоставляет с его распоряжения целый набор разнообразные средств и механизмов для автоматизации создания презентации.
Задание 3. Создание первого (титульного) слайда новой презентации.
1. Откройте новое окно документа, нажав на панели инструментов Стандартная кнопку Создать. Убедитесь, что в области задач установлена задача Разметка слайда (рис.77).
2. В разделе Макеты текста выберите Титульный лист. На панели редактирования слайда в поле Заголовок слайда введите текст Презентация лабораторной работы, а в поле подзаголовок слайда введите текст Отчет о создании презентации.
3. Сохраните презентацию в своей папке под именем Презентация лабораторной работы.
4. В области задач в списке Другие области задач выберите пункт Дизайн слайда – Шаблоны оформления. Программа предложит пользователю несколько десятков шаблонов оформления слайдов: Вершина горы, Водяные знаки, Глобус, Граница, Занавес и т.п. Выберите любой шаблон оформления, например, Вершина горы. При желании можно изменить цветовую схему шаблона, раскрыв в области задач цветовые схемы. Проанализируйте набор цветовых схем и выберите любую из них.

Рис.77. Макеты слайдов, расположенные в области задач Разметка слайда
5. Чтобы привлечь внимание читателя в презентацию могут быть включены различные анимационные эффекты. Для включения анимации используется область задач Дизайн слайда – Эффекты анимации. Откройте эту область задач и исследуйте ее возможности. Программа предлагает наборы анимацией Простой, Средний и Сложный для выбора нужного эффекта. Последовательно выбирая каждый из них, вы можете познакомиться с ними. Следует помнить, что сложные эффекты требуют больших машинных ресурсов и могут привести к резкому снижению скорости показа слайдов. Выберите любой их простых способов анимации и нажмите кнопку Применить ко всем слайдам. Проверьте работоспособность эффекта, нажав кнопку Показать слайд. Для продолжения показа нужно щелкать мышкой по слайду.
Используя перечисленные средства можно создать множество самых различных слайдов. Однако обычно презентации выполняются в едином стиле с применением одного из шаблонов оформления и одной цветовой схемы.
Задание 4. Создайте следующий слайд презентации, содержащий ее оглавление. Для этого выполните следующие операции:
1. Откройте следующий слайд, подав команду Вставка, Создать слайд. Появится второй слайд, оформленный в том же стиле.
2. В области задач раскройте пункт Разметка слайда и в разделе Макеты текста выберите макет Заголовок и текст.
3. На панели редактирования слайда в поле Заголовок слайда введите текст Содержание. В поле Текст слайда введите маркированный список, содержащий следующие пункты:
- Диаграмма
- Таблица
- Структура организации.
4. Сохраняете изменения в презентации, нажав кнопку Сохранить на панели инструментов Стандартная.
Задание 5. Создайте следующий слайд, содержащий диаграмму.
1. Командой Вставка, Создать слайд откройте следующий слайд.
2. В области задач Разметка слайда выберите макет содержимого Заголовок и объект.
3. На панели редактирования нового слайда выберите значок Добавление диаграммы. На экране появится средство для создания диаграмм, включающее таблицу, саму диаграмму и легенду (рис. 78). Методика работы с диаграммой детально рассматривалась при изучении текстовых процессоров. Самостоятельно внесите в таблицу данные, характеризующие рост прибыли трех предприятий за четыре квартала текущего года.
4. В поле Заголовок слайда введите текст Динамика роста прибыли.
5. Примените для диаграммы эффекты анимации:
- выделите диаграмму и в области задач раскройте задачу Настройка анимации;
- в списке Добавить эффект выберите пункты Вход и Вылет;
- добавьте еще один эффект: Выделение, Кратковременное расширение;
- проверьте действие эффектов, нажав кнопку Показ слайдов.
6. Сохраните изменения в презентации.
Задание 6. Добавьте новые слайды, содержащие таблицу и организационную диаграмму.
1. Откройте новый слайд и в области задач Разметка слайдов выберите макет содержимого Заголовок и объект.
2. На панели редактирования слайда выберите значок Добавление таблицы и в диалоговом окне Вставка таблицы установите число строк и столбцов (например: 3х4). Заполните таблицу произвольными данными, продолжая тему, начатую в диаграмме.

Рис.78. Третий слайд презентации
3. Откройте еще один слайд и вставьте организационную диаграмму, содержащую три уровня. Введите в диаграмму необходимые данные.
4. Сохраните изменения в презентации.
Аналогичным образом можно создать следующие слайды презентации. В слайд могут быть вставлены рисунки, клипы и т.п.
7.5. Включение в презентацию элементов управления
Помимо данных слайды могут содержать различные элементы управления, позволяющие повысить эффективность управления презентацией в ходе показа.
В слайд могут быть вставлены элемент управления (кнопки), позволяющие открыть любое приложение, а затем и документ, созданный этим приложением.
Задание 7. Разместить на слайде запуска программы Word и открытия текстового документа.
1. Откройте слайд, содержащий таблицу.
2. Разместите в правом углу слайда (ниже таблицы) прямоугольник, используя инструменты панели Рисование.
3. Щелкните по прямоугольнику правой кнопкой мыши и в контекстном меню выберите команду Добавить текстовую строку и введите в прямоугольник текст Документ Word.
4. Щелкните по прямоугольнику правой кнопкой мыши и в контекстном меню выберите команду Настройка действия.
5. В диалоговом окне команды, на вкладке По щелчку мыши включите переключатель Запуск программы.
6. Щелкните кнопку Обзор и в открывшемся диалоговом окне найдите в в своей папке любой документ созданный программой Word.
7. Щелкните кнопку ОК, подтверждая выбор программы для запуска.
8. Сохраните презентацию.
9. Перейдите в режим показа слайдов.
10. Найдите нужный слайд и нажмите кнопку Документ Word. Должна запуститься программа Word и появится выбранный документ.
11. Закройте программу Word и вернитесь в программу работы с презентацией.
Аналогичным образом можно вставить в презентацию кнопки, позволяющие вызвать любую программу, установленную на компьютере.
7.6. Размещение элементов управления для перемещения между слайдами
В ходе показа презентации перемещаться от слайда к слайду можно с помощью щелчка мыши, с помощью клавиш Enter или Page Down. Можно для этих целей использовать служебное меню, кнопка запуска которого располагается в режиме показа презентации в левом нижнем углу слайда. Это меню содержит команды: Далее, Назад, Переход, Завершить показ слайдов и т.д.
Однако эти средства позволяют, в основном, позволяют перемещаться по презентации последовательно от слайда к слайду. Если же нужно нарушить естественную последовательность и перемещаться от одного слайда к любому другому, то целесообразно на слайдах разместить кнопки перехода.
Задание 8. Разместить на слайде кнопку перехода на любой другой слайд.
1. Откройте слайд, содержащий диаграмму. Нарисуйте в правом нижнем углу слайда овал с помощью панели инструментов Рисование и вставьте в овал текст Содержание.
2. Вызовите контекстное меню для этого объекта и выберите в нем команду Настройка действия.
3. В диалоговом окне команды выберите переключатель Перейти по гиперссылке и в соответствующем переключателю списке выберите строку Слайд.
4. В списке слайдов выберите строку Содержание и щелкните кнопку ОК.
5. Подтвердите выбор действия щелчком по кнопке ОК.
6. Сохраните презентацию.
7. Выделите овал, размещенный на слайде, и скопируйте его в буфер.
8. Перейдите на следующий слайд и выполните команду вставки содержимого буфера.
9. Сместите кнопку в правый нижний угол слайда.
10. Повторите команду вставки для всех остальных слайдов.
11. Сохраните презентацию.
12. Запустите показ презентации.
13. На любом из слайдов щелкните кнопку Содержание – выполнится переход к слайду содержания.
7.7. Размещение гиперссылок в слайде
Для быстрого перехода к нужному слайду презентации к каждой строке содержания можно прикрепить гиперссылку, указывающую на соответствующий слайд. Для этого:
1. Откройте слайд Содержание.
2. Выделите строку Диаграмма.
3. В контекстном меню для этой строки выполните команду Настройка действия.
4. В диалоговом окне команды задайте для щелчка мыши переход на слайд, содержащий диаграмму (так же, как это было сделано для кнопки).
5. Повторите настройку действий по переходу к нужному слайду для всех строк маркированного списка на слайде содержания.
6. Сохраните презентацию.
Аналогично можно создать ссылку на файл в Internet, задав его адрес.
Выводы:
1. Рассмотренная методика позволяет создать презентацию, содержащую любое количество слайдов.
2. Слайд может содержать различные элементы: текст, диаграммы, рисунки, фотографии, клипы. Размещение элементов можно сопровождать различными анимационными эффектами, привлекающими внимание читателя.
3. Для управления презентацией в режиме показа в нее можно включить различные элементы управления, позволяющие нарушить естественный порядок просмотра слайдов, а также вызвать любую программу, установленную на компьютере.
8. Приложения, созданные средствами языка программирования VBA
8.1. Автоматизация выполнения задач с помощью макросов
Если в Word необходимо многократно выполнять какую-то задачу, то лучше всего это сделать с помощью макроса. Макрос — это серия команд, сгруппированных вместе для упрощения ежедневной работы. Вместо того чтобы вручную выполнять отнимающие много времени и повторяющиеся действия, можно создать и запускать один макрос, который будет выполнять эту задачу.
Макросы часто используются для следующих целей:
a для ускорения часто выполняемых операций редактирования или форматирования;
a для объединения сложных команд;
a для упрощения доступа к параметрам в диалоговых окнах;
a для автоматизации обработки сложных последовательных действий в задачах.
Макросы можно создавать двумя способами: с помощью диалогового окна Запись макроса и в редакторе Visual Basic. Первый способ позволяет быстро создавать макросы при минимуме усилий. При этом макрос записывается в виде последовательности инструкций на языке программирования Visual Basic для приложений. Для изменения инструкций макрос следует открыть в редакторе Visual Basic. В редакторе Visual Basic можно также написать очень мощные и сложные макросы, которые не могут быть записаны первым способом. Для получения более подробных сведений об использовании языка программирования Visual Basic в Microsoft Word выберите раздел «Справка по Visual Basic» на вкладке Содержание в справочной системе Word. Если раздел «Справка по Visual Basic» отсутствует на вкладке Содержание, значит, справка по Visual Basic не была установлена вместе с Microsoft Word. Для получения дополнительных сведений о ее установке нажмите кнопку.
После связывания макроса с кнопкой панели инструментов, командой меню или сочетанием клавиш для его выполнения будет достаточно выбрать команду в меню, нажать кнопку на панели инструментов или нажать сочетание клавиш. Чтобы запустить макрос, можно также выбрать команду Макрос в меню Сервис, команду Макросы, а затем — имя макроса, который требуется выполнить.
Макросы хранятся в шаблонах или документах. По умолчанию макросы сохраняются в шаблон «Обычный», чтобы они были доступны всем документам. Если макрос, сохраненный в шаблоне «Обычный», используется только в документах определенного типа, можно скопировать этот макрос в шаблон этого типа и удалить его из шаблона «Обычный». Для копирования, удаления или переименования макросов используйте диалоговое окно Организатор. Чтобы открыть диалоговое окно Организатор, выберите команду Макрос в меню Сервис, а затем — команду Макросы и нажмите кнопку Организатор.
8.2. Советы по записи макросов
Перед записью макроса спланируйте заранее шаги и команды, которые он должен выполнить. Если при записи будет допущена ошибка, то в макросе также запишутся все исправления. Ненужные инструкции можно будет убрать позже путем редактирования макроса.
Постарайтесь предугадать все сообщения, которые может вывести Word. Например, если в макрос входит команда закрытия документа, то, скорее всего, Word предложит сохранить внесенные в документ изменения. Чтобы это сообщение не выводилось, во время записи выполните сохранение документа перед его закрытием.
Если в макросе вызывается команда Найти или Заменить из меню Правка, нажмите кнопку Больше на вкладке Найти, а затем выберите Везде в поле Направление. Если макрос выполняет поиск только вперед или назад, то по достижению конца или начала документа Word приостановит выполнение макроса и предложит продолжить поиск в оставшейся части документа.
Перед использованием макроса, записанного в другом документе, убедитесь, что он не зависит от содержимого этого документа.
Если какой-то макрос используется особенно часто, присвойте ему кнопку панели инструментов, команду меню или сочетание клавиш. Это позволит быстро вызывать макрос, не открывая диалогового окна Макросы.
8.3. Запись макроса
1. Выберите команду Макрос в меню Сервис, а затем — команду Начать запись. См. рис.1.

|

2. В поле Имя макроса введите имя нового макроса (смотри Рис.2.).
3. Выберите в поле Макрос доступен для шаблон или документ, в котором будет храниться макрос.
4. При желании введите краткое описание макроса в поле Описание.
5. Если макросу не надо присваивать кнопку на панели инструментов, команду меню или сочетание клавиш, нажмите кнопку OK, чтобы начать запись макроса.
Для присвоения макросу кнопки на панели инструментов или команды меню нажмите кнопку Панели. Выберите записываемый макрос в списке Команды и перетащите его на панель инструментов или в меню. Нажмите кнопку Закрыть, чтобы начать записывать макрос.
Для присвоения макросу сочетания клавиш нажмите кнопку Клавишам. Выберите записываемый макрос в списке Команды, введите сочетание клавиш в поле Новое сочетание клавиш, а затем нажмите кнопку Закрыть для записи макроса.
6. Выполните действия, которые следует включить в макрос.

Рис. 2.
Внимание! Действия, проделанные в окне документа с помощью мыши, не записываются. Используйте клавиатуру для записи таких действий, как выделение текста или перемещение курсора. Мышь может быть использована для выбора нужных команд и параметров.
7. Для окончания записи макроса нажмите кнопку Остановить запись.

Примечание. Если новому макросу будет присвоено имя уже существующего макроса, то последний будет заменен. Например, макрос «FileClose» связан с командой Закрыть (меню Файл). Таким образом, если назвать новый макрос «FileClose», то он будет связан с командой Закрыть и при выборе команды Закрыть будет выполняться новая последовательность действий. Чтобы просмотреть список, встроенный макросов Word, выберите команду Макрос в меню Сервис, а затем — команду Макросы. Выберите Команд Word из списка Макросы из.
Остановка и возобновление записи макроса
1. Для приостановки записи макроса нажмите кнопку Пауза.
2. Выполните действия, которые не должны быть записаны.
3. Для возобновления записи нажмите кнопку Возобновить запись.
8.4. Написание макроса на языке Visual Basic
1. Выберите команду Макрос в меню Сервис, а затем — команду Макросы.
2. Выберите в списке Макросы из шаблон или документ, в котором будет храниться макрос.
3. В поле Имя макроса введите имя нового макроса.
4. Нажмите кнопку Создать, чтобы вызвать редактор Visual Basic.
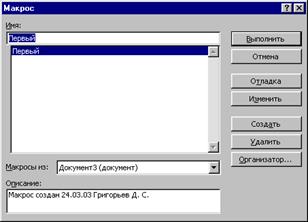
Рис. 4.
Для получения более подробных сведений об использовании языка программирования Visual Basic в Microsoft Word выберите раздел «Справка по Visual Basic» на вкладке Содержание в справочной системе Word. Если раздел «Справка по Visual Basic» отсутствует на вкладке Содержание, значит, справка по Visual Basic не была установлена вместе с Microsoft Word. Для получения дополнительных сведений о ее установке нажмите кнопку.
8.5. Создание макросов в текстовом процессоре Word
Практическое занятие № 1. В папке VBAi (i- номер группы) создать файл "Пз1Фамилия", в файле создать панель МоиМакросы.
Панели инструментов создаются из меню Вид/ Панели инструментов/ настройка/ Выбрать вкладку панели инструментов/ Создать. В открывшемся окне ввести название панели, сделать ее доступной только для проекта документа.
Для вывода кнопки запуска программы на созданную панель необходимо в окне Настройка перейти на вкладку Команды, выбрать в поле Категории Макросы, в поле Команды выбрать кнопку соответствующую программе, захватить кнопку мышкой перетащить на панель и бросить. Используя меню Изменить выделенный объект выбрать Основной стиль для кнопки или изменить значок.
Панель инструментов и кнопки создавать в текстовом документе Word, а не в окне VBA.
Макросы, полученные при выполнении заданий, связать с кнопками на панели инструментов.
Задание 1. Используя средство макрорекордер записать макрос, при помощи которого можно задать параметры страницы:
верхнее поле – 1,5 см; - нижнее поле – 1,5 см; левое поле – 2,5 см; правое поле – 1 см; - отступ слева – 3 см; - отступ справа – 2 см; - отступ первой строки – 4 см. После записи макроса, откройте текст макроса в VBA, отредактируйте макрос. Проверьте его в действии. Конец задания 1.
Задание 2.При помощи макрорекордера создать макрос, позволяющий строить таблицу размером 4х4 с автоформатом Цветной1. Отредактировать процедуру. Проверить в работе Конец задания 2.
Задание 3.При помощи макрорекордера создать макрос, позволяющий автоматически выводить во вторую строку 20 колонку текст: Макрорекордер предназначен для записи процедур типа Sub.Отредактировать процедуру. Проверить в работеКонец задания 3.
Задание 4.При помощи макрорекордера создать макрос, позволяющий выделять слово Макрорекордер во фразе, используемой в задании 3, копировать его и переносить на новую строку. Отредактировать процедуру. Проверить в работеКонец задания 4.
Задание 5.При помощи макрорекордера создать макрос, позволяющий автоматически задавать текст размером 20, шрифт Courier наклонный Отредактировать процедуру. Проверить в работеКонец задания 5.
Задание 6.При помощи макрорекордера создать макрос, позволяющий выводить надпись Поздравляем с праздником в виде объекта Word Art. Отредактировать процедуру. Проверить в работеКонец задания 6.
Задание 7. При помощи макрорекордера создать макрос, позволяющий изготовить открытку, содержащую рисунок, надписи в виде объектов Word Art. Отредактировать процедуру. Проверить в работе Конец задания 7.
Задание 8. Командой Сервис/ Макрос/ Редактор Visual Basic открыть окно VBA. Внимание! Макросы, записанные автоматически, помещаются в модуль NewMacros! Тексты всех разрабатываемых процедур записать в конспект. В конце занятия представить для проверки преподавателю. Оценка занятия по количеству разработанных макросов Конец задания 8.
Задание 9. Связать все полученные процедуры с кнопками на панели МоиМакросы. Внимание! Панель инструментов и кнопку создавать в текстовом документе Word, а не в окне VBA Конец задания 9.
8.6. Инструментальная среда Visual Basic for Application
Ход занятия. Появление современных программных продуктов, интегрированных в единый комплекс средств создания ИС, дает возможность по новому рассматривать БД. Теперь это не только наборы записей, содержащие текстовые или числовые данные, но также сложные, логически связанные системы файлов. Эти файлы могут хранить информацию различных типов- числовую, текстовую, рисунки, фотографии, звуковые файлы, видео информация и т.п. Несколько лет назад создание ИС однозначно связывали с жесткими процедурами формализации (например, все данные должны были храниться в таблицах), и системами управления базами данных. Появление современных интегрированных пакетов (например, Microsoft Office) позволило разрабатывать ИС с использованием не только СУБД, но и других прикладных программ (Word, Exсel). Это особенно эффективно в небольших организационных системах, на начальных этапах внедрения ИС. Все известные модели данных могут быть реализованы на основе известных приложений, входящих в Microsoft Office, если воспользоваться языком VBA. Средства, реализующие VBA, входят во все программы "офиса".
Программы на VBA, разрабатываются при открытом главном приложении в специальном окне. Откройте текстовый процессор Word.
Для того, чтобы открыть окно редактора VBA, нажать сочетание клавиш: Alt + F11 или выполнить последовательность действий Сервис / Макрос / Редактор Visual Basic. Вид окна редактора VBA приведен в приложении 1.






