Перечень сокращений
ПК – персональный компьютер
ОЗУ – оперативно запоминающее устройство
HDD – накопитель на жестких магнитных дисках
FDD – накопитель на гибких магнитных дисках
CD-ROM (DVD-ROM) - накопитель на оптических дисках
ОС – операционная система
ЭВС – электронно-вычислительные средства
ЭМИ – электромагнитное излучение
ДАУ – дифференциально-алгебраическое уравнение
Лабораторная работа №1
«Изучение конструкции персонального компьютера»
Цель работы – ознакомление с порядком разборки – сборки системного блока персонального ПК, изучение конструкции его отдельных функциональных узлов и получение навыков по изменению и настройка его аппаратной конфигурации.
Оборудование и программы
ПК типа IBM PC/AT на основе центрального процессора Intel Pentium, ОЗУ от 64 Мбайт; видеокарта, звуковая карта, CD-ROM, HDD объемом от 1 Гбайт, сетевая карта, FDD, клавиатура, манипулятор мышь.
Описание работы
ПК представляет из себя системный блок с подключенными к нему периферийными устройствами. Большинство периферийных устройств подключаются к ПК с задней стороны системного блока разъемами.
Обязательными периферийными устройствами являются монитор, клавиатура и мышь. Без подключения к ПК данный устройств работа с компьютером либо невозможна (клавиатура и монитор), либо затруднена (мышь).
Большинство современных компьютеров имеют корпуса габаритов Mini-Tower и Midi-Tower. Корпус Midi-Tower несколько шире, что облегчает сборку (разборку) и дает возможность дальнейшего безболезненного расширение системы (установку новых устройств, плат, разъемов).
Существуют различные варианты крышки системного блока - она может быть цельной, покрывать левую, верхнюю и правую плоскости корпуса, но существуют и раздельные варианты. Сняв крышку корпуса мы получаем доступ к компонентам системного блока (рис.1.1).

Рис.1.1. Системный блок в разобранном виде
Корпус (1), соединительные шлейфы (2), звуковая карта (3), видеокарта (4), материнская плата (5), плата с микросхемами ОЗУ типа DIMM (6), монтажные винты (7), дисковод FDD (9), процессор с установленным вентилятором (10), винчестер (11), CD-ROM (12).
Важнейший компонент любого ПК, его «мозг» — это микропроцессор (CPU), который управляет работой компьютера и выполняет большую часть обработки информации. Микропроцессор представляет собой сверхбольшую интегральную схему, степень интеграции которой определяется размером кристалла и количеством реализованных в нем транзисторов. При этом при работе микропроцессора выделяется существенное количество тепла. С целью отвода тепловой энергии кристалл микропроцессора соприкасается с радиаторов с вмонтированным в него вентилятором.
Основная плата (материнская плата) является важнейшей составной частью ПК. Основное назначение материнской платы передача данных и обмен информацией между различными устройствами системного блока (микропроцессором, ОЗУ, «винчестером», НГМД, портами и т.д.).
ОЗУ представляет собой набор микросхем памяти установленных на печатную плату и рассматривается как временное хранилище информации, так как все что в ней есть, сохраняется до тех пор, пока есть питание. ОЗУ устанавливается в специальные разъемы материнской платы и закрепляется двумя зажимами. Основными характеристиками ОЗУ являются объем памяти и скорость записи считывания. ОЗУ управляет контроллер, который находится в чипсете материнской платы, а точнее в той его части, которая называется North Bridge.
Накопитель на жестких магнитных дисках ( HDD) предназначен для хранения данных, программ и т.д. Характеризуется объемом памяти и скоростью записи – считывания (вращения шпинделя привода диска). Современные жесткие диски имеют емкость 80 – 500 Гбайт и скорость вращения шпинделя 5200 – 10000 об./мин.
Накопитель на гибких магнитных дисках (FDD)предназначено для записи-считывания информации на 3,5 дюймовые гибкие магнитные диски (дискеты). Имеет стандартную скорость вращения 300 об./мин, а стандартный объем записываемой на дискеты информации равен 1,44 Мб.
CD-ROM (CD-RW, DVD-RW)предназначено для считывания (записи) информации с CD (DVD) дисков. Основным параметром дисководов СD-RОМ является скорость чтения данных. Стандартный объем лазерного диска CD-ROM - 700 Мб, DVD-ROM – 4,7 Гбайт.
Видео, звуковая и сетевые карты. Данные устройства предназначены для осуществления обмена информацией процессора и других устройств ПК с монитором, акустическими динамиками, и передачей данных по сети.
Видеокарта устанавливается на современных ПК в слот шины PCI-Express (AGP). Основными характеристиками видеокарт являются разрядность шины данных и объем оперативной памяти.
Звуковые и сетевые карты устанавливаются в слоты шины PCI и закрепляются одним винтом с внутренней стороны задней части системного блока.
Блок питания ПКпредназначен для преобразования напряжения контактной сети 220В в напряжения, необходимые для нормального функционирования ПК (в большинстве случаев ±5В и ±12В) и запитывания компонентов системного блока (материнской платы, HDD, FDD и т.д.). Стандартные блоки питания обычно имеют мощность 250-450 Вт. Блок питания, в большинстве вариантов компоновки, крепится к задней стойке корпуса ПК 4 винтами и имеет разъемы для подключения сетевого питания и запитывания монитора.
Порядок выполнения работы
Работа выполняется группой студентов из 2 человек.
1. Выключить ПК из сети 220В.
2. Отсоединить кабели периферийных устройств от системного блока.
3. Снять крышку корпуса системного блока.
4. Отсоединить шлейфы от материнской платы и съемных устройств (HDD, FDD и т.д.).
5. Отсоединить кабели питания материнской платы и съемных устройств.
6. Выкрутив винты крепления съемных устройств к корпусу системного блока последовательно снять CD-ROM, HDD, FDD.
7. Снять блок питания.
8. Извлечь из разъемов материнской платы видео и звуковые карты, сетевую плату, платы ОЗУ, вентилятор и микропроцессор.
9. Отсоединить от разъемов материнской платы контакты подключения кнопок и светодиодов корпуса.
10. Снять материнскую плату.
11. Сборка системного блока осуществляется в обратной последовательности. По окончании сборки подключить питание ПК, убедиться в работоспособности компьютера.
Задача 2. Изучить основные настройки конфигурации и разделов BIOS и определить основы оптимизации BIOS.
Описание работы
Главное меню показывает основные конфигурационные разделы и сервисные утилиты BIOS. Необходимый раздел выбирается перемещением клавишами управления курсором к данному пункту и последующим нажатием клавиши <Enter>. Сообщение подсказки в режиме «он-лайн» появляется внизу экрана, когда курсор передвигается по различным пунктам меню, что облегчает пользователю понимание каждой функции. Когда выбор сделан, появляется меню выбранного пункта, что позволяет пользователю модифицировать параметры конфигурации.
Раздел Standard CMOS Setup ( Стандартная установка CMOS) позволяет пользователю формировать такие установки системы, как текущая дата и время, тип жесткого диска, установленного в системе, тип дисковода гибких дисков и тип видеоадаптера. Размер памяти определяется BIOS автоматически и показывается для справки. Когда поле высвечено (перемещением клавишами управления курсором и выбором клавишей <Enter>), записи можно изменить нажатием клавиш <PageDown> или <PageUp> или путем ввода значений непосредственно с клавиатуры.
Примечания:
1. Если для определения параметров жестких дисков Master/Slave первичного и вторичного каналов была использована функция автоопределения (Auto), то размер и тип данных дисков определяются автоматически во время загрузки компьютера.
2. Поле «Halt On» указывает на то, при обнаружении каких ошибок BIOS должна прервать загрузку во время самотестирования компьютера.
Раздел BIOS Features Setup (Установка характеристик BIOS) в меню «CMOS Setup Utility» (Утилиты установки CMOS) позволяет пользователю изменять параметры системы, показанные в меню. Это меню предлагает все конфигурации системной платы «GEMINI», установленные производителем по умолчанию. Пользователь может выбирать необходимые пункты нажатием клавиш управления курсором. Данная программа установки обеспечивает также два удобных способа для загрузки параметров, установленных по умолчанию - из BIOS клавишей <F6> или из CMOS клавишей <F7>, в том случае, если представленные данные ошибочны. Это дает возможность системе восстанавливаться после любой ошибки.
Защита от инфицирования вирусами (Virus Warning) - предохраняет загрузочный сектор (boot sector) и таблицу разделов (partion table) жесткого диска от инфицирования программами-вирусами.
Внутренний кэш процессора (CPU Internal Cache).
Внешний кэш второго уровня находится в картридже процессора (External Cache) - осуществляется выбор алгоритма кэширования, назначаемого BIOS для кэша второго уровня.
Быстрое самотестирование при включении (Quick Power On Self Test) - ускоряет самотестирование при включении компьютера, за счет пропуска некоторых пунктов в программе проверки.
Последовательность загрузки (Boot Sequence) - определяет, на каком устройстве в первую очередь компьютер ищет операционную систему.
Переименование дисководов гибких дисков (Swap Floppy Drive) -меняет местами имена дисководов гибких дисков.
Поиск дисковода при загрузке (Boot Up Floppy Seek) - определит, 40 или 80 дорожек поддерживает установленный в системе дисковод.
Состояние NumLock при загрузке (Boot Up NumLock Status) – указывает на возможность использования клавиш в правом секторе клавиатуры для набора цифр.
Контроль сигнала А20 (Gate A20 Option) – устанавливает, сигнал на A20 отслеживается контроллером клавиатуры или чипсетом.
Скорость ввода с клавиатуры (Typematic Rate Setting) - определяет скорость ввода данных с клавиатуры. Скорость ввода (Typematic Rate):от6 знак/с до 30 знак/с.
Задержка при вводе (Typematic Delay) - устанавливает время задержки между вводом символов при удержании нажатой клавиши от 250 мс до 1000 мс.
Меры безопасности (Security Option) - санкционирует доступ к компьютеру, определяя область доступа по паролю («Setup», «System»), вводимому из главного меню.
Копирование видеоBIOS в динамическое ОЗУ (Video BIOS Shadow) - определяет, будет ли видеоBIOS скопирован в ОЗУ.
Раздел Chipset Features Setup - определяет доступ к специальным функциям.
Кэширование видеоBIOS (Video BIOS Cacheable).
Кэширование системного BIOS (System BIOS Cacheable).
Определение не используемой ПО области ОЗУ (Memory Hole At 15M-16) - позволяет определить не используемую прикладным программным обеспечением область памяти. Функционирование процессора в этой области ОЗУ передается на PCI-шину. Обратите внимание, что значение пункта не может быть изменено, пока задействован кэш L2.
Раздел Power Management Setup – устанавливает параметры режима энергосбережения.
Режим энергосбережения (Power Management).
Управление энергосбережением посредством АРМ (РМ Control By АРМ).
Способ отключения монитора (Video Off Method) - отключается только монитор; отключает также сигнал развертки от видеокарты VGA к монитору.
Активизация системы по прерыванию от модема (Modem Use IRQ) - е сли система находится в режиме сохранения энергии, то при поступлении сигнала прерывания от модема происходит ее «пробуждение».
Выключение питания жесткого диска (HDD Power Down).
Режим пониженного энергопотребления (Doze Mode).
«Спящий режим» (Suspend Mode).
Следующие пункты определяют события, по которым система осуществляет выход из режимов сохранения энергии: VGA: активизация видеокарты; LPT&COM: запросы внешних устройств, подключенных к параллельному или последовательным портам; LPT&COM — проверяются на активность LPT И СОМ -порты; LPT (СОМ) — проверяются на активность LPT ИЛИ СОМ-порты; HDD&FDD: o6pащение либо к жесткому диску, либо к накопителям на гибких дисках и др.
Раздел PNP/PCI Configuration Setup используется для задания конфигурация шины PCI и самонастраивающихся адаптеров.
PCI IRQ Actived By (активизация прерывания шины PCI).
PCI IDE IRQ Map То.
CPU To PCI Write Buffer - данные и адрес могут временно храниться во внутреннем буфере контроллера 82С586В, при этом процессор не находится в состоянии ожидания.
PCI Dynamic Bursting (временное ускорение обмена по шине РСI) - может увеличивать скорость обмена, если несколько последовательных PCI-циклов имеют адреса в диапазоне 1Кбайт.
PCI Master 0 WS Write (включение/выключение циклов ожидания по шине PCI) - включает функцию нулевой задержки при записи данных из PCI-мастер устройства в ОЗУ.
Раздел Integrated Peripherals - определяет функциональные параметры интерфейса устройств ввода/вывода.
Блочный режим передачи данных для жестких дисков типа IDE (IDE HDD Block Mode) - увеличивает производительность жесткого диска, организуя мультисекторную передачу данных, а не один сектор за транзакцию. Большинство жестких дисков, за исключением очень ранних моделей, могут использовать данную функцию.
Определение РIO - режима Primary Master-диска (IDE Primary Master PIO).
Определение РIO - режима Primary Slave-диска (IDE Primary Slave PIO).
Определение РIO - режима Secondary Master-диска (IDE Secondary Master PIO).
Определение РIO - режима Secondary Slave - диска (IDE Secondary Slave PIO).
Использование встроенного Primary PCI IDE-контроллера (On-Chip Primary PCI IDE) - определяет использование встроенного Primary PC1 IDE-контроллера.
Использование встроенного Secondary PCI IDE-контроллера (On-Chip Secondary PCI IDE) - определяет использование встроенного Secondary PCI IDE-контроллера.
Использование внешнего IDE-контроллера (PCI Slot IDE 2nd Channel) - использование внешнего IDE-контроллера как ISA IDE или РС1 IDE.
Использование встроенного FDD-контроллера (Onboard FDD Controller) - определяет, использовать или нет встроенный FDD-контроллер.
Onboard Serial Port 1 - использовать встроенный последовательный порт #1 как: СОМ1 (по умолчанию); COM2; COM3; COM4.
Onboard Serial Port 2 - использовать встроенный последовательный порт #2 как: COM2 (по умолчанию); COM3; COM4; СОМ1.
Onboard Parallel Port - встроенный параллельный порт по адресу: 378h (по умолчанию); 278h; ЗВСh.
Onboard Parallel Mode - режим работы встроенного параллельного порта: SPP (по умолчанию), ЕСР; ЕСР+ЕРР; ЕРР.
Пароль супервизора/пользователя («Supervisor/User Password» устанавливают пароль. Существуют два типа паролей: первый — «Supervisor Password» (дает право изменять опции в меню «Установки BIOS»), а второй — «User Password» (позволяет только войти в меню «Установки BIOS»).
Пункт IDE HDD Auto Detection (Автоматическое определение параметров IDE HDD) позволяет автоматически определить точный тип жесткого диска, установленного в системе. Award BIOS поддерживает три режима доступа к HDD: Normal, LBA и Large. Нормальный режим (Normal) - общий режим доступа, в котором ни BIOS, ни IDE-контроллер не проводят каких-либо преобразований. Максимальное число цилиндров, головок и секторов в режиме Normal соответственно равно 1024,16 и 63 (max 528 Мбайт). Режим LBA (логическая адресация блоков) – где число цилиндров, головок и секторов может не равняться соответствующему числу, физически содержащемуся в жестком диске. В этом режиме доступа к жесткому диску IDE-контроллер преобразует логические адреса, определенные для каждого цилиндра, головки и сектора, в физические адреса жесткого диска (max 8.4 Гбайт). Режим доступа к жестким дискам большого размера (Large) - расширяет доступ к жесткому диску, поддерживаемому программным обеспечением AWARD.
Пункт Save & Exit Setup (Сохранить и выйти из установки) делает возврат к процедуре запуска с учетом всех изменений и запишет их в CMOS RAM.
Пункт Exit Without Saving (Выйти без сохранения) вернет к обычной процедуре запуска без записи каких-либо новых данных в CMOS RAM.
Порядок выполнения работы
Работа выполняется группой студентов из 2 человек.
1. Изучить теоретический материал, записав основные моменты лабораторной работы.
2. Включить ПК.
3. Вызвать BIOSнажатием клавиши «Del» при включении компьютера, после теста ОЗУ.
4. Записать версию BIOS. Выписать настройки BIOS на вашем ПК.
5. Провести исследование памяти ПК. Данные записать в таблицу 1.
Таблица 1
Исследование памяти ПК
| Base Memory: | |
| Extended Memory | |
| Other Memory: | |
| Total Memory: |
6. Найти и подключить в BIOS HDD посредством пункта IDE HDD Auto Detection. Записать его установки в таблицу 2.
Таблица 2
Установки HDD в BIOS
| Число цилиндров (Cylinder) | |
| Число головок (Head) | |
| Число секторов (Sector) | |
| Число байт на сектор (Bytes per Sector) | |
| Объем дискового пространства |
7. Изменить настройку работы ОЗУ.
8. Настроить работу FDD.
8.1. Установить и проверить работу FDD (Drive A):
Drive A: 1.44M,3.5
Drive В: None In
8.2. Установить и проверить, работу FDD (Drive В):
Drive A: None In
Drive В: 1.44M,3.5
9. Выполнить следующие действия (после каждого изменения выполнить пункт 11):
9.1. Включить защиту от инфицирования вирусами.
9.2. Включить быстрое самотестирование при включении.
9.3. Установить различные последовательности загрузки (A, C; C, A) и провести загрузку ПК с данных устройств.
9.4. Проверить пункт: переименование дисководов гибких дисков.
9.5. Включить и проверить пункт поиск дисковода при загрузке.
9.6. Установить скорость ввода 30: 30 знак/с.
9.7. Установить пароль супервизора/пользователя. Установить меры безопасности на вход в «систему» и на вход в «BIOS», проверить перезагрузкой компьютера. Изменить пароль, удалить пароль, войти в BIOS и систему под установленным паролем супервизора и пользователя.
9.8. Отключить копирование видеоBIOS в динамическое ОЗУ.
9.9. Установить все таймеры на максимум в режиме энергосбережения.
9.10. Выключить режим пониженного энергопотребления.
9.11. В разделе PNP/PCI Configuration Setup установить ручной контроль за конфигурацией, выставить на IRQ3, 5,11, DMA1, 3,5 – Legacy ISA. Остальные установки PCI/ISA PnP.
9.12. Выставить определение РIO - режима Primary Master-диска. Mode 0,1,2,3,4 - для непосредственного определение РIO - режима. Проверить работоспособность.
10. Вернуть первоначальные установки BIOS.
11. Сохранить изменения BIOS.
12. Сделать вывод о работоспособности исследуемого ПК.
13. Выписать отличие BIOS одной из не разобранных систем (например, AMI) с AWARD BIOS.
Далее, получив разрешение, приступают к оформлению отчета. В завершение работы студенты готовятся отвечать на контрольные вопросы.
Указания к отчету
Отчет должен содержать:
1) Ф.И.О. студента, номер группы, дату выполнения работы.
2) Название и цель работы.
3) Перечисление компонентов системного блока ПК.
4) Назначение и основные характеристики основных функциональных компонентов ПК.
5) Основные этапы разборки – сборки системного блока ПК.
6) Описание основных раздев главного меню BIOS.
7) Выводы по пунктам «4», «5», «6», «12» и «13».
8) Выводы по работе
Контрольные вопросы
1. Перечислить компоненты системного блока ПК?
2. Назначение и основные характеристики микропроцессора?
3. Назначение и основные характеристики материнской платы ПК?
4. Назначение и основные характеристики ОЗУ.
5. Назначение и основные характеристики HDD, FDD, CD-ROM?
6. Назначение и основные характеристики видео, звуковых и сетевых плат?
7. Назначение «чипсета» материнской платы ПК?.
8. Перечислить основные шины на материнской плате?
9. Назначение и основные характеристики блока питания ПК?
10. Назначение BIOS.
11. Описание раздела Standard CMOS Setup BIOS.
12. Описание раздела BIOS Features Setup.
13. Описание раздела Chipset Features Setup BIOS.
14. Описание раздела Power Management Setup BIOS.
15. Описание раздела PNP/PCI Configuration Setup BIOS.
16. Описание раздела Integrated Peripherals BIOS.
17. Описание раздела Supervisor/User Password.
18. Описание пункта IDE HDD Auto Detection.
Литература
1. Колесниченко О.В. Аппаратные средства РС: Руководство / О.В. Колесниченко, И.В. Шишигин. - 6-е изд., перераб. и доп..- СПб.: БХВ-Петербург, 2010.- 800 с.
2. Интернет ресурс http://www.ixbt.com/mainboard/award-bios-description. shtml - Описание настроек Award Setup BIOS.
3. Интернет ресурс http://www.ixbt.com/mainboard/setup.html - Описание настроек Setup BIOS.
4. Интернет ресурс http://www.ixbt.com/mainboard/bios.html - Советы по настройке BIOS Setup.
Лабораторная работа №2
«Создание и настройка локальной сети стандарта IEEE 802.3 (10Base-T; 10Base2)»
Цель работы – получение практических навыков по созданию и настройки локальных сетей стандарта IEEE 802.3 (10Base-2 и 10Base-T).
Оборудование и программы
Оборудование: персональный компьютер типа IBM PC/AT на основе центрального процессора Intel Pentium (AMD). ОЗУ не менее 128 Мбт. HDD объемом не менее 1 Гбт, CD-ROM, FDD, сетевая карта (комбинированная), клавиатура, манипулятор мышь.
Программы: операционная система Windows 98/XP, текстовой редактор Microsoft Word, драйвера сетевой карты.
Порядок выполнения работы
Работа выполняется группой студентов из 2 человек.
1. Выключить ПК из сети 220В.
2. Установите карту сетевого адаптера, для чего откройте корпус ПК и осмотрите его внутренности на предмет подходящих слотов (монтажных разъемов). Выбрав один из них, выньте заглушку напротив него и вставьте в свободное гнездо сетевую плату.
3. Поскольку Windows 98/XP поддерживает технологию Plug-and-Play, система сама автоматически обнаружит сетевой адаптер и установит необходимые сетевые компоненты.
4. После включения питания Windows 98/XP найдет новый сетевой адаптер и, попросив вставить инсталляционный диск и диск с драйверами для сетевого адаптера, скопирует необходимые файлы на жесткий диск.
5. После того как ваш адаптер успешно обнаружен и инсталлирован, Windows 98/XP автоматически инсталлирует другие сетевые компоненты: протоколы NetBEUI, TCP/IP и IPX/SPX, а также компоненты «Клиент для сетей Microsoft» и «Клиент для сетей NetWare». Для работы сети под управлением Windows протокол IPX/SPX и «Клиент для сетей NetWare» не требуются, и поэтому их следует удалить. «Клиент для сетей NetWare» удаляется автоматически вместе с IPX/SPX.
6. Для удаления протокола выполните следующие действия:
· Нажмите на кнопку «Пуск» и выберите пункт главного меню «Пуск-> Настройка->Панель Управления». Затем дважды щелкните на значке «Сеть».
· В появившемся диалоговом окне «Сеть» (рис. 4.1) щелкните на вкладке «Конфигурация», просмотрите список установленных компонентов и щелкните на строке «IPX/SPX-совместимый протокол». Затем последовательно щелкните на кнопках «Удалить» и «ОК».

Рис. 3.1.
7. Далее необходимо провести конфигурирование настроек сети:
· В диалоговом окне «Сеть», на вкладке «Конфигурация» (рис. 3.1), щелкните на сетевом адаптере в списке инсталлированных компонентов. Затем на кнопке «Свойства».
· В появившемся диалоговом окне свойств адаптера, на вкладке «Тип драйвера», убедитесь, что установлена опция «Драйвер NDIS для расширенного режима (32/16 разрядов)».
· Перейдите на вкладку «Привязка» и убедитесь, что к адаптеру привязан протокол NetBEUI.
· По завершении конфигурации щелкните на кнопке «ОК».
8. Проведите конфигурирование узла сети:
· В диалоговом окне «Сеть» перейдите на вкладку «Идентификация» (рис. 3.2). Введите здесь уникальное имя компьютера, имя рабочей группы. При желании введите описание компьютера. Имя компьютера присваивается каждой станции в сети и по длине не должно превышать 15 символов. Также в имени не может быть пробелов, но возможно использование следующих специальных символов:! @ # $ % ^ & - _ () ‘ { }. ~. Те же самые правила относятся и к именованию рабочих групп.

Рис. 3.2.
9. Установите и проведите конфигурирование клиента Microsoft и протокола NetBEUI.
На вкладке «Конфигурация» диалогового окна «Сеть» (см. рис. 3.2) убедитесь, что в списке установленных компонентов присутствуют «Клиент для сетей Microsoft» и протокол NetBEUI. Если этих строк нет в списке, выполните следующие действия:
· На вкладке «Конфигурация» диалогового окна «Сеть» щелкните на кнопке «Добавить».
· В появившемся окне «Выбор типа компонента» (рис. 3.3) выберите компонент «Клиент» и щелкните на кнопке «Добавить».

Рис. 3.3.
· В окне «Выбор: Клиент сети» (рис. 4.4) в списке «Изготовители» выберите фирму Microsoft. В списке «Клиенты сети» выберите «Клиент для сетей Microsoft». Нажмите на кнопку «ОК».

Рис. 3.4.
· Для установки протокола NetBEUI на вкладке «Конфигурация» диалогового окна «Сеть» щелкните на кнопке «Добавить».
· В появившемся окне «Выбор типа компонента» (рис. 3.3) выберите компонент «Протокол» и щелкните на кнопке «Добавить».
· В окне «Выбор: Сетевой протокол» (рис. 3.4) в списке «Изготовители» выберите фирму Microsoft. В списке «Клиенты сети» выберите NetBEUI. Нажмите на кнопку «ОК».
· На вкладке «Конфигурация» в списке компонентов выделите «Клиент для сетей Microsoft» и щелкните на кнопке «Свойства».
· На вкладке «Общие» (рис. 3.5) появившегося окна уберите флажок опции «Вход в домен Windows NT». В области «Параметры входа в сеть» выберите одну из опций: «Быстрый вход» или «Вход с восстановлением сетевых подключений». Здесь имеется в виду время, когда будут подключаться сетевые ресурсы: сразу при загрузке или потом по мере обращения к запрашиваемым ресурсам. Затем щелкните на кнопке «ОК».
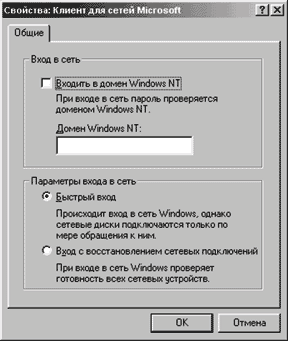
Рис. 3.5.
· В диалоговом окне «Сеть», на вкладке «Конфигурация» (см. рис. 3.1), щелкните на кнопке «Доступ к файлам и принтерам». В появившемся одноименном диалоговом окне (рис. 3.6) установите флажки на опциях «Файлы этого компьютера можно сделать общими» и «Принтеры этого компьютера можно сделать общими». Если этого не сделать, то компьютер не сможет предоставлять в совместное пользование свои ресурсы, то есть будет работать только как клиент.

Рис. 4.6.
· В заключение в окне «Сеть» щелкните на кнопке «ОК». Windows сделает необходимые изменения в системе, попросив вставить инсталляционный диск. После перезагрузки все изменения вступят в силу.
Все, кроме физического соединения, готово для работы в сети. Для связи компьютеров будем использовать схему, основанную на логической шине. Шинная топология сети предусматривает два варианта своей реализации.
Первый представляет собой коаксиальный кабель (10Base2), протянутый от компьютера к компьютеру, с обоих концов которого установлены заглушки-терминаторы. Компьютеры включаются последовательно с помощью Т-образных разъемов (BNC). Этот тип кабеля накладывает ограничение на количество активных узлов в сети, которое равно 30. Затухание сигнала ограничивает длину 180 м. Минимальное расстояние между рабочими станциями должно быть не меньше полуметра. Максимальная скорость передачи данных равна 10 Мбит/с.
Второй вариант, по сути, неотличим от первого, но принятие и распространение сигнала лежит на плечах концентратора (hub — хаб). Он представляет собой устройство, которое имеет несколько портов для соединения с компьютерами через витую пару. Соединение с концентратором или сетевой платой производится с помощью восьмиконтактных разъемов RJ-45 (рис. 3.7). Максимальное расстояние между концентратором и адаптером равно 100 м.

Рис. 3.7.
Вариант 1. Объединение компьютеров в сеть с помощью коаксиального кабеля.
1. Установите BNC-разъемы на оба конца кабеля и убедитесь в том, что проводник не содержит по длине физических дефектов.
2. Возьмите Т-коннектор и присоедините его к сетевой плате.
3. Установите в свободный разъем кабель.
4. Установите терминатор в оставшееся третье свободное гнездо.
5. Пункты 2, 3, 4 выполните на другом компьютере.
Вариант 2. Объединение компьютеров в сеть с помощью витой пары.
1. Установите концентратор в такое место, где он будет в безопасности и неприкосновенности. Включите его в сеть, убедившись, что индикатор коллизий неактивен.
2. Возьмите проводник (витую пару) с установленными разъемами на обоих концах.
2.1. Для соединения компьютера с концентратором следует применять одинаковое расположение контактов в разъемах на обоих концах (рис. 3.8): контакты 1-2 (оранжевая пара) и 3-6 (зеленая пара) (держать разъем защелкой вниз и вводом кабеля к себе).
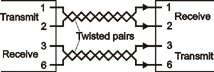
Рис. 3.8.
2.2. Для соединения двух компьютеров следует использовать перекрестное соединение (рис. 3.9) контактов в разъемах: на одной машине 1-2 (оранжевая пара) и 3-6 (зеленая пара), на другой 1-2 (зеленая пара) и 3-6 (оранжевая пара).

Рис. 3.9.
3. Вставьте оба конца в гнезда компьютера и концентратора соответственно.
Разделение ресурсов
В случае когда компьютеры совместно используют какие-то ресурсы, говорят об их разделении Это могут быть файлы, принтеры и т.д. Чтобы поместить в общественное пользование какой-либо каталог или диск, выполните следующие действия:
1. Дважды щелкните на папке «Мой Компьютер» и найдите нужный каталог или диск.
2. Щелкните один раз на желаемом объекте и нажмите правую кнопку мыши.
3. В появившемся меню выберите пункт «Доступ...» (Sharing...).
4. Включите опцию «Доступно как:» (Shared As:) в появившемся окне (рис. 3.10).
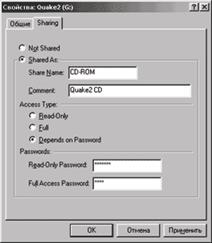
Рис. 3.10.
5. Укажите имя, которым будет обозначаться ресурс в сети. Правила выбора имен ресурсов совпадают с правилами выбора имени компьютера или рабочей группы. Кстати, после добавления в конец символа $ ресурс становится невидимым, но все же доступным для использования.
6. Выберите режим доступа к ресурсу: только для чтения, полный и зависимый от пароля. Если выбран последний пункт, то следует определить пароль для каждого типа доступа.
7. Нажмите кнопку «ОК». Сигналом успешной операции станет рука, появившаяся внизу значка ресурса (рис. 3.11).
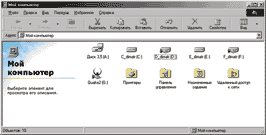
Рис. 3.11.
Система также позволяет подключать удаленные директории первого уровня как сетевые диски, то есть обозначенные одной буквой (рис. 3.12).
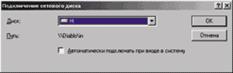
Рис. 3.12.
Процесс предоставления локального принтера в общественное пользование проходит аналогично папкам. Windows 98/XP не видит различия в использовании локальных и сетевых принтеров, после того как последние подключены к системе. Для того чтобы это сделать, выполните следующие действия:
1. В главном меню нажмите кнопку «Пуск», выберите меню «Настройка» и запустите «Панель Управления».
2. Дважды щелкните на значке «Принтеры».
3. В появившемся окне дважды щелкните на значке «Установить принтеры» и нажмите кнопку «Далее», чтобы продолжить установку.
4. Выберите опцию «Сетевой принтер» в появившемся окне и нажмите «Далее».
5. Введите сетевой путь принтера или укажите нужный при помощи кнопки «Обзор» и последующего выбора. Если будет производиться печать в режиме MS-DOS, выберите соответствующую опцию и нажмите «Далее».
6. Установите требуемый драйвер. Нажмите кнопку «Далее».
7. В появившемся окне укажите имя принтера, которое будет использоваться компьютером, а также, если потребуется, определите его как используемый по умолчанию. Щелкните на кнопке «Далее».
8. Если необходимо напечатать пробную страницу, отметьте утвердительный ответ. Щелкните на кнопке «Готово» для завершения процесса установки сетевого принтера.
Устранение конфликтов
Установка сетевого адаптера не всегда проходит так гладко, как хотелось бы. В некоторых случаях новая сетевая плата начинает конфликтовать с другими устройствами, то есть претендовать на уже используемые кем-то ресурсы. Чтобы убедиться в правильной работе адаптера, необходимо выполнить следующие действия:
· Нажмите клавишу «Пуск», щелкните на пункте меню «Настройки» и запустите «Панель Управления».
· Дважды щелкните на значке «Система» и перейдите во вкладку «Устройства».
· Раскройте ветвь «Сетевые платы». Адаптер работает нормально, если значок восклицательного знака отсутстует. Если он все-таки есть, то у системы имеются вопросы по поводу работы платы.
· Щелкните на значке сетевого адаптера и нажмите кнопку «Свойства».
· В появившемся окне перейдите на вкладку «Ресурсы».
· «Список конфликтующих устройств» указывает на неправильно разделяемые ресурсы системы. Уберите флажок опции «Автоматическая конфигурация».
· Изменяйте вручную используемые картой системные ресурсы, пока «Список конфликтующих устройств» не отобразит надпись «Конфликты не обнаружены» (рис. 3.13).

Рис. 3.13.
В заключение щелкните на кнопке «ОК» и перезагрузите компьютер.
Контрольные вопросы
1. В чем отличие одноранговых локальных сетей?
2. Какие аппаратные средства необходимы для реализации локальных сетей?
3. Назовите основные функции сетевой карты?
4. Для чего необходим драйвер сетевой карты?
5. Назовите основные сетевые уровни модели OSI и их функции?
6. Что такое протокол передачи данных?
7. Перечислите различные топологии локальных сетей?
8. Опишите основные среды передачи информации в локальных сетях?
9. В чем достоинства, недостатки и ограничения различных сред передачи данных?
10. Какие функции выполняет концентратор в локальной сети?
Список литературы
1. Олифер В.Г., Олифер Н.А. Компьютерные сети. Принципы, технологии, протоколы. Учебник для вузов. 3-е изд.- СПб.: Питер, 2008. – 958 с.
2. Палмер М. Проектирование и внедрение компьютерных сетей: Учебный курс: Пер. с англ. / М. Палмер, Р.Б. Синклер.- 2-е изд., перераб. и доп..- СПб.: БХВ-Петербург, 2008.- 752 с.
Лабораторная работа №3
«Создание и настройка локальной сети через электропроводку здания»
Цель работы – получение практических навыков по созданию и настройки локальной сети через штатную электропроводку здания.
Оборудование и программы
Оборудование: Powerline – адаптер ZyXEL PLA400EE стандарта HomePlugAV (двойной комплект); персональный компьютер типа IBM PC/AT на основе центрального процессора не ниже Pentium II 500 МГц. ОЗУ не менее 128 Мбайт. HDD объемом не менее 1 Гбт (свободно не менее 20 Мбайт), CD-ROM, FDD, сетевая карта Ethernet, клавиатура, манипулятор мышь.
Программы: операционная система Windows XP/VISTA, текстовой редактор Microsoft Word, драйвера сетевой карты, утилита ZyXEL.
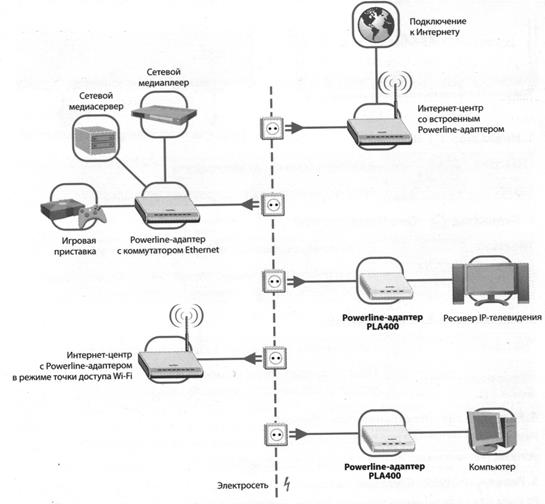
Рис. 4.1.
Основные технические характеристики:
1. Стандарт HomePlugAV.
2. Диапазон частот: 1,8-30 МГц.
3. Скорость сети: до 200 Мбит/с.
4. Расстояние передачи: до 300 м.
5. Максимальное количество клиентов одной сети HomePlugAV – 64.
Порядок выполнения работы
Необходимо создать локальную сеть между компьютерами через штатную электропроводку здания (рис. 4.2).
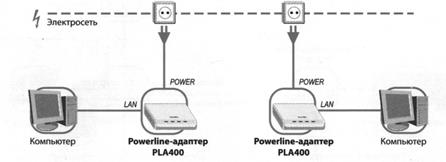
Рис. 4.2.
Работа выполняется группой студентов из 2 человек.
1. При помощи Ethernet кабеля из комплекта поставки соедините разъем LAN на задней панели адаптера с сетевым разъемом компьютера (рис. 4.3).

Рис. 4.3.
2. Подключите кабель питания к разъему «POWER» и включите его в исправную электрическую розетку (недопустимо использование сетевых фильтров или источников бесперебойного питания). При правильном подключении на верхней панели адаптера должны загореться индикатор «питание», индикатор «сеть Ethernet» и индикатор сеть HomePlugAV, если адаптер уставил связи с аналогичными устройствами (рис. 4.4).
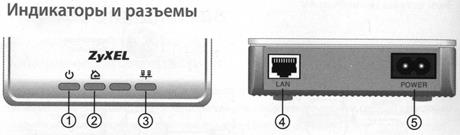

Рис. 4.4.
3. Установить специальную утилиту компании ZyXEL (ОС Windows XP или Vista), которая позволяет защитить информацию в сети (протокол AES со 128 – разрядным ключом); обновлять встроенное программное обеспечение; оценивать производительность сети (рис. 4.5).

Рис. 4.5.
4. В меню утилиты выберете пункт «Установка утилиты Powerline-адаптеров ZyXEL». Запустить мастер установки. Он проверить наличие в компьютере установленной платформы Microsoft.NET Framework, которая необходима для работы утилиты. В случае его отсутствия вы увидите соответствующее сообщение. Нажмите ОК и следуйте инструкциям мастера установки Microsoft.NET Framework версии 2.0, по завершении которого продолжится установка утилиты.
5. С помощью утилиты ZyXEL нужно настроить все адаптеры сети, установленные как локально (непосредственно на этом компьютере), так и удаленно. Установку сетевого ключа (NMK) следует начинать с удаленных адаптеров и закончить локальным. Сетевой ключ должен быть одинаковым для всех адаптеров и может содержать до 64 символов.
6. Перепишите соответствие MAC-адресов и DAK ключей все адаптеров.
7. Запустите утилиту ZyXEL.
8. В окне настройке выберете из списка сетевой адаптер компьютера, к которому подключен адаптер PLA400 (рис. 4.6).
9. Нажмите кнопку Поиск для обновления списка доступных Powerline адаптеров и проверьте MAC адреса появившихся адаптеров.
10. Настройте сначала все удаленные адаптеры, последовательно выполняя следующие действия: выберете адаптер и в соответствующем поле укажите его DAK ключ; введите сетевой ключ NMK («123456789»), одинаковый для всех адаптеров одной сети, и нажмите кнопку Сохранить.

Рис. 4.6.
11. Такие же настройки выполняются для локального адаптера. Ключ DAK для локального адаптера вводить не требуется. Сетевой ключ должен быть такой же («123456789»).
12. Чтобы компьютеры в сети могли обмениваться информацией, необходимо каждому из них назначить индивидуальный IP адрес. Для чего необходимо выполнить следующие действия: нажмите кнопку Пуск, выберете Панель управления и откройте компоненту Сетевые подключения в категории Сеть и подключение к Интернету; дважды нажмите на ярлык подключения, которое используется для соединения с PLA400, обычно это Подключение по локальной сети, и в появившимся окне нажмите кнопку Свойства; выберете из списка компонентов Протокол Интернета (TCP/IP) и нажмите кнопку Свойства; выберете Использовать следующий IP-адрес и заполните поля IP-адрес и Маска подсети (рис. 4.7).

Рис. 4.7.
Например, IP-адрес может быть 192.168.1.21 и так далее для последующих компьютеров. Маска подсети задается по умолчанию как 255.255.255.0 для всех компьютеров. Основной шлюз 192.168.1.1 и DNS сервер 192.168.1.1.
13. После назначения IP адресов, необходимо все компьютеры включить в одну рабочую группу (KIPEVA) (рис. 4.8).

Рис. 4.8.
Для чего необходимо выполнить следующие действия: Откройте окошко Панель управления и компоненту Система. В открывшемся окне выберете вкладку Имя компьютера и рабочая группа. Задайте имя компьютера (имена различных компьютеров не должны совпадать) и рабочую группу (KIPEVA).
14. Для обеспечения доступа к папкам и файлам другого сетевого компьютера необходимо обеспечить общий доступ: найдите папку к файлам которого вы хотите обеспечить общий доступ; нажмите правую кнопку мыши на данной папке и в появившемся окне выберете пункт Общий доступ и безопасность; во вкладке Доступ установите флажок Открыть общий доступ к этой папке и в поле Имя общего ресурса задайте его сетевое имя (рис. 4.9).

Рис. 4.9.
15. Запишите скорость передачи информации/данных между сетевыми компьютерами (рис. 4.10).

Рис. 4.10.
16. Включите в соседнюю розетку 220 В зарядное устройство от телефона и запишите скорость передачи информации/данных между сетевыми компьютерами.
Указания к отчету
Отчет должен содержать:
1. Ф.И.О. студента, номер группы, дату выполнения работы.
2. Название и цель работы.
3. Название основных элементов сети через электропроводку.
4. Какие устройства можно подключать через сеть по электропроводке.
5. Основные параметры Powerline адаптеров.
6. Преимущества и недостатки локальной сети через электропроводку по сравнению с другими типами локальных сетей.
7. Скорость передачи информации/данных в сети по электропроводке.
8. От каких факторов зависит скорость передачи по сети через электропроводку.
9. Выводы по работе
Контрольные вопросы
1. Назовите основные элементы локальной сети через электропроводку?
2. Назовите основные технические параметры локальной сети через электропроводку?
3. Назовите преимущества и недостатки локальной сети через электропроводку по сравнению с другими типами локальных сетей?
4. От каких факторов зависит скорость передачи по сети через электропроводку?
Список литературы
3. Олифер В.Г., Олифер Н.А. Компьютерные сети. Принципы, технологии, протоколы. Учебник для вузов. 3-е изд.- СПб.: Питер, 2008. – 958 с.
4. Палмер М. Проектирование и внедрение компьютерных сетей: Учебный курс: Пер. с англ. / М. Палмер, Р.Б. Синклер.- 2-е изд., перераб. и доп..- СПб.: БХВ-Петербург, 2008.- 752 с.
Лабораторная работа №4
«Создание и настройка локальной сети на основе стандарта IEEE 802.11 (Wi-Fi)»
Цель работы – получение практических навыков по созданию и настройки локальных сетей на основе стандарта IEEE 802.11 (Wi-Fi). Исследовать скоростные характеристики беспроводной персональной сети стандарта IEEE 802.11.
Оборудование и программы
Оборудование: персональный компьютер типа IBM PC/AT на основе центрального процессора Intel Pentium (AMD). ОЗУ не менее 256 Мбт. HDD объемом не менее 20 Гбт, CD-ROM, FDD, клавиатура, манипулятор мышь, Wi-Fi-адаптер (USB), точка доступа Wi-Fi.
Программы: операционная система Windows XP, текстовой редактор Microsoft Word, программа D-Link AirPlus XtremeG Wreless Utility, драйвера Wi-Fi-адаптера.
Описание работы
Точкой отсчета в области разработки стандартов беспроводных сетей является образование всемирной организацией IEEE комитета 802.11 в 1990 году. Для построения беспроводной сети используются Wi-Fi адаптеры и точки доступа.
Беспроводные сети Wi-Fi поддерживают несколько различных режимов работы, реализуемых для конкретных целей.
Режим Ad Hoc
В режиме Ad Hoc (рис. 5.1) клиенты устанавливают связь непосредственно друг с другом. Устанавливается одноранговое взаимодействие по типу "точка-точка", и компьютеры взаимодействуют напрямую без применения точек доступа. При этом создается только одна зона обслуживания, не имеющая интерфейса для подключения к проводной локальной сети.
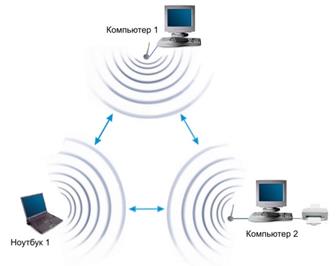
Рис. 5.1. Ad Hoc
Основное достоинство данного режима - простота организации: он не требует дополнительного оборудования (точки доступа). Режим может применяться для создания временных сетей для передачи данных.
Однако необходимо иметь в виду, что режим Ad Hoc позволяет устанавливать соединение на скорости не более 11 Мбит/с, независимо от используемого оборудования. Реальная скорость обмена данными будет ниже и составит не более 11/N Мбит/с, где N - число устройств в сети. Дальность связи составляет не более ста метров, а скорость передачи данных быстро падает с увеличением расстояния (Для организации долговременных беспроводных сетей следует использовать инфраструктурный режим).
На клиентской стороне будем использовать беспроводной USB-адаптер. Все настройки для других типов адаптеров (PCI, PCMCI, ExpressCard и т. д.) проводятся аналогичным образом.
При подключении адаптера необходимо установить драйвер, который идет в комплекте со всем беспроводным оборудованием. В окне Сетевые подключения должен появиться значок Беспроводное сетевое соединение (рис. 5.2).
Беспроводную сеть в режиме Ad Hoc сначала будем строить из компьютера 1 и ноутбука 1 (рис. 5.1), а затем можно будет подключить и остальные компьютеры. Это можно сделать двумя способами: с помощью встроенной службы Windows XP или Windows Vista и программой D-Link AirPlus XtremeG Wreless Utility, которая идет в комплекте с оборудованием D-Link.

Рис. 5.2.
Настройка подключения с помощью встроенной службы Windows.
При установке интерфейса, при наличии встроенной утилиты Windows, дополнительные программы не требуются. Но для этого необходимо установить галочку Использовать Windows для настройки сети на вкладке Беспроводные сети в свойствах беспроводного соединения (рис. 5.3).
Перед установкой соединения необходимо настроить статические IP-адреса. Они настраиваются в свойствах беспроводного соединения, на вкладке Общие, в свойствах Протокол Интернета (TCP/IP) (рис. 5.4).
Первый компьютер (Компьютер 1) пусть будет иметь IP-адрес 192.168.0.1, а второй (Ноутбук 1) - 192.168.0.2, а маска подсети - 255.255.255.0.
Теперь для организации сети в режиме Ad Hoc двойным щелчком левой кнопки мыши по беспроводному интерфейсу (рис. 5.2) запустим службу Wndows. Здесь на одном из компьютеров запустим Установить беспроводную сеть (рис. 5.5). В появившемся мастере надо ввести SSID (например, AdHocNet) и ключ доступа. На этом конфигурирование одного компьютера заканчивается.


Рис. 5.3. Рис. 5.4.
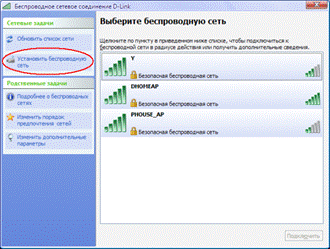
Рис. 5.5.
На другом компьютере тоже запускаем службу Windows (рис. 5.5), и в основном окне выбираем появившуюся сеть (AdHocNet). При совпадении ключей доступа этот компьютер подключается к первому, и таким образом создается беспроводная сеть Ad Hoc.
Если нужно подключить еще компьютеры, выполняются те же действия, что и со вторым. В этом случае сеть уже будет состоять из нескольких компьютеров.






