СУБД MS Access. Создание базы данных. Конструирование таблиц в СУБД Access. Установка связей между таблицами.
Практическое задание:
Задание 1.Создайте новую БД и изготовьте структуру таблицы с информацией о студентах. Для этого:
a. Вызовите программу MS Access. Перед вами откроется окно СУБД, в котором появится меню, представленное на рисунке 1.

Рисунок 1. Окно СУБД MS Access
b. Нажмите мышкой в области задач Создать файл. Появится диалоговое окно Создание файла, в котором необходимо выбрать Новая база данных и щелкнуть по ней мышкой рис.2.

Рисунок 2. Диалоговое окно Создание файла БД.
c. После этого появится диалоговое окно представленное на рис.3. В поле Имя файла в качестве имени БД в место db1 введите свою фамилию. Это будет название вашей личной БД.

Рисунок 3. Создание и сохранение файла БД.
Примечание: Смените папку на вашу личную.
d. Щелкните на кнопке Создать.
e. В следующем окне (рис.4) выберите закладку Таблица (скорее всего, вы в ней и находитесь). Щелкните по кнопке Создать.
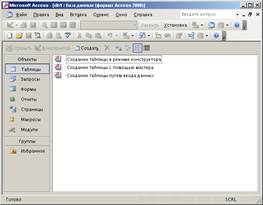
Рисунок 4. Закладка Таблицы. Создание таблицы
f. Переходим к работе со следующим диалоговым окном: Новая таблица. Здесь несколько вариантов, но вы выберите Конструктор и щелкните по кнопке ОК. Появится окно Конструктора.

Рисунок 5. Выбор создания таблицы в режиме Конструктор 
Рисунок 6. Окно Конструктора
g. Заполните поля в Конструкторе данными из таблицы 1. Общие свойства полей по умолчанию (какие задает сама программа).
Таблица 1.
| Имя поля | Тип данных |
| Фамилия | Текстовый |
| Имя | Текстовый |
| Отчество | Текстовый |
| Год рождения | Текстовый |
| Учебное заведение | Текстовый |
| Группа | Текстовый |

Рисунок 7. Заполнение полей таблицы в режиме Конструктор
h. Закройте таблицу. В появившемся окне (рис.8) наберите имя таблицы Список и щелкните по кнопке Сохранить (рис.9). Появится запрос на создание ключевого поля – уникального поля записи, по которому удобно связывать таблицы. В данном варианте будут самостоятельно появляться числа – номера записей (рис.10). Ответьте Да.
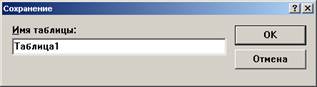
Рисунок 8. Сохранение таблицы
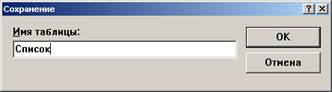
Рисунок 9. Присвоение имени таблице.

Рисунок 10. Задание ключевого поля.
Примечание: Выбор режима работы: Таблица или Конструктор – осуществляется с помощью пункта меню Вид.
i. Перейдите в режим таблицы. Ввод данных будет производиться в этом режиме, заполняя клетки таблицы. Значение Код будет меняться автоматически. Если закончить ввод в ячейку нажатием на клавишу Enter, то маркер перейдет в следующую ячейку.
j. Заполните БД значениями из таблицы 2.
Таблица 2.
| Код | Фамилия | Имя | Отчество | Год рождения | Учебное заведение | Группа |
| Константинов | Антон | Юрьевич | АУпПРБ | |||
| Кондратьев | Павел | Анатольевич | АУпПРБ | |||
| Иванова | Екатерина | Олеговна | АУпПРБ | |||
| Шишкин | Максим | Сергеевич | АУпПРБ | |||
| Абрамов | Андрей | Анатольевич | БНТУ | |||
| Алешков | Александр | Викторович | БНТУ | |||
| Волков | Геннадий | Игоревич | БНТУ | |||
| Осипова | Ирина | Ивановна | БГУИР | |||
| Лукьянов | Сергей | Александрович | БГУИР | |||
| Дьяченко | Артем | Сергеевич | БГУИР |
k. Сохраните введенные данные. В результате вы получили таблицу, с которой можно будет работать.
Задание 2. Выполните редактирование ячеек.
a. Замените фамилию Иванова на Иванникова. Для чего выделите редактируемую ячейку и наберите новую фамилию.
b. Замените год рождения на 1993. Для этого следует щелкнуть мышкой по нужной ячейке, и она откроется для редактирования.
Задание 3. Отсортируйте значения таблицы:
a. Фамилии – по алфавиту (поставьте маркер на любую фамилию в столбце с названием Фамилия и щелкните Сортировка по возрастанию).
b. Имя – по алфавиту
c. Номер группы – по возрастанию
d. Год рождения – по убыванию
Задание 4. Выполнение поиска записей по образцу:
a. Установите курсор в поле Фамилия.
b. Щелкните Правка / Найти (позволяет найти запись по введенному значению). В результате появится диалоговое окно рис.11.

Рисунок 11. Поиск записей по образцу.
c.
 |
Наберите в поле Образец фамилию Осипова и щелкните кнопке найти рис.12.
Рисунок 12. Поиск записей по фамилии «Осипова»
d. Закройте таблицу.
Задание 5. Создайте таблицу Учебные группы путем ввода данных.
a. Нажмите на кнопку Создать.

Рисунок 13. Выбор создания таблицы в Режиме таблицы
b. Выберите Режим таблицы и нажмите на ОК. Появиться пустая таблица, поля которой не определены и не имеют названия. Тип поля будет выбран автоматически в зависимости от введенной информации.
c. Переименуйте Поле 1. Для этого поставьте курсор в Поле 1 и щелкните дважды. Ячейка имени столбца окажется выделенной. Введите название поля Учебная группа и нажмите клавишу [Enter].
d. Переименуйте Поле 2 в поле Преподаватель.
e. Сохраните таблицу с именем Учебные группы, нажав на кнопку  сохранить. На вопрос о создании ключевого поля ответьте отрицательно.
сохранить. На вопрос о создании ключевого поля ответьте отрицательно.
f. Перейдите в режим конструктор, нажав на кнопку  , и посмотрите, как заданы поля. Сделайте поле Учебная группа ключевым, поместив курсор на имя этого поля и нажав на кнопку
, и посмотрите, как заданы поля. Сделайте поле Учебная группа ключевым, поместив курсор на имя этого поля и нажав на кнопку  ключевое поле. Тип данных поля Учебная группа задайте числовым, выбрав его мышкой из ниспадающего списка.
ключевое поле. Тип данных поля Учебная группа задайте числовым, выбрав его мышкой из ниспадающего списка.
g. Сохраните изменения, нажав на кнопку  . Закройте таблицу.
. Закройте таблицу.
Задание 6. Создайте таблицу Студенты с помощью Мастера.
a. Нажмите на кнопку Создать.
b. Выберите Мастер таблиц и нажмите на ОК.
 |
Рисунок 14. Создание таблицы в помощью Мастера.
c. Выберите в поле Образцы таблиц таблицу Студенты рис. 14. Перенесите в Поля новой таблицы следующие поля: Имя, Фамилия, Адрес, Город, Номер телефона, Специализация.
d. На следующем шаге пусть Access сам автоматически определит ключ. Нажмите Далее. Установите опцию – Введите данные непосредственно в таблицу. Щелкните Готово.
e. Заполните таблицу 5 произвольными записями.
f. Сохраните таблицу Студенты.
Задание 7. Создайте самостоятельно однотабличную базу данных ЛЗ_12_сам в соответствии со следующей таблицей:
| Код | Фамилия | Имя | Телефон | Город | Страна | Фирма | Должность |
| Иванова | Елена | 263-25-45 | Минск | Беларусь | Атлант | Бухгалтер | |
| … | … | … | … | … | … | … | … |
| … | … | … | … | … | … | … | … |
1. Используйте следующие типы полей:
| Поле | Тип | Ограничения |
| Код | Счетчик | |
| Фамилия | Текстовый | 15 символов |
| Имя | Текстовый | 10 символов |
| Телефон | Текстовый | 9 символов |
| Город | Текстовый | 15 символов |
| Страна | Текстовый | 13 символов |
| Фирма | Текстовый | 30 символов |
| Должность | Текстовый | 20 символов |
2. Заполните таблицу информацией в количестве 10 строк. Причем в нескольких записях значения должны обязательно повторяться.






