Для пошуку та усунення клацань в записі застосовується команда Effects=> Restoration=> Click / Pop Eliminator (рис. 1.11).

Рисунок 1.11 – Вікно ефекту Click/Pop
Detection graph - точно показує порогові рівні, які будуть використовуватися до кожної амплітуди:
- зелена - рівень виявлення клацань і pops.
- червона - рівень відхилення клацань і pops.
Auto Find All Levels - сканування виділеної області на присутність клацань.
Sensitivity (чутливість) - рівень виявлення клацань. Використовуються невеликі значення, наприклад 10, щоб виявити багато тихих клацань або значення від 20 для виявлення більш гучних клацань.
Discrimination (дискримінація) - показує, скільки клацань допустимо для виправлення. Введення великих значень виправить дуже мало клацань і залишить велику частину оригінальних звуків недоторканими.
Find Threshold Levels Only (знайти тільки порогові рівні) - автоматично встановлює Max, Avg і Min (пункт 6 на рис. 1.11) у порогові рівні.
Max (максимальний), Avg (середній) і Min (мінімальний) Thresholds (поріг) - унікальні виявлення і відхилення порогових значень для максимальної, середньої і мінімальної амплітуди звуку.
Detect (виявлення) - чутливість до клацання. Діапазон значень від 1 до 150. Рекомендований діапазон значень від 6 до 60. Менші значення виявляють більше клацань.
Reject (відхилення) - показує кількість потенційних кліків, які відхиляються (використовується поріг виявлення), якщо вибрано поле Second Level Verification (область 9 на рис. 1.11). Діапазон значень від 1 до 100, значення 30 є рекомендованою відправною точкою.
Second Level Verification (другий рівень перевірки) - відкидає деякі з потенційних клацань знайдених алгоритмом виявлення.
Pulse Train Verification - перешкоджає нормальному виявленню піків звуку як клацань. Опція вибирається, тільки якщо вже було проведено очищування звуку, але велика кількість клацань залишається.
Link Channels - аналізує звук обох каналів одночасно. Якщо клацання знаходяться в одному каналі, то вони, швидше за все, будуть виявлені і в іншому каналі.
Smooth Light Crackle - згладжує помилки після видалення великої кількості тріска.
Detect Big Pops - видаляє небажані випадки (дуже широкі сплески більш ніж кілька сотень семплів шириною), які не можуть бути визначені як клацання. Значення параметра від 30 до 200.
Multiple Passes (кілька проходів) - виконує до 32 проходів автоматичного знаходження клацань, які можуть бути занадто близькі один до одного для їх ефективного видалення.
FFT Size (розмір НЄІ) - розмір FFT, що використовується для видалення клацань, pops і тріску. Виберіть Auto, нехай Adobe Audition визначить розмір БПФ самостійно.
Pop Oversamples - включає семпли навколо виявлених клацань. При виявленні потенційного клацання, його початок і кінець як можна ближче відзначаються точками.
Run Size (розмір виконання) - кількість семплів між окремими клацаннями.
Fill Single Click Now - виправляє одне клацання у виділеному фрагменті фонограми. Якщо вибрано Auto поруч з FFT Size (область 15 на рис. 1.11), то використовується відповідний FFT Size для відновлення на основі виділеного фрагмента.
1.11 Усунення кліпування
Кліпування - спотворення звуку, яке може з'являтися через некоректне регулювання рівня звуку або його випадкового збільшення під час запису, коли амплітуда сигналу перевищує максимальний рівень дозволеного. Для застосування даного ефекту необхідно викликати команду меню Effects=> Restoration=> Clip Restoration (рис. 1.12).

Рисунок 1.12 – Вікно ефекту Clip Restoration
Input Attenuation - зміна гучності перед обробкою ефектом.
Overhead - частка зміни кліпування областей. Значення 0% виявляє тільки абсолютно горизонтальні спотворення при максимальній амплітуді. Значення 1% визначає початок перекручування на 1% нижче максимальної амплітуди. Значення 1% знаходить майже всі спотворення і призводить до більш ретельної реставрації.
Minimum Run Size - найкоротша довжина кліпування семплів, до яких буде застосована реставрація.
FFT Size - розмір FFT (швидке перетворення Фур'є), вимірювання в семплі.
Clipping Statistics - показує мінімальні і максимальні значення семплів, що містяться у вибраному діапазоні, а також відсоток кліпування на основі цих даних.
Gather Statistics Now - оновлення статистики кліпування для поточного виділення або файлу.
Noise Reduction
Ефект різко скорочує фонові і широкосмугові шуми з мінімальним скороченням якості звуку. Цим ефектом можна видалити широкий спектр шумів, в тому числі фонові шуми мікрофона. Для застосування цього ефекту необхідно викликати команду меню Effects-> Restoration-> Noise Reduction (рис. 1.13).

Рисунок 1.13 – Вікно ефекту Noise Reduction
Відображає профіль шуму лівого або правого каналів. Шумозаглушення завжди однаково для обох каналів. Для придушення різної кількості шумів використовуйте різні налаштування для каналів.
- зелена складова - шум.
- червона - оригінальний звук.
- жовта - редагована частину спектру.
Reduction graph - представляє жовту складову пониження шуму (скільки шуму буде видалено з тієї чи іншої частоти).
Capture Profile - збір інформації про шум, який відобразиться у верхньому координатному полі.
Snapshots In Profile - скільки знімків шуму включити до захоплення профілю шуму.
Load From File - відкриває будь-який раніше збережений у Adobe Audition профіль шуму, у форматі FFT.
Save - зберегти профіль шуму.
Select Entire File - дозволяє застосувати раніше захоплену статистику шумозаглушення на весь файл.
Noise Reduction Level (зниження рівня шумів) - налаштування рівня шумозаглушення, який повинен застосовуватися до звуку або виділеної області.
FFT Size (розмір FFT) - кількість смуг аналізу частот.
Remove Noise, Keep Only Noise - при виборі Keep Only Noise можна послухати, скільки шипіння і скільки корисного звуку видалиться після застосування ефекту. Перед остаточним застосуванням ефекту переконайтеся, що вибрано Remove Noise.
Reduce By - гучність шуму. Добре працюють значення між 6 і 30 дБ.
Precision Factor - впливає на викривлення амплітуди. Значення 5 і вище працюють краще за все, непарні значення є кращими для симетричності.
Smoothing Amount - бере до уваги стандартне відхилення або дисперсію шумів сигналу в кожному діапазоні.
Transition Width (ширина переходу) - визначає діапазон між шумом і всім іншим. Наприклад, ширина переходу 0 є різким пониженням шуму кожної кривої смуги.
Spectral Decay Rate (спектральний розпад) - частка оброблюваних частот після падіння звуку нижче шумів. Тонка настройка цього відсотка дозволяє видалити більше шуму з меншою кількістю артефактів.
1.13 Варіанти завдань
У цій лабораторній роботі необхідно виконати наступні операції:
1. Взяти будь-який аудіофайл.
2. Записати пробний аудіофайл.
3. Створити ефект відлуння.
4. Зімітувати акустику в приміщенні.
5. Зімітувати кілька граючих інструментів.
6. Провести дроблення звуку.
7. Зімітувати поверхню стін.
8. Усунути клацання.
9. Усунути кліпування.
10. Прибрати фонові і широкосмугові шуми.
1.14 Контрольні питання
1. Для чого призначена система Adobe audition 3.0?
2. Які існують опції при запису файлу?
3. Як зімітувати атмосферу будь-якої кімнати?
4. Як отримати ефект Ніцце?
5. Як отримати більш насичений звук?
6. Як виявити більше клацань після проведення попереднього очищення?
7. Що таке кліпування? Як його усунути?
8. Як скоротити широкополосні шуми?
1.15 Використані джерела
Работа с видео в Premier
3.1 Основні можливості Adobe Premier
Створення спецефектів за допомогою фільтрів – основний креативний прийом монтажу, де майже всю роботу виконує система.
Всі фільтри, що використовуються в Adobe Premier, можна розділити на дві категорії. До першої відносяться такі, що дають змогу корегувати базове зображення для його покращеного сприйняття і отримувати додаткові ефекти за рахунок змінення основних характеристик пікселів у кліпі. Друга категорія фільтрів включає в себе ті, що здійснюють перерахунок і узагальнення пікселів за різними ознаками, щоб задавати їм схожі змінення, або встановлюють режим розміщення значень цих пікселів на полі кадру у певній послідовності. Це креативні фільтри, які дозволяють змінювати початковий вигляд кліпу.
Процедура накладання одного зображення на інше у практиці відеомонтажу іменується Keying (вилучення). Для того щоб накласти частину одного кліпу на інший, необхідно зробити так, щоб пікселі, що накладаються "верхнього" зображення повністю замінили пікселі "нижнього" зображення, а в тому місці, де потрібно залишити пікселі нижнього зображення, піксели зображення, що накладується, мають бути виключені. Якщо розміри майбутнього кадру однакові для обох кліпів, необхідно визначити зону збереження в кадрі, що редагується, пікселів з одного кліпу. При цьому в іншому кліпі зберігаються пікселі на площі, зворотній даній зоні виділення.
Для кліпів, що використовуються у накладаннях, можна застосовувати фільтри та задавати траєкторію руху в кадрі.Фільтри завжди встановлюютьсядо того, як починають встановлювати прозорість, інакше всі раніше зроблені настройки для цього параметру будуть переплутані. Рух краще встановлювати пізніше, щоб зручніше було користуватися попереднім переглядом.
Виготовлення титрів у відео являє собою одну з різновидів накладання зображень одне на одне. Титри сприймаються як графічне зображення, яке необхідно накласти на інше. Тому їх різкість і чіткість залежатиме від параметрів, що впливають на базове зображення, при його обробці. Це розміри кадру і компресія.
Титри генеруються комп’ютерним шляхом, і для їх накладення використовуються такі надійні способи як альфа-канал, або маскування фону, на якому вони виготовлені. Ці операції практично ніколи не збоять.
3.2 Застосування переходів.
Переходи (Транзакціі) у Adobe Premiere – це спеціальні ефекти, що діють тільки на кліпи, розташовані на доріжках Відео 1A і Відео 1B. Для створення переходу кліпи на цих доріжках мають перекривати один одного.
1. Активізуйте панель Переходы (Переходи), виділіть перехід Постепенное растворение (Поступове розчинення), а потім натисніть на клавішу з літерою «S», виділивши в такий спосіб перший у списку перехід, назва якого починається з цієї літери. Після установки додаткових модулів кількість переходів може бути збільшено.
2. Для прискорення їхнього пошуку в довгому списку скористайтеся «швидкими» клавішами. Клацніть двічі мініатюру переходу Поворот (Поворот), і з'явиться вікно його параметрів (рис. 3.7). У вікні Начало (Початок), позначеному літерою «А», за замовчуванням відображається кліп з доріжки Відео 1A, а у вікні Конец (Кінець), відповідно, кліп з доріжки Відео 1B. Щоб оцінити роботу переходу, перетягніть його на доріжку Переход та установіть на значення 00:00:05:00. Для точності стежте за даними на панелі Информация.
3. Поставте кліп так, щоб його початок збігався з початком переходу. Потім установіть курсор на правій границі переходу і перетягніть край, щоб він розташувався над правим краєм другого кліпу. Клацніть двічі зображення переходу на доріжці.
4. У вікні установок, що з'явилося, на панелі анімації переходу клацніть по кнопці зі стрілкою, що вказує вниз, і змініть її напрямок на протилежний. Ця кнопка визначає порядок зміни кліпів. Посередині кожної сторони панелі анімації розташовані маленькі білі трикутники. Клацання мишею по трикутнику, розташованому в середині лівої панелі, викликає обертання кліпу, що знаходиться на доріжці Відео 1A, навколо своєї вертикальної осі. При цьому закривається кліп з доріжки Відео 1B.
5. За допомогою маленької кнопки чорними квадратиками задайте режим згладжування ефекту. Всього існує три режими. Чим квадратиків на кнопці більше, тим вище якість ефекту. Клацніть по цій кнопці двічі для того, щоб домогтися кращої якості. Завдяки застосуванню переходу невелике перекручування, що виникло при прямій склейці кліпів, не буде помітним.
3.3 Корегування кліпу за допомогою фільтрів
Приступимо до виправлення недоліків кліпу Ride.avi. Клацніть кліп на доріжці, а потім активізуйте панель Видео (Відео). Програма Adobe Premiere 7 дозволяє застосовувати до відеокліпів спеціальні ефекти та додаткові модулі, розроблені іншими виробниками. Ефекти застосовуються до виділеного кліпу.
1. Клацніть на назві Настройки > Яркость и контрастность ( Настройки >Яскравість і контрастність ) на панелі Управление эффектом Встановіть значення Яркость (Яскравість) та Контрастность (Контрастність). Натисніть на кнопку ОК у вікні параметрів, а потім – у вікні усіх фільтрів. Над кліпом з'явилася зелена смуга, що свідчить про те, що до нього застосований фільтр.
2. Перегляньте кліп у правій частині вікна Монітор, натиснувши на клавішу „Пробіл” на клавіатурі. Для того, щоб у кліпі не було повторення, знайдіть кадр, яким закінчується перша частина кліпу.
3. Відтворіть кліп знову і зупиніть його приблизно в потрібному місці, ще раз натиснувши на клавішу „Пробіл”. Курсорними клавішами точно виставте необхідний кадр.
4. Помістіть курсор на шкалу часу так, щоб він перетворився в спрямований вниз чорний трикутник, і клацніть по ньому лівою кнопкою миші. Над шкалою часу з'явився повзунок з чорною лінією, що виходить з нього. Ця лінія називається Лінією редагування.
5. Зробіть видимою панель Информация (Інформація) і, контролюючи переміщення, пересуньте лінію редагування на отримане значення часового коду (див. рис. 3.1).

Рисунок 3.1 – Корегування яскравості та контрастності кліпу
6. Встановіть інструмент Выделить (Виділити) на праву границю кліпу. Коли він перетвориться в червону вертикальну смужку з двонаправленою стрілкою, підсуньте край кліпу вліво і розташуйте його по лінії редагування. Тепер у панелі Інформація показано нову тривалість кліпу. Оскільки відеокліп – це послідовність кадрів, його можна скорочувати, переміщуючи початок і кінець на монтажному столі чи подовжувати знову до первісного розміру. Кліп можна редагувати, змінюючи на шкалі часу положення маркерів Начало (Початок) і Конец (Кінець).

Рисунок 3.2 – Пошук необхідного кадру
3.4 Створення кліпу попереднього перегляду
Щоб побачити ефекти переходу і застосування фільтра, треба створити кліп попереднього перегляду. Для цього необхідно внести деякі зміни в араметри проекту.
1. У меню Проект виберіть підменю Установки і клацніть на пункті Відео. В опції Розмір кадру задайте 320х240 пікселів, а в опції Швидкість – 15 кадрів за секунду.
2. Хоча поки в проекті не використовуються аудіокліпи, в опції Тип (Тип) вікна Установки звуку (Аудіо) вкажіть алгоритм стиску Microsoft IMA ADPCM. Після внесення змін з'явиться відповідне повідомлення.
3. Розташуйте робочу область проекту так, щоб її початок збігався з початком шкали часу, а кінець – з кінцем кліпу Ride.avi. У меню Монтажный стол виберіть команду Предварительный просмотр. На робочому столі з'явиться запитання:
Проект должен быть сохранен перед предварительным просмотром. Сохранить? (Проект має бути збережений перед попереднім переглядом. Зберегти?)
Процес створення кліпу відбивається на екрані.
4. Щоб побачити кліп, натисніть на кнопку Воспроизвести (Відтворити) правої панелі вікна Монітор. Оскільки створений кліп попереднього перегляду, над шкалою часу з'явилася синя смужка.
5. Клацніть лівою кнопкою миші на смужці, і вона зникне разом із кліпом попереднього перегляду, що записується на твердий диск.
6. Якщо треба залишити створений варіант, не вилучайте кліп попереднього перегляду. У цьому випадку під час експорту фільму на жорсткий диск заощаджується час, тому що програма не прораховує другий раз ті самі ефекти. Позитивна відповідь дозволить переглядати і використовувати ці кліпи наступного разу. Можна також відкрити їх у каталозі Файли попереднього перегляду Adobe Premiere 7, клацнувши двічі по назві кліпу.
3.5 Накладання кліпів
Використаємо одну з можливостей програми Adobe Premiere 7, що дозволяє накладати кліпи один на одний і керувати процесом накладання.
1. Клацніть сірий трикутник на монтажному столі біля назви Відео 2. Трикутник повернеться вершиною вниз, і з'явиться Панель контроля наложений (Панель контролю накладання).
Ступінь накладання регулюється за допомогою червоної лінії, яку можна змінювати, синхронізуючи ефект з іншими компонентами проекту. За замовчуванням кліпи, розташовані на доріжках Відео з 2 по 97, повністю непрозорі і закривають кліпи, розташовані під ними. Лінія контролю накладання лежить на верхньому краї панелі. Якщо клацнути по ній інструментом Виділити, з'явиться червоний квадратик. На панелі Інформація у рядку Рівень спадання зазначений рівень 100%.
2. Утримуючи ліву кнопку миші натиснутою, перетягніть квадратик на середину панелі. Тепер рівень зміни дорівнює 50%, і в цій точці шкали часу кліп з доріжки Відео 2 стане напівпрозорим. Щоб вилучити квадратик, виведіть його за межі панелі контролю накладання. Лінія має розташовуватися по верхньому краю панелі.
3. Для того щоб побачити результати накладання чи інші ефекти, потрібно створити кліп попереднього перегляду або перемістити по монтажному столу лінію редагування, утримуючи при цьому клавішу Alt у натиснутому стані.
4. Для роботи з лінією контролю накладання застосовуються інструменти з панелі монтажного столу. За допомогою наступної послідовності дій створимо простий ефект, у результаті якого другий кліп поступово з'явиться на фоні першого. Для цього клацніть у середині лінії контролю, а потім пересуньте квадратик, установивши його по правому краю першого кліпу. Початок лінії опустіть вниз – і накладання готове (див. рис. 3.3).

Рисунок 3.3 – Накладання кліпу
3.6 Створення титрів
Після виконання попередніх завдань на монтажному столі залишилася вільна доріжка і на неї можна помістити титри до проекту.
1. У меню Файл виберіть пункт Створити і потім– команду Титри. Поле вікна Титри дозволяє розташувати потрібним типом текст і різнобарвні об'єкти. Для їхнього створення служить панель інструментів у лівій частині вікна.
2. Щоб розфарбувати об'єкт, у частині панелі, де розташований один квадрат над іншим, клацніть квадрат Колір об'єкта. Другий квадрат Колір тіні служить для вибору кольору тіні. Закруглена двонаправлена стрілка змінює кольори тіні об'єкта один на одний. Потрібний колір вибирають у стандартному вікні чи курсором задають вибором відповідних параметрів. На панелі зліва у верхньому ряді знаходиться інструмент для вибору об'єкта – нахилена стрілка Виділення. З його допомогою виділяють і переміщають об'єкти, а також змінюють їхні розміри.
3. Активізуйте інструмент Текст і клацніть на білому полі – з'явиться виділена область з курсором. Наберіть у ній довільний текст.
4. Разом з вікном Титри у рядку меню з'явилося слово Титри. У це меню можна також увійти, клацнувши на вікні Титри правою кнопкою миші. За допомогою пункту меню Шрифт виберіть шрифт зі стандартними параметрами.
5. Увівши текст, клацніть на білому полі за межами виділеної області. Тепер текст має колір, і довкола нього з'явилися маркери виділення. Вони показують, який об'єкт вікна Титри активний у даний момент.
6. Щоб вилучити об'єкт із вікна, спочатку виділіть його, а потім натисніть на клавішу Delete. Для переміщення всього текстового блока по полю встановіть на нього курсор і перетягніть в необхідне місце.
Зроблені у вікні Титри операції можна скасовувати тільки один раз.
7. Виберіть трикутник, розташований у лівому верхньому куті квадрата – текст немовби з одного боку освітиться сонцем. Виберіть пункт меню Титри головного меню та підменю, що з’явиться виберіть пункт Стиль. Задайте об'ємність, вибравши стиль Випуклий.
8. Нарисуйте овал і підсуньте його так, щоб він цілком оточував текст. Для того щоб подовжити або розширити овал, перемістіть його маркери. За замовчуванням новому об'єкту привласнюються такі самі колір і параметри градієнта, що і попередньому. Коли у вікні Титри єактивізована геометрична фігура, над сектором вибору кольору з'являється повзунок, що встановлює ширину лінії. Задайте необхідне значення ширини лінії. Закінчивши маніпуляції з овалом, вставте в нього текст.
9. Щоб побачити, як виглядатимуть титри на фоні кліпу, встановіть курсор на мініатюрному зображенні кліпу у вікні Проект і перетягніть його у вікно Титри. Об'єкти у вікні Титри теж можуть мати тіні, тому виділіть текст і на панелі інструментів пересуньте велику літеру «Т» у нижній лівий кут. На панелі вибору кольору клацніть на квадраті Колір тіні і у вікні вибору кольору задайте значення 0 для всіх складових. Тінь при цьому стане абсолютно чорною. Виберіть у меню пункт Тінь, а у списку параметрів відзначте Рідка, щоб тінь була розпливчастою. Клацніть по закругленій стрілці, і кольори об'єкта і тіні поміняються місцями.
10. Інструмент Загальна прозорість представлений трьома чорними трикутниками, два з яких спрямовані в різні сторони, а один розташований у центрі, – вниз. Він регулює ступінь прозорості об'єкта. За замовчуванням значення параметра Непрозорість дорівнює 100%. Підсуньте один з повзунків униз до оцінки 63%. Розташуйте текст у вікні так, щоб тінь від нього падала на поверхню води. Перемістивши текст, установіть довкола нього овал (див. рис. 3.4). Щоб забрати тінь, потрібно перетягнути її символ за край панелі.

Рисунок 3.4 – Готові титри
11. Встановимо ефект, коли титри через деякий час після появи зникають удалині. Скористаємося для цього ефектом Преобразовать > Camera View. Виділіть титри на доріжці та перетягніть на них ефект Camera View з панелі Відео. На панелі Управление эффектом клацніть лівою кнопкою миші по напису Настройки, що знаходиться напроти напису Camera View. Відкриється діалогове вікно, що містить параметри відображення ефектів.
Виділіть титр на доріжці у меню Кліп та виберіть пункт Відео Опції, а потім клацніть пункт Прозорість. Вікно Установки прозорості потрібне для завдання типів прозорості; з їх допомогою вказуються різні способи накладення кліпів. Оскільки титри, створені в програмі Adobe Premiere, містять альфа-канал (інформацію про виділену область, збережену в файлі), у рядку Тип ключа виберіть Альфа-канал. Щоб побачити результат, під сектором Приклад клацніть квадратик із зображенням відігнутого аркуша (див. рис. 3.5). Білий фон навколо титрів зникне. Підсуньте трикутний повзунок навігатора так, щоб масштаб шкали часу дорівнював 1 і розкрийте доріжку Відео 3.

Рисунок 3.5 – Вибір типу накладання
3.6 Звуковий супровід
1.. Додамо музику. Музика має відповідати гармонії відеокліпу. Помістіть звук на доріжку Звук 1 (Audio 1), двічі клацніть по ньому, і він з'явиться в лівій частині вікна Монітор.
2. Перед прослуховуванням кліпу зробіть наступне. У нижньому ряді кнопок вікна Монітор є кнопка, яка встановлює режими голосності. ЇЇ позначено чорним динаміком. Встановіть середній рівень голосності. Натисніть на кнопку Відтворити і прослухайте звуковий супровід кліпу. Якщо є перешкоди, відкрийте вікно регулятора голосності Windows і зменшіть рівень голосності.
3. Кліп звукового супроводу необхідно зробити таким, щоб його тривалість збігалася з тривалістю відеокліпу. Скористаємося для цього вікном Монітор.
4. Доріжки для аудіокліпів розкриваються так само, як і доріжки для відео. Клацніть сірий трикутник біля назви доріжки, відкриється панель контролю зміни звуку. Літери «L» і «R» кліпу означають, що кліп має стереофонічне звучання.
5. Припустимо, необхідно, щоб звук поступово стихав, а потім знову підсилювався до вихідного рівня. Встановіть курсор на шкалу часу монтажного столу так, щоб він перетворився на спрямований униз чорний трикутник. Встановіть його над початком першого кліпу і клацніть один раз по шкалі. Тепер у цьому місці знаходиться лінія редагування. Якщо вона дещо не збігається з початком кліпу, підсуньте її курсорними клавішами. Клацніть інструментом Виділити по перетинанню ліній редагування і зміни звуку. На лінії зміни звуку з'явився червоний квадратик. Зробіть те саме, встановивши лінію редагування на кінці другого кліп. Назвемо ці точки 1 і 13. Щоб домогтися рівномірної зміни звуку, створіть точки 2 і 3. Поставте точку 2 через три секунди після точки 1, а точку 3 – за три секунди до точки 4.
Щоб вилучити точку з лінії, витягніть її за межі панелі. Натисніть на третю зліва кнопку в нижньому ряду і не відпускайте курсор. З'явиться додаткова панель інструментів, у якій знаходиться потрібний нам інструмент Настройка перехода (Настроювання переходу). Даний інструмент дозволяє одночасно і рівномірно змінювати положення двох сусідніх точок на лінії контролю. Поставте його між точками 2 і 3 і опустіть їх до рівня 45%. На панелі Информация (Інформація) у рядку Погашение (Загасання) буде показане нове значення рівня гучності.
3.7 Збереження готового фільму
Тепер все готове для створення кінцевого відеокліпу. По лівому краю монтажного столу поруч з назвами відеодоріжок є віконечка з зображенням відкритого ока. Якщо в процесі роботи над проектом клацнути по одному з них, то око зникне. Те саме стосується й аудіодоріжок, тільки в цьому випадку зображений чорний динамік.
1. Перевірте, щоб усі позначки були видні, у протилежному випадку вміст доріжки не потрапить у кінцевий кліп. Зробіть активним монтажний стіл, у меню Файл > Експортувати Монтажний Стіл > Фільм.
2. У вікні експорту фільму позначені його назва і місце на диску, тут же у разі потреби можна змінити його параметри. У нижньому лівому куті наведено коротку інформацію про фільм (див. рис. 3.15). Перевірте, чи задані необхідні опції. Для цього натисніть на кнопку Установки. Оскільки фільм має звуковий супровід, відзначте опцію Експорт звуку. Щоб відразу подивитися фільм, що вийшов, відзначте також опцію Відкрити по завершенню. Весь зміст монтажного столу потрапляє в кліп, якщо у меню Діапазон зазначено Весь проект.
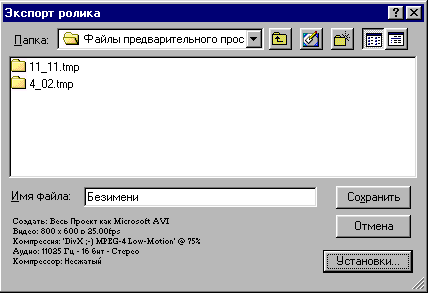
Рисунок 6.8 – Вікно експорту фільму
Натисніть на кнопку ОК. Після того, як перший раз створюється новий проект, параметри, задані у вікнах Установки проекту за замовчуванням, збігаються з параметрами вікна Установки експорту відео.
3. Коли параметри експорту збігаються з параметрами проекту, файли попереднього перегляду можна використовувати для остаточного варіанта фільму. Це прискорює процес обробки даних.
3.8 Контрольні запитання та завдання
1. Як зафіксувати кліп у визначеній позиції на відеодоріжці для запобігання його випадкового переміщення під час роботи над проектом?
2. Як встановити колір кадру?
3. Як прискорити відтворення кліпу зі збереженням у ньому колишньої швидкості руху об'єктів?
4. Як додати в проект текст у вигляді титрів?
5. За допомогою яких інструментів накладається тінь?
6. У чому полягає процес анімації впливу фільтра на кліп?
7. Що розуміють під альфа-каналом у програмі Adobe Premiere?
8. Як додати звуковий супровід у поточний проект?
9. Як здійснюється ефект поступового наростання гучності звуку?
10. Здійсніть експорт фінального відеоролика у формат Apple QuickTime без звукового супроводу.






