Лабораторная работа по теме
«Тема 4.1. Интегрированная среда разработки
Visual Studio.NET 2008 и основные понятия»
Перейти к Разделу 4 ЛП 4.2 Огл.
Цель выполнения данной лабораторной работы состоит в изучении интегрированной среды разработки Visual Studio.NET (VS), особенностей технологии визуального программирования и основных понятий Visual Basic (VB).
Вопросы, подлежащие изучению
1. Инструментальные средства среды разработки VS.NET.
2. Создание нового проекта.
3. Создание интерфейса пользователя.
4. Установка свойств объектов.
5. Создание программного кода.
6. Выполнение приложения.
7. Создание исполняемого файла.
8. Внесение изменений в приложение.
Задание
1. В аудитории (компьютерном классе) выполнить все шаги из пункта 4.1.4. « Создание первого приложения (проекта)».
2. Дома самостоятельно выполнить все шаги из пункта 4.1.5. « Создание второго приложения (проекта)».
3. Составить таблицу используемых Объектов и их Свойств для второго проекта.
Содержание отчета для второго проекта
1. Тема и название работы.
2. Задание на разработку проекта.
3. Формализация и уточнение задания.
4. Разработка приложения:
4.1. Создание нового проекта;
4.2. Разработка графического интерфейса пользователя;
4.3. Установка свойств объекта;
4.4. Составление таблицы используемых объектов и их свойств;
4.5. Разработка схемы алгоритма заданной задачи;
4.6. Написание программного кода проекта и его отладка;
4.7. Последовательность действий для выхода из VS.
5. Алгоритм разработки приложения.
Создание в аудитории первого приложения (проекта)
Вход в Microsoft Visual Studio
Найдите на рабочем столе иконку Microsoft Visual Studio 2008. Дважды кликните по ней. Откроется окно (Рис. 4.1-1)

Рис. 4.1-1
Выберите строку Параметры разработки Visual Basic как на Рис. 4.1-1.
После некоторой паузы, связанной с настройкой среды для первоначального применения откроется окно Начальная страница

Рис. 4.1-2
В левом верхнем окошке выберите пункт Создать: Проект …
Откроется окно Создать проект ( Рис. 4.1-3)
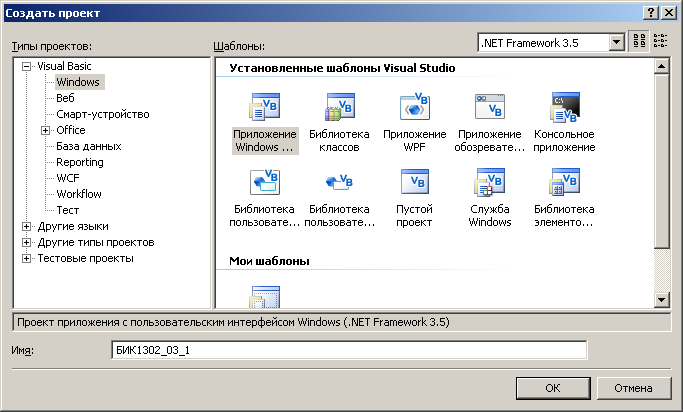
Рис. 4.1-3
В левом окне Типы проектов надо выбрать пункт Visual Basic и в нем пункт Windows.
В правом окне Шаблоны надо выбрать один из установленных шаблонов Visual Studio. Выбираете Приложение Windows, как на рис. 4.1-3. ис.3.
В нижнем окне Имя: написано имя Вашего приложения. Его можно поменять. Замените его на имя с такой структурой: ИмяВашейГруппы_Номер Варианта_1 (пример на Рис. 4.1-3). Давите ОК.
Откроется окно Разработки проекта (Рис. 4.1-4).
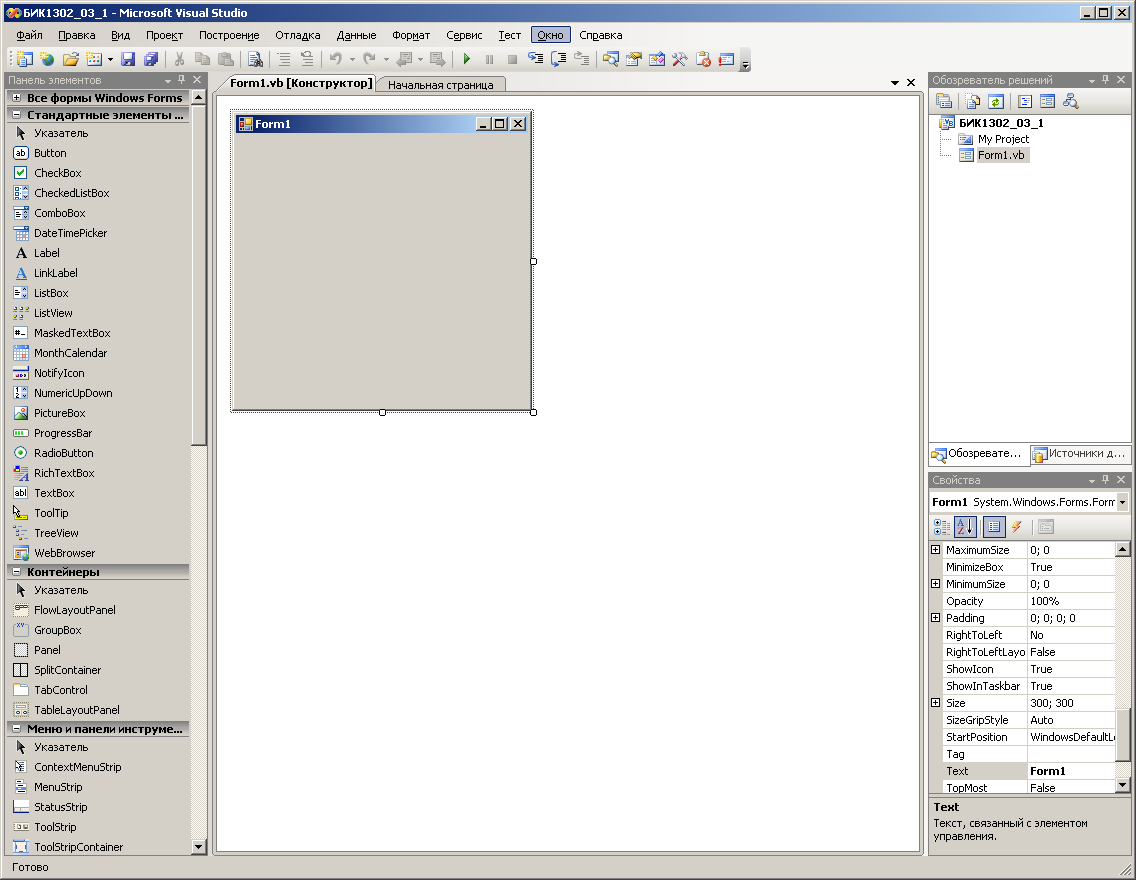
Рис. 4.1-4
Его структура: Верхняя строка (синяя)– имя проекта. Чуть ниже строка - главное меню. Еще ниже строка - иконки быстрого доступа.
А еще ниже сразу четыре окна: посередине окно с блокнотом из нескольких страниц, в котором ведется проектирование приложения. Сейчас открыта страница с визуальным конструктором формы. Левее центрального - окно (может быть всплывающее) Панель элементов. В этом окне перечислены масса элементов, из которых можно выбрать нужные элементы и перетащить их на форму. Правее центрального сверху - окно Обозреватель решений, в котором видно имя проекта и некоторые файлы проекта. Правее центрального и ниже располагается окно Свойства, в котором в данный момент перечислены свойства формы с именем Form1. Эта форма будетосновным окном Вашего проекта.
В окне Панель элементов кликните на элемент Button (Рис. 4.1-5)

Рис. 4.1-5
И перетащите его на форму Form1. Получится как на Рис. 4.1-6

Рис. 4.1-6
Дважды кликните по Button1. В окне проектирования проекта откроется еще одна страница (текстовый редактор) с заготовками подпрограмм (методов) – откликов на события (Рис. 4.1-7).

Рис. 4.1-7
Займемся откликом (реакцией) приложения на событие Button1_Click – нажатие на кнопку Button1. В открывшемся текстовом редакторе внутрь тела этого метода вставьте две строки. Строки Private Sub Button1_Click и End Sub не меняйте. Получится вот так:
Private Sub Button1_Click(ByVal sender As System.Object,...
Text = "Первая праграмма"
Button1.Text = "Здесь был ВАСЯ"
End Sub
Прежде чем запустить программы на выполнение, сохраните ее. Для этого в основном меню выберите пункт Файл. В нем выберите пункт Сохранить все и кликните по нему. Откроется окно Сохранить проект

Рис. 4.1-8
В этом окне в строке Расположение: используя кнопку Обзор… надо войти в папку Общие документы, которая лежит на диске D (Рис. 4.1-9) и нажать ОК

Рис. 4.1-9
В окне Сохранить проект изменится строка Расположение: (Рис. 4.1-10)

Рис. 4.1-10
Осталось надавить ОК. Теперь проект лежит в папке Общие документы в директории БИК1302_03_1.
Войдите в проводник и убедитесь в этом (Рис.4.1-11) 
Рис. 4.1-11
Теперь можно запустить проект на выполнение. Для этого можно просто нажать клавишу F5. Появится окно запущенного приложения (Рис. 4.1-12).

Рис. 4.1-12
Теперь нажмите на кнопку Button1. В окне приложения произойдут изменения (Рис.4.1-13)

Рис. 4.1-13
Видно, что программе требуется корректировка: надо убрать грамматическую ошибку в заголовке и кнопку сделать пошире. Закрываем приложение нажатием Х в верхнем правом углу и вываливаемся в редактор кода, а точнее туда, откуда запускали приложение. Редактируем текст заголовка. Это просто. А вот с кнопкой сделаем так, чтобы текст занимал всю ширину кнопки. Для этого идем на страницу конструктора, выделяем мышкой элемент Button1. В окне Свойства появляются свойства элемента Button1 (До этого там были свойства формы Form1) и выставляем значение свойства AutoSize=True (Рис. 4.1-14).

Рис. 4.1- 14
Опять запускаем приложение. Но сейчас пойдем по другому пути. Сначала откомпилируем его, а потом, если оно хорошее, запустим на выполнение. Выберите в основном меню пункт Построение, а в нем строку Построить … Кликните. Если все прошло успешно, то в нижней строке большого окна появится надпись Построение успешно завершено. Теперь в основном меню выберите пункт Отладка и в нем строку Начать отладку.
Приложение запустится на выполнение. Появится окно как на Рис. 4.1-12, при нажатии кнопки окно приложения будет выглядеть как на Рис. 4.1-15

Рис. 4.1-15
Закройте приложение.
Подведем итог: Вы научились создавать новый проект, редактировать его, сохранять проект в памяти, запускать проект на выполнение.
Теперь надо научиться загружать проект с диска.
Для этого выйдите из среды и заново откройте проект, который только что сделали. Запустите среду и на начальной странице выберите пункт Открыть:проект… Откроется окно, в котором надо найти свою директорию (Рис. 4.1-16) 
Рис. 4.1-16
Нажать Открыть. Откроется еще одно окно Открыть проект. В этом окне выбрать файл как на Рис. 4.1-17 и нажать ОК.

Рис. 4.1-17
Далее в большом окне войти в верхнее правое окно Обозреватель решений и выбрать строку Form1.vb. Дважды кликнуть по ней. В центральном окне появится страница конструктора с формой загруженного приложения.
Теперь всё. Вы научились создавать, редактировать, компилировать, запускать, загружать проекты на VB в среде Visual Studio, то есть Вы научились работать (немножко) на языке VB в среде Visual Studio. Вперед, желаю удачи!
P.S. Если будете переносить приложение с машины на машину, или в другую папку, то копировать надо всю папку приложения. Иначе открыть проект будет невозможно.
4.1.5. Создание самостоятельно второго проекта
«Вычисление периметра и площади треугольника»
Этапы Создания первого приложения (проекта) «Вычисление периметра и площади треугольника» должны соответствовать пунктам 4.1.3. Содержание отчета .
1. Тема и название работы:
Интегрированная среда разработки Visual Studio.NET и основные понятия
– Вычисление периметра и площади треугольника.
2. Задание на разработку проекта Проект-4-1-Лаб:
Сформулируем содержательную постановку задачи:
Создать приложение на VB с именем Проект-4-1-Лаб, которое должно вычислять периметр и площадь треугольника по заданным значениям трех его сторон. То есть:
Задано: А, В, С – значения сторон треугольника.
Требуется определить: Р – периметр треугольника,
S – площадь треугольника.
Ограничения на значения исходных данных и их соотношения:
А>0, В>0, C>0, А+В>С, А+C>В, В+C>А одновременно.
Проект-4-1-Лаб должен иметь простой интерфейс пользователя:
· две Кнопки управления;
· три поля, отображающие входные данные;
· два поля, отображающие выходные данные.
3. Формализация и уточнение задания:
Для решения задачи существуют известные формулы:
Р = А + В + С;
S =  (формула Герона),
(формула Герона),
где Рр = Р/2 – полупериметр.
Кроме того, при разработке интерфейса необходимо учитывать следующее:
· строка заголовка формы должна содержать название работы:
Тема 4.1. Вычисление периметра и площади треугольника
· для ввода исходных данных необходимо использовать три текстовых поля;
· вычисления должны производиться при нажатии на кнопку ВЫЧИСЛИТЬ;
· для вывода результатов следует использовать текстовые поля (два поля);
· для завершения приложения должна быть предусмотрена кнопка ЗАВЕРШИТЬ;
· для удобства пользователя приложение должно содержать поясняющие надписи;
· зоны ввода и вывода данных должны быть отображены визуально.
Принимая во внимание вышеизложенное, Форма может иметь вид, как на рис.4.1-18.
Рис. 4.1-18.
4. Разработка приложения:
4.1. Создание нового проекта:
1. Запустить VS.
2. Выполнить команду Создать проект... (New Project...) элемента главного меню Файл (File).
3. На экране появится диалоговое окно Создание проекта (New Project).
4. Выбрать шаблон Приложение с Windows Form в диалоговом окне Создание проекта (New Project).
Ввести в текстовом поле Имя (Name) нижней части диалогового окна Создание проекта (New Project) имя проекта Проект-4-1-Лаб.
Щелкнуть на кнопке ОКдиалогового окна Создание проекта (New Project).
VS присвоит проекту имя Проект-4-1-Лаб и отобразит основное окно VS с различными панелями, среди которых присутствует окно Конструктора форм (Designer) с пустой формой Форма1 (Form1). Эта форма будет использоваться для создания интерфейса пользователя.
4.2. Создание интерфейса пользователя:
1. Изменить размер формы, для этого необходимо поместить указатель мыши над нижним правым углом формы так, чтобы он изменился и принял форму указателя изменения размера, а затем перетащить этот угол так, чтобы увеличить размер формы для размещения на ней объектов проекта. При изменении размера формы в окне Конструктора форм (Designer) могут появиться полосы прокрутки, которые позволяют получить доступ ко всей созданной форме. В зависимости от разрешения экрана и открытых инструментов VS, можно не увидеть всю форму целиком. Задать размер формы, примерно равный размеру формы, показанной на рис. 4.1-18.
Чтобы увидеть всю форму без помех, если это необходимо, можно изменить размер других панелей инструментов или закрыть их.
2. Добавить на форму объект Button1 (Кнопка1), для чего дважды щелкнуть в окне Панель элементов (ToolBox) на Button (Кнопка). VS создаст на форме кнопку с размерами по умолчанию и именем Button1. Причем новая кнопка выделена и, вокруг нее имеются манипуляторы изменения размера.
Необходимо обратить внимание на название кнопки - оно встретится при написании кода программы. Когда VB находится в режиме конструктора, объекты на форме перемещаются с помощью перетаскивания их мышью, а их размеры изменяются с помощью манипуляторов изменения размера.
Необходимо попрактиковаться в перемещении и изменении размера кнопки.
3. Добавить на форму второй объект Button2, для чего необходимо щелкнуть (теперь только один раз) в окне Панель элементов (ToolBox) на элементе управления Button, а затем переместить указатель мыши в область формы Form1. Указатель мыши примет форму перекрестия с пиктограммой кнопки. Перекрестие предназначено для того, чтобы нарисовать прямоугольную фигуру кнопки на форме, и этот метод используется как альтернатива двойному щелчку, создающему элемент управления с размером по умолчанию.
Перетащить указатель вниз и вправо. Чтобы завершить образование второй кнопки, необходимо отпустить кнопку мыши и посмотреть на привязку Button2 к форме.
Изменить размер объекта кнопки так, чтобы она стала такого же размера, как и первая кнопка, а затем переместить ее на форме, расположив ниже первой кнопки.
В любой момент можно удалить объект и начать заново – выбрав этот объект на форме, а затем нажав на клавишу < Del >.
Необходимо попрактиковаться в создании и удалении объектов интерфейса пользователя. Форма должна выглядеть примерно так, как показано рис. 4.1-19.
Рис. 4.1-19
4. Добавить на форму текстовые надписи, для чего необходимо дважды щелкнуть мышью в окне Панель элементов (ToolBox) на элементе Надпись (Label) .
VS создаст на форме экземпляр элемента управления Label1.
Необходимо перетащить элемент Label1 влево от двух объектов кнопок.
5. Создать второй объект надписи, дважды щелкнув мышью в окне Панель элементов (ToolBox) на элементе управления Надпись (Label). VS создаст на форме элемент Label2.
6. Создать третий объект надписи Label3, снова дважды щелкнув мышью на элементе управления Label, чтобы создать третий объект надписи Label3.
7. Создать четвертый объект надписи Label4, для чего необходимо использовать элемент управления Label для добавления к форме описательной надписи.
8. Переместить третий и четвертый объекты надписей вправо от второго, оставив между этими тремя надписями небольшое расстояние.
Форма будет иметь вид примерно такой, как показано на рис. 4.1-20. Если объекты надписей выглядят не вполне правильно, то вы можете переместить их.
Рис. 4.1-20
9. Снова необходимо дважды щелкнуть мышью на элементе управления Label,
чтобы создать пятый объект надписи Label5.
10. Создать шестой объект надписи Label6.
11. Переместить пятый и шестой объекты надписей вниз от второго, третьего и
четвертого.
Добавить на форму текстовые поля, которые позволяют отображать на форме входные и выходные значения, для чего дважды щелкнуть мышью в окне Панель элементов (ToolBox) на элементе управления Текстовое поле (TextBox).
VS создаст на форме экземпляр объекта TextBox1.
Далее необходимо поместить элемент TextBox1 внизу, под элементом Label2 .
12. Таким же образом необходимо создать на форме элементы TextBox2 и TextBox3, разместив их под элементами Label3 и Label4 соответственно.
13. Создать на форме элементы TextBox4 и TextBox5, разместив их под элементами Label5 и Label6 соответственно.
14. Форма будет иметь вид примерно такой, как показано на рис. 4.1-21. Если объекты надписей выглядят не вполне правильно, то вы можете переместить их.
Рис. 4.1-21






