Цель работы: выработка навыков разработки имитационных моделей в системе AnyLogic с использованием библиотеки Enterprise Library.
Программные средства: AnyLogic -продукт фирмы XJ Technologies.
Краткая теория
Как создать модель
1. Щелкнем по кнопке Создать. Появится диалоговое окно, в котором нужно имя файлу модели и выбрать директорию, где он будет храниться.
2. Изменим настройки модели. Можно создать различные наборы конфигурационных настроек модели, называемые экспериментами. В дереве модели эксперименты отображаются под элементом Эксперименты

Один эксперимент, названный Simulation, создается автоматически. Выберем его щелчком мыши по элементу дерева и изменим настройки модели в окне Свойства.
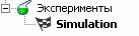

1) Выберем класс, который будет запущен при запуске модели. По умолчанию в качестве корневого объекта выбран объект класса Main, автоматически создаваемого в каждой модели.

2) Можно переименовывать классы модели. Для этого нужно выделить класс щелчком мыши по значку класса в дереве модели и затем изменить его имя в окне Свойства.

В режиме реального времени задается связь модельного времени с физическим, то есть задается количество единиц модельного времени, выполняемых в одну секунду. Режим реального времени лучше всего подходит для показа анимации. В режиме виртуального времени модель выполняется без привязки к физическому времени – она просто выполняется так быстро, насколько это возможно. Этот режим лучше всего подходит, когда требуется моделировать работу системы в течение достаточно длительного периода времени.
3) Можно сконфигурировать повторный запуск модели с разными значениями параметров. Так можно проследить поведение системы при различных условиях, собирая сравнительную статистику по нескольким запускам.
Дополнительные свойства эксперимента позволяют управлять выполнением модели.

1) Можно запустить модель так, чтобы она работала бесконечно, но можно и остановить ее в заданный момент времени. Можно остановить модель по достижению переменной заданного значения или по выполнению какого-нибудь определенного условия.
2) Если в модели используются случайные числа, то можно выбрать, хотим ли мы генерировать уникальные случайные числа (это нужно при сборе сравнительной статистики по нескольким запускам) или генерировать одинаковые числа и добиваться многократного запуска одной и той же модели (это нужно для изучения поведения модели при нескольких запусках).
Как добавлять объекты
Для построения модели в Enterprise Library нужно перетащить объекты с вкладки Enterprise Library окна Библиотеки на диаграмму, а затем задать требуемые свойства объектов и соединить их друг с другом.

1. Все объекты библиотеки отображаются на вкладке Enterprise Library окна Библиотеки.
2. Чтобы добавить объект на блок-схему модели, щелкнем по объекту в окне Библиотеки и перетащим его мышью на структурную диаграмму.
3. Когда поместим элемент на структурную диаграмму, элемент будет выбран, и его свойства будут отображены в окне Свойства.
4. В окне Свойства можно изменять свойства элемента в соответствии с требованиями создаваемой модели. Позднее для изменения свойств элемента нужно будет вначале щелчком мыши выделить его на диаграмме или в дереве проекта.
Как соединять объекты
Объекты должны взаимодействовать между собой, поэтому нужно соединять их друг с другом. Можно соединять объекты с помощью мыши, перетаскиванием порта одного объекта на порт другого, или с помощью специального средства Соединитель.
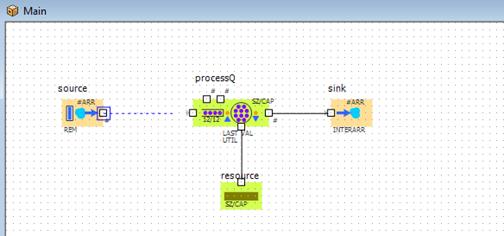
Для соединения двух соседних объектов воспользуемся методом перетаскивания:
1) Выберем первый порт щелчком мыши по нему
2) Создадим соединитель, перетащив один порт на другой. Чтобы нарисовать соединители сложной формы, щелкнем мышью по кнопке панели инструментов Соединитель, щелкнем по первому порту, а затем щелкнем по второму порту.






