Для того чтобы создать архивную копию реестра, выполните в окне редактора реестракоманду Файл ► Экспорт.
Появится окно для выбора параметров сохранения файла (рис. 1.6).
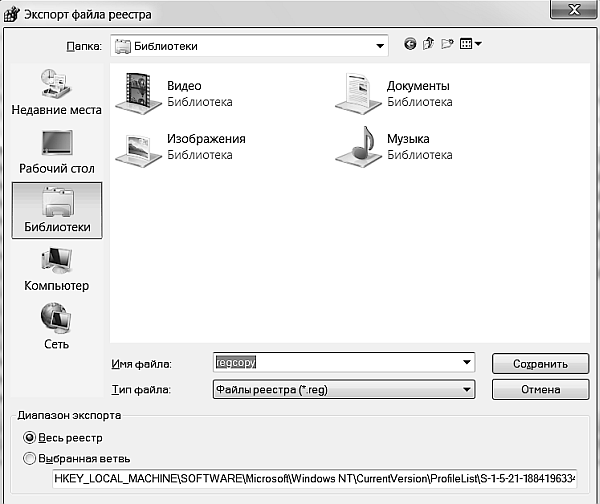 Рис. 1.6.Создание архивной копии реестра
Рис. 1.6.Создание архивной копии реестра
|

| В данном окне, в поле Имя файласледует указать имя файла, в который будет осуществлен экспорт реестра. В группе параметров Диапазон экспортаследует выбратьВесь реестрили Выбранная ветвь,а в окне выбора места хранения файла выбратьнужное расположение, в нашем случае это – Рабочий стол.После нажатия кнопки Сохранитьреестр будет экспортирован в указанный файл. Создавая архивную копию реестра, помните о том, что он имеет весьма значительныйобъем – около 100 Мбайт или даже больше. Операции экспорта реестра выполняются насовременных компьютерах до нескольких минут. На практике обычно создают архивные копии не всего реестра, а тех ветвей, которыередактируют. Для того чтобы экспортировать только выбранный раздел реестра, достаточно щелкнуть по нему правой кнопкой мыши и выбрать из контекстного меню команду Экспортировать.Появится уже знакомое нам диалоговое окно, в котором переключатель автоматически будет стоять в позиции Выбранная ветвьи в текстовом поле будет указан полный путь к разделу. |

| В случае неправильного поведения системы после изменения параметров той илииной ветви вы можете быстро ее восстановить, воспользовавшись командой Файл ►Импорт. Еще один способ обезопасить себя от проблем, связанных с модификацией реестра, –создание точки восстановления системы. Для того чтобы создать точку восстановления системы, выполните команду Пуск ►Панель управления ► Система и безопасность ► Система ► Защита системыи впоявившемся окне (рис. 1.7) нажмите кнопку Создать. В появившемся после этого окне следует ввести название точки восстановления и нажать кнопку Создать. После того как точка восстановления будет создана и вы произведете изменения в реестре, которые нужно будет отменить, вы сможете восстановить систему до нужной точки восстановления. Для этого вызовите средство Восстановление системыкомандойПуск ► Все программы ► Стандартные ► Служебные ► Восстановление системы(рис. 1.8). |

| В данном окне, в поле Имя файласледует указать имя файла, в который будет осуществлен экспорт реестра. В группе параметров Диапазон экспортаследует выбратьВесь реестрили Выбранная ветвь,а в окне выбора места хранения файла выбратьнужное расположение, в нашем случае это – Рабочий стол.После нажатия кнопки Сохранитьреестр будет экспортирован в указанный файл. Создавая архивную копию реестра, помните о том, что он имеет весьма значительныйобъем – около 100 Мбайт или даже больше. Операции экспорта реестра выполняются насовременных компьютерах до нескольких минут. На практике обычно создают архивные копии не всего реестра, а тех ветвей, которыередактируют. Для того чтобы экспортировать только выбранный раздел реестра, достаточно щелкнуть по нему правой кнопкой мыши и выбрать из контекстного меню команду Экспортировать.Появится уже знакомое нам диалоговое окно, в котором переключатель автоматически будет стоять в позиции Выбранная ветвьи в текстовом поле будет указан полный путь к разделу. |

В случае неправильного поведения системы после изменения параметров той илииной ветви вы можете быстро ее восстановить, воспользовавшись командой Файл ►Импорт.
Еще один способ обезопасить себя от проблем, связанных с модификацией реестра, –создание точки восстановления системы.
Для того чтобы создать точку восстановления системы, выполните команду Пуск ►Панель управления ► Система и безопасность ► Система ► Защита системы и впоявившемся окне (рис. 1.7) нажмите кнопку Создать.
В появившемся после этого окне следует ввести название точки восстановления и нажать кнопку Создать.
После того как точка восстановления будет создана и вы произведете изменения в реестре, которые нужно будет отменить, вы сможете восстановить систему до нужной точки восстановления. Для этого вызовите средство Восстановление системы командой Пуск ► Все программы ► Стандартные ► Служебные ► Восстановление системы (рис. 1.8).
Окно Восстановление системы построено в виде мастера, который проведет вас пошагам, необходимым для запуска процесса восстановления. 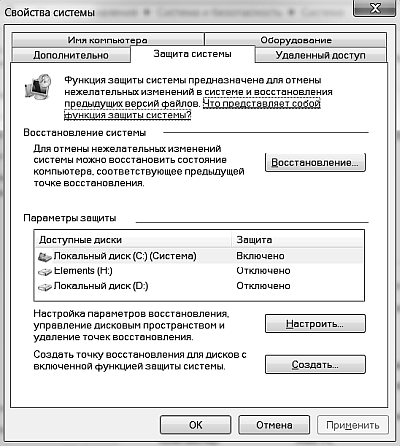
Рис. 1.7. Создание точки восстановления системы
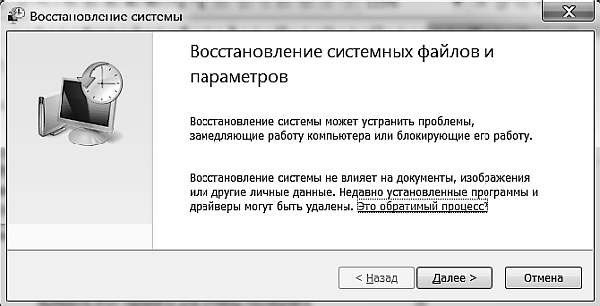
Рис. 1.8. Восстановление системы
ВНИМАНИЕ
Всегда перед модификацией создавайте архивные копии реестра или точкувосстановления системы.
Кстати, сохраненные резервные копии реестра желательно не только держать на томже диске, на котором находится система, но и скопировать их на другие надежные носители: другой компьютер, компакт-диск, флешка.
Создание нового раздела
Чтобы создать новый раздел, нужно выбрать в левом окне тот, внутри которого вы хотите произвести изменение. Далее выбираем в меню Правка ► Создать ► Раздел. В левой части редактора будет создан новый раздел, готовый к редактированию, и вы можетесразу задать его имя. Для выполнения этой процедуры можно также использовать контекстное меню.
Практическое занятие
Запустите редактор реестра. В левом окне программы раскройте разделHKEYCURRENTUSER. Далее найдите в нем подраздел Software и щелкните на немправой кнопкой мыши для вызова контекстного меню. Выберите в меню командыСоздать ► Раздел. По умолчанию будет создан раздел Новый раздел #1. Сразуприсвойте ему новое имя. Напечатайте новое имя для раздела, например Test, и 
| нажмите Enter (рис. 1.9). Если вы случайно переключились на другое окно и имясозданного раздела стало недоступным для редактирования, то не пугайтесь.Щелкните для выделения созданный раздел Новый раздел #1 и в контекстномменю выберите пункт Переименовать (или нажмите клавишу F2). Имя разделастанет доступно для редактирования, и вы сможете его задать. |







