И 741
ИНФОРМАТИКА
Часть 1
Операционные среды персональных компьютеров
Программные средства создания и сохранения информации
Методические указания к выполнению лабораторных работ
Новосибирск
Министерство образования и науки Российской Федерации
Новосибирский Государственный Технический Университет
__________
004 № 3541
И 741
ИНФОРМАТИКА
Часть 1
Операционные среды персональных компьютеров.
Программные средства создания и сохранения информации
Методические указания к выполнению лабораторных работ
для студентов 1-го курса МТФ дневной формы обучения
(специальность 22301)
Новосибирск
УДК 004(076.5)
И 741
Составители: Е.Г. Асташов, Т.А. Яцевич
Рецензенты: д-р техн. наук, проф. В.Г. Атапин,
доц. А.В. Гаврилов
Работа выполнена на кафедре автоматизации
производственных процессов в машиностроении
© Новосибирский государственный
технический университет, 2008
Лабораторная работа № 1
Основные понятия пользовательского
интерфейса среды Windows 9*/NT/XP.
Работа в среде операционной системы MS DOS.
Командная строка (сmd) в Windows
Цель работы
Изучение приемов работы в операционных системах Windows 9*/ NT/XP: организация рабочего стола, работа с окнами, манипулирование файлами и каталогами, запуск приложений. Приобретение навыков работы в среде операционной системы MS DOS, командная строка (сmd) в Windows. Освоение наиболее часто применяемых команд операционной системы и операционной оболочки FAR Manager.
Справочная информация
Windows 9*/NT/XP представляет собой 32-разрядную операционную систему, обеспечивающую многозадачную обработку программ (приложений) в защищенном режиме работы микропроцессора. Она имеет удобный графический пользовательский интерфейс, совместимость с программами реального режима, поддерживает возможность работы в одноранговых компьютерных сетях.
Запуск операционной системы происходит при начальном старте компьютера. Сначала на дисплее на некоторое время появляется заставка, по которой можно определить версию Windows, а затем главный экран среды, именуемый Рабочий стол (рис.1).
На Рабочем столе располагаются Панель задач и пиктограммы объектов интерфейса. В интерфейсе Windows реализована объектная модель работы пользователя. Ее суть заключается в том, что все, с чем работает пользователь (диски, каталоги, файлы, управляющие элементы программ и пр.), представляет собой объекты, которые отображаются с помощью специальных значков с подписями (пиктограмм) на экране дисплея. Таким образом, обращение к объектам происходит с помощью их графических образов, которые могут располагаться в различных местах экрана по усмотрению пользователя. Благодаря этому создается очень удобный и наглядный способ
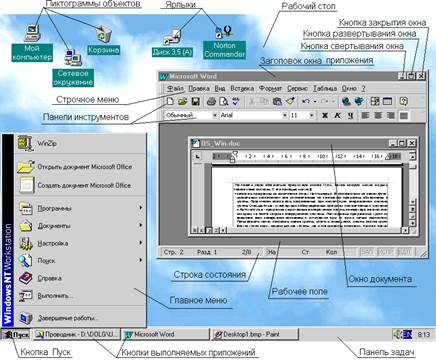
Рис. 1. Главный экран Windows
общения пользователя с компьютером, напоминающий работу человека за письменным столом.
На панели задач обязательно присутствует кнопка Пуск, нажав которую можно открыть главное меню системы. С его помощью можно:
· запускать программы на исполнение (пункт Программы). В соответствии со своим функциональным назначением все установленные на компьютер программы объединены в группы. Практически всегда есть создаваемые при инсталляции операционной системы группы: Автозагрузка – программы, загружаемые в оперативную память компьютера автоматически сразу же после загрузки операционной системы, и Стандартные – стандартный набор сервисных программ, поставляемый с системой. Пиктограммы программных групп по внешнему виду совершенно одинаковы и отличаются друг от друга только подписями. Пользователь может создавать новые группы, удалять имеющиеся, менять состав групп. Внутри групп могут находиться как группы, так и пиктограммы программ. Каждая пиктограмма имеет свое изображение, отличное от других. Для запуска нужной программы следует дважды щелкнуть левой клавишей мыши по соответствующей пиктограмме;
· открыть последние документы (файлы данных), с которыми выполнялась работа (пункт Документы);
· получить доступ ко всем средствам настройки операционной системы (пункт Настройка);
· получить доступ к поисковой и справочной системам (пункты Поиск и Справка).
Кроме того, в главном меню имеется пункт Завершение работы, предназначенный для корректного выхода из системы перед выключением питания компьютера.
Внешний вид Рабочего стола может быть самым разным. Практически всегда на нем присутствуют пиктограммы: Мой компьютер, Корзина, Интернет, Сетевое окружение – объекты, которые создаются при инсталляции Windows. Кроме них пользователь может разместить на рабочем столе друге объекты – пиктограммы файлов, каталогов или их ярлыки. Наряду с пиктограммами на Рабочем столе располагаются окна приложений, в которых исполняются запущенные программы. При этом каждому окну соответствует своя кнопка на панели задач.
Окна Windows-приложений имеют унифицированную структуру. Верхняя строка окна – его заголовок. В нем отображается название программы. С левой стороны от имени окна расположена пиктограмма системного меню приложения, а с правой находятся три кнопки управления окном. Они позволяют увеличивать окно до размеров всего экрана, сворачивать его или закрывать вообще. Для этого следует произвести одиночный щелчок мышью по соответствующей кнопке. Восстановить свернутое окно можно, щелкнув мышью по кнопке в панели задач. Под заголовком размещается строчное меню. Пунктами строчного меню являются наименования групп команд, с помощью которых производятся различные действия, предусмотренные приложением. Ниже строчного меню находятся панели инструментов – области окна, содержащие символические обозначения кнопок, нажатие на которые приводит к выполнению команд программы. Практически все они дублируют возможности, предоставляемые строчным меню, однако их использование существенно повышает удобство работы с программой. Внизу окна Windows - приложения располагается строка состояния, в которой приводятся сведения о текущем состоянии исполняемой программы. Пространство между панелями инструментов и строкой состояния – рабочее поле приложения. В нем выводится информация в соответствии с назначением приложения.
Одновременно может быть открыто несколько окон, но активно только одно из них. Заголовок активного окна отличается от других по цвету и интенсивности свечения символов. Для активизации какого-либо окна нужно щелкнуть мышью в любом месте этого окна.
Пользователь может изменять размеры и расположение окон: они могут размещаться на Рабочем столе так, что будут видны все одновременно или же накладываться друг на друга. Перемещать окно и изменять его размеры удобнее всего при помощи мыши с использованием технологии Перетащил – Бросил. Для этого следует указать мышью на соответствующий элемент окна, нажать левую кнопку («захватить» элемент) и, не отпуская кнопки, произвести необходимые действия. Для перемещения окна следует захватить его заголовок, для изменения размеров – одну из границ. При захвате границ окна указатель мыши изменяет свою форму.
Комбинация клавиш CTRL+ALT+DEL открывает окно задач, с помощью которого можно завершить любую задачу в списке окна или выключить компьютер.
Важной служебной программой Windows, предназначенной для работы с файловой структурой компьютера, является программа Проводник (Explorer). Она запускается командой главного меню Пуск – Программы – Проводник. Окно Проводника имеет две панели: левую, называемую панелью папок, и правую, называемую панелью содержимого (рис. 2).
В отличие от MS DOS, в которой место хранения информации на диске именовалось каталог, в Windows используется термин папка (folders). Это понятие более широкое, чем каталог, и служит для обозначения любого хранилища документов и программ, структуру которого можно просмотреть средствами Windows. К таковым относятся компьютер, диски, программные группы. В папках хранятся объекты интерфейса: пиктограммы папок, файлов, ярлыки – ссылки для обращения к другим файлам или каталогам. С помощью Проводника пользователь может выполнять следующие действия.

Рис. 2. Окно приложения Проводник
· Осуществлять навигацию по файловой структуре. Цель навигации состоит в обеспечении доступа к нужной папке и ее содержимому. Ее выполняют по панели папок. Папки могут быть развернуты или свернуты, а также раскрыты или закрыты. Если папка имеет вложенные папки, то на левой панели рядом с папкой отображается узел, отмеченный знаком «+». Щелчок на узле разворачивает папку, при этом значок узла меняется на «–». Таким же образом папки сворачиваются. Для того чтобы раскрыть папку, надо щелкнуть по ее пиктограмме. Содержимое раскрытой папки отображается на правой панели. Одна из папок на левой панели раскрыта всегда. Закрыть папку щелчком на ее значке невозможно – она закрывается автоматически при раскрытии любой другой папки.
· Запускать программы на выполнение, открывать документы. Эта операция выполняется двойным щелчкам по пиктограмме программы или документа на правой панели Проводника. Если нужного объекта на правой панели нет, следует сначала выполнить навигацию на левой панели и найти папку, в которой он находится.
· Создавать папки и файлы. Прежде чем создавать новую папку, следует на левой панели Проводника раскрыть папку, внутри которой она будет создана. Затем надо щелкнуть правой кнопкой мыши на свободном от пиктограмм месте правой панели и в появившемся в контекстном меню выбрать пункт Создать папку. На правой панели появится пиктограмма папки с выделенным полем названия. В таком состоянии его можно редактировать. После того как в выделенное поле будет введено имя папки, она будет создана и войдет в состав файловой структуры. Файлы (документы программ) и ярлыки создаются аналогично.
· Копировать и перемещать файлы и папки. Папку, в которой происходит копирование, называют источником. Папку, в которую помещают копированный объект, называют приемником. Копирование выполняют с использованием технологии Перетащил – Бросил. Сначала необходимо найти и раскрыть папку-источник, чтобы на правой панели был виден копируемый объект. Затем – найти на левой панели папку-приемник. Далее следует указать мышью на копируемый объект, нажать левую кнопку («захватить» объект) и, не отпуская кнопки, переместить его на пиктограмму папки-приемника. В момент, когданаведение выполнено правильно, подпись папки-преемника меняет цвет и кнопку мыши можно отпускать. Если и папка-источник, и папка-приемник принадлежат одному диску, то при перетаскивании выполняется перемещение, а если разным дискам – то копирование. В тех случаях, когда нужно обратное действие, выполняют специальное перетаскивание при нажатой правой кнопке мыши.
· Удалять файлы, папки, ярлыки. Работа начинается с навигации. На левой панели открывают папку, содержащую удаляемый объект, а на правой панели выделяют нужный объект (или группу объектов). Удаление можно выполнять несколькими способами:
– с помощью команды строчного меню Файл – Удалить (если ни один объект не выделен, эта команда не активируется);
– щелчком мыши по кнопке Удалить на панели инструментов;
– с использованием контекстного меню. Для этого надо щелкнуть правой кнопкой мыши на удаляемом объекте и выбрать в контекстном меню пункт Удалить;
– с использованием клавиши Delete.
При работе с файловой структурой диска для некоторых операций (удаление, копирование, перемещение и т. п.) часто требуется выделять не один объект, а несколько. Для выделения группы объектов при щелчке мыши надо держать нажатой клавишу Shift или Сtrl. Если при щелчке держать нажатой клавишу Сtrl, то выделение нового объекта не снимает выделение с объектов, выделенных ранее. Так можно выделить любую произвольную группу. Выделение при нажатой клавише Сtrl действует как переключатель, т. е. повторный щелчок на выделенном объекте снимает выделение. Если выделяемые объекты расположены подряд, то можно воспользоваться клавишей Shift. В этом случае при нажатой клавише щелкают на первом выделяемом объекте группы и на последнем. Все промежуточные объекты выделяются автоматически.
В среде Windowsочень эффективным приемом работы с объектами файловой структуры (и не только с ними) является использование буфера обмена – специальной области оперативной памяти компьютера. Порядок работы с ним следующий.
1. Открывается папка-источник. Выделяется требуемый объект (группа объектов).
2. Объект копируется или забирается в буфер. В первом случае объект остается в папке-источнике, во втором – удаляется из папки-источника. Последняя операция называется также вырезанием объекта.
3. Открывается папка-приемник, и в нее помещается объект из буфера обмена.
Через буфер обмена можно переносить не только папки и файлы, но и фрагменты текстов из одного документа в другой, иллюстрации
и др. В нем всегда может находиться только один объект. При попытке поместить туда другой объект предыдущий объект перестает существовать. Поэтому буфер обмена не используют для длительного хранения чего-либо. Поместив объект в буфер, немедленно выполняют вставку из буфера в нужное место.
Все предусмотренные программой Проводник действия (в том числе и описанные выше) можно выполнить с помощью команд строчного меню. Назначение пунктов этого меню следующее.
Файл – команды работы с файлами и каталогами (создать, удалить, переименовать и др.).
Правка – команды выделения объектов файловой структуры и работы с буфером обмена.
Вид – команды управления внешним видом окна Проводника и настройки программы.
Сервис – команды подключения сервисных функций (поиск, работа с сетевыми дисками).
? – получение справки по программе.
Манипулировать каталогами и файлами можно также из окна Мой компьютер, вызываемого двойным щелчком по одноименной пиктограмме, расположенной на Рабочем столе. Но и в этом случае все выполняемые действия – результат работы программы Проводник.
Кроме программы Проводник в составе операционной среды Windows имеется много других служебных и сервисных программ, существенно повышающих удобство работы пользователя. Часть таких программ входит в группу Стандартные. Приведем назначение некоторых из них.
Paint – графический редактор для создания несложных рисунков, схем.
Блокнот – простейший текстовый редактор.
WordPad – текстовый редактор для создания документов средней сложности.
Калькулятор – программа для выполнения простейших расчетов.
Поскольку все Windows-приложения имеют единый пользовательский интерфейс, общие приемы работы в этих программах аналогичны рассмотренным выше. Конкретную подсказку по работе с той или иной программой можно получить, обратившись к справочной системе программы, вызываемой командой строчного меню Справка(?).
Операционная система – это программа, обеспечивающая управление всеми аппаратными средствами компьютера и происходящими в нем процессами. Она предоставляет пользователю возможность общего управления компьютером, выявляет различные события, возникающие в ходе его работы, и соответствующим образом реагирует на них, поддерживает работу всех программ. Одной из наиболее распространенных операционных систем для 16-разрядных персональных компьютеров была система MS DOS. В настоящее время эксплуатируется множество прикладных программ, предназначенных для работы в этой среде.
Диалог пользователя с MS DOS осуществляется в форме команд. Это значит, что для выполнения того или иного действия пользователь должен в командной строке набрать нужную команду и нажать клавишу Enter. Когда MS DOS к диалогу готова, она выдает приглашение, содержащее, как правило, информацию о текущем диске, текущем каталоге и заканчивающееся символом «>». Например:
X:\MTF > – текущий диск X:, текущий каталог MTF
Совокупность команд с учетом правил их записи составляет командный язык операционной системы. Команды в MS DOS имеют следующий формат записи:
<команда> [<опции>],
где опции – необязательные параметры, уточняющие команду. К ним относятся диск, маршрут, имя файла или каталога, ключ. Маршрут – это последовательность из имен каталогов, разделенных символом «\» (обратный слэш). Разделителем команд и опций является пробел.
Синтаксис наиболее часто используемых команд
1. Установление текущего диска:
<имя диска>:
Например, A: – объявление текущим диска A:
2. Просмотр каталога:
dir [<маршрут\>]<файл> [/p]
В данной команде, если имя файла не задано, то выводится все оглавление каталога. Иначе – только сведения о файле. Ключ /p задает поэкранный вывод. При его указании MS DOS после заполнения экрана приостановит вывод информации до тех пор, пока пользователь не нажмет любую клавишу.
Примеры записи команды:
dir – вывод оглавления текущего каталога;
dir X:\MTF /p – поэкранный вывод оглавления каталога MTF на диске X:
3. Создание каталога:
md [<маршрут>\]<каталог>
Например, md X:\MTF – создание каталога MTF в корневом каталоге диска X:
4. Удаление каталога:
rd [<маршрут>\]<каталог>
Например, rd X:\MTF – удаление каталога MTF, находящегося в корневом каталоге диска X:
5. Смена текущего каталога:
cd [<маршрут>\]<каталог>
Например, cd X:\MTF – переход в подкаталог MTF корневого каталога диска X:
6. Просмотр дерева каталогов на заданном диске:
tree [<имя диска>]
Например, tree X: – вывод дерева каталогов диска X:
7. Копирование файлов:
copy [<диск>][<маршрут\>]<файл-источник> [<диск>][<маршрут\>]<файл-приемник>
В первой опции команды устанавливается, откуда и какой файл копируется (источник), а во второй – куда и под каким именем (приемник). В именах файлов можно употреблять символы «*» и «?». Символ «*» трактуется как «любая последовательность символов», а символ «?» – как «любой символ».
Примеры записи команды copy:
copy X:\MTF\КM-11\abc.txt X:\MTF\def.txt – копирование файла abc.txt из каталога КM-11 в каталог MTF под именем def.txt;
copy *.* X:\ – копирование всех файлов текущего каталога в корневой каталог диска X:
8. Создание файлов:
copy con [<диск>][<маршрут\>]<файл-приемник>
con – логическое устройство консоль (клавиатура + монитор).
После выполнения команды и записи информации в файл необходимо завершить создание файла – комбинация Ctrl+z, после чего обязательно нажать клавишу Enter.
9. Удаление файлов:
del [<диск>:][<маршрут\>]<файл>
В именах файлов можно употреблять символы «*» и «?». Например:
del X:\MTF\def.txt – удаление файла def.txt из каталога MTF диска X:;
del X:\MTF\*.txt – удаление всех файлов, имеющих расширение .txt, из каталога MTF на диске X:
10. Переименование файлов:
ren [<диск>:][<маршрут\>]<файл1> <файл2>
Например, ren X:\MTF\def.txt abc.txt – переименование файла def.txt из каталога MTF диска X: в файл abc.txt, который будет расположен в текущем каталоге.
Процесс взаимодействия пользователя с MS DOS посредством командного языка достаточно сложен и неудобен. Для его упрощения используются специальные программы (операционные оболочки), которые создают качественно новую среду, предоставляющую пользователю более наглядные и более удобные средства. Большую популярность получила оболочка FAR. После ее запуска экран дисплея разделяется на ряд прямоугольных областей:
– левую и правую панели;
– командную строку MS DOS;
– главное меню оболочки.
На панелях может отображаться информация о каталогах и файлах, файловой структуре диска (в псевдографическом виде), оперативной памяти и текущем диске либо содержимое файла. В любой момент времени активна только одна панель – та, у которой подсвечен заголовок. Диск и каталог, указываемые в заголовке активной панели, являются текущими. Смена активности панелей производится нажатием клавиши Tab.
Один из отображенных в активной панели объектов (файл или каталог) выделен подсветкой. Перемещение по объектам активной панели производится с помощью клавиш управления курсором (Home, End, Page Up, Page Down, клавиш со стрелками). В нижней части панелей, отображающих оглавление каталога, находится строка мини-статуса, содержащая информацию об имени, размере и времени создания выделенного объекта. Над выделенными объектами можно производить различные действия, задаваемые командами оболочки с помощью функциональных клавиш и клавиши Enter.
Действие FAR при нажатии клавиши Enter зависит от того, имеется команда в командной строке MS DOS или нет. Если командная строка не пуста, то будет выполнена заданная команда. Если в командной строке команд нет, действие оболочки зависит от того, какой объект выделен – файл или каталог. Если выделен каталог, то при нажатии клавиши Enter происходит переход в этот каталог. Если выделен файл, то действие оболочки зависит от того, какое расширение имеет этот файл. Файлы с расширениями .com,.exe,.bat загружаются в оперативную память компьютера, и начинается их выполнение. Над файлами с другими расширениями могут быть произведены какие-либо другие действия (они задаются в специальном файле far.ext) либо FAR вообще никаких действий не произведет, и компьютер возвратится в состояние ожидания команды.
Действия FAR при нажатии функциональных клавиш F1 – F10 определены в главном меню оболочки.
F1 – вызов на экран справки по FAR (Help).
F2 – вызов на экран пользовательского меню.
F3 – просмотр файла на экране.
F4 – редактирование выделенного файла. При одновременном нажатии клавиш Shift и F4 создается новый файл с возможностью его последующего редактирования.
F5 – копирование файлов и каталогов.
F6 – переименование (перемещение) файлов и каталогов.
F7 – создание каталога.
F8 – удаление файлов и каталогов.
F9 – вызов верхнего меню.
F10 – выход из оболочки.
Если нажать клавишу Alt, то содержание главного меню изменится: в нем будет определено назначение функциональных клавиш при их одновременном нажатии с клавишей Alt. В частности, для выбора диска, отображаемого на левой панели, нужно нажать Alt+F1. Для выбора диска, отображаемого на правой панели, – Alt+F2.
При выполнении многих команд FAR в центр экрана выводится окно запроса, в котором требуется указать дополнительные сведения, необходимые для выполнения данной команды (маршрут, имя файла или каталога, режим работы и др.). В случае возникновения нештатной ситуации (например, попытки удаления файла с защищенной дискеты) FAR выдает на экран предупреждающее сообщение с выбором вариантов продолжения работы. Как правило, предупреждения FAR даются на красном фоне.
Большинство пунктов главного меню FAR содержит наиболее часто используемые команды оболочки – команды манипулирования каталогами и файлами. Кроме этих возможностей FAR предоставляет и много других. К ним можно обратиться, нажав клавишу F9. При этом в верхней строке экрана появляется дополнительное (верхнее) меню из пяти пунктов. Один пункт выделен подсветкой. Перемещение по пунктам верхнего меню осуществляется клавишами управления курсором. Нажатие клавиши Enter при активном верхнем меню приводит к появлению на экране дисплея еще одного (вертикального) меню, состав команд которого зависит от того, какой пункт был выделен в верхнем меню. Содержанием вертикальных меню являются команды оболочки FAR. Назначение пунктов верхнего меню следующее.
Левая – содержит команды управления левой панелью, позволяющие менять вид и форму вывода информации в панели, производить смену диска.
Файл – содержит команды манипулирования файлами и каталогами. Некоторые из этих команд продублированы в главном меню, другие предназначены для установки атрибутов файлов и выделения групп файлов.
Диск – содержит команды работы с дисками.
Команды – содержит разнообразные команды, с помощью которых пользователь может осуществлять поиск файлов на диске, сравнивать каталоги, включать/отключать панели и др. Кроме того, здесь же содержатся команды конфигурирования оболочки, с помощью которых устанавливаются внешний вид экрана и режимы работы FAR.
Правая – содержит команды управления правой панелью.
Более подробно о назначении команд можно узнать, обратившись к помощи (нажав клавишу F1).
Выбор требуемой команды может быть произведен двумя способами:
– выделением подсветкой требуемой команды и нажатием клавиши Enter;
– нажатием клавиши, соответствующей выделенной в строке букве.
Для того чтобы выполнить какую-либо команду верхнего меню, не всегда нужно вызывать его на экран. Если в вертикальном меню рядом с именем команды указана комбинация клавиш, то это значит, что для выполнения данной команды нужно одновременно нажать соответствующие клавиши. Символ Ö, расположенный слева в строке вертикального меню, означает, что указанный режим работы FAR уже
задан.
Порядок выполнения работы
1. Включите компьютер. Нажав комбинацию клавиш Ctrl+Alt+Del, введите имя – шифр своей группы (например, ТА-111), пароль не нужен.
2. Запустите программу Проводник. Освойте работу с окном Проводника: изменение размеров и перемещение окна по поверхности Рабочего стола, изменение размеров панелей и их активизация, смена вида информации, выводимой на панелях, упорядочивание объектов.
3. Разверните окно Проводника на весь экран. Освойте работу с панелью папок: перемещение по папкам, раскрытие, разворачивание и сворачивание папок.
4. Сделайте текущим диск X:. Создайте в корневом каталоге диска X: папку MTF (если она уже имеется, то войдите в нее). Создайте в X:\MTF папку, названную шифром группы. Войдите в нее и в дальнейшем работайте только в пределах этой папки.
5. Запустите программу Блокнот и, используя справочную систему программы, освойте работу с ней. Занесите в рабочее поле программы информацию о себе (ФИО, факультет, группу, адрес и т. п.). Закройте программу Блокнот с сохранением текста в файле на диске X: в папке MTF. Именуйте этот файл по правилам MS DOS.
6. Запустите из главного меню программу Paint, освойте работу с ней. Создайте с помощью этой программы графический файл, содержимым которого является рисунок, заданный преподавателем. Закройте программу Paint с сохранением внесенных в файл изменений.
7. Создайте в текущем каталоге иерархическую структуру каталогов 1 – 2 – 3. На своих каталогах и файлах освойте приемы работы с ними: просмотр, копирование, перемещение, переименование, удаление. При проведении действий над файлами и каталогами используйте различные способы их выполнения: команды строчного меню, технологию перетащил – бросил, буфер обмена, контекстное меню.
8. Минимизируйте окно Проводника. Двойным щелчком мыши по пиктограмме на Рабочем столе откройте окно Мой компьютер. Освойте приемы работы с каталогами и файлами внутри этого окна.
9. Запустите приложение Калькулятор. Ознакомьтесь с командами меню этого приложения.
10.Освойте работу с несколькими одновременно открытыми окнами приложений: упорядочивание окон на поверхности Рабочего стола, переход из одного окна в другое.
11.Нажмите кнопку Пуск на рабочем столе, в открывшемся меню, выберете пункт Все программы, Стандартные, Командная строка – выполните его.
12.Освойте такие простейшие приемы работы в оболочке FAR, как:
ü активизация панелей;
ü передвижение по файлам и каталогам;
ü смена диска и вида информации, выводимой на панелях.
13.С помощью встроенного редактора FAR создайте текстовый файл согласно указаниям преподавателя. Освойте технику ввода и редактирования текста в этом редакторе.
14.Создайте в текущем каталоге иерархическую структуру каталогов 1 – 2 – 3. На своем текстовом файле освойте приемы работы с файлами в FAR (копирование, переименование, перемещение, просмотр, удаление).
15.Изучите команды верхнего меню FAR.
16.Выйдите из FAR. Изучите основные команды MS DOS по работе с файлами и каталогами (создание, копирование, переименование, перемещение, просмотр, удаление).
17.Продемонстрируйте преподавателю знание приемов работы по теме лабораторной работы.
18.Удалите все созданные вами папки и файлы. Выйдите из операционной среды Windows.
Лабораторная работа № 2
Редактор Word. Создание документа.
Оформление документа
Цель работы
Изучение основных приемов работы с документами в редакторе Word: создание и сохранение файлов, ввод текста и манипулирование им, работа со справочной системой. Изучение основных приемов оформления документов в редакторе Word: форматирование текста, создание рисунков, таблиц, схем.
Справочная информация
Программа Word предназначена для подготовки и редакторской правки больших по объему и сложных по структуре документов. Кроме текста в состав документа могут входить схемы, рисунки, таблицы, формулы. Одновременно можно работать над несколькими документами, каждый из которых представляет собой файл в формате Word.
Запуск редактора производится командой главного меню Пуск – Программы – Microsoft Word, после чего на экране дисплея появляется окно Word (рис. 3).
Верхнюю часть окна занимают заголовок и строчное меню, содержащее наименование групп команд, с помощью которых производятся разнообразные действия по формированию активного документа. Ниже располагаются панели инструментов. Большинство кнопок панелей инструментов дублирует возможности, предоставляемые строчным меню. Названия кнопок отображаются под ними при позиционировании указателя мыши на кнопке.
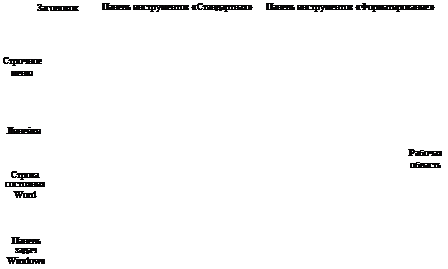

Рис. 3. Структура окна Word
Под панелями инструментов находится рабочая область – часть окна, в которой располагаются окна документов. Как и в других программах среды Windows, в Word документ можно представить в виде отдельного окна со своим собственным заголовком. Одновременно может быть открыто несколько окон, одно из которых активно. Активное окно выделено подсветкой заголовка. При первичном запуске Word окно имеет заголовок Документ 1.
Внизу окна Word располагается строка состояния. В ней выводится полезная информация о текущем состоянии программы, в том числе оперативная подсказка.
Кроме перечисленных элементов на экране всегда присутствует указатель мыши, который в зависимости от его местонахождения в окне может принимать различную форму. В частности, когда указатель находится в пределах рабочей области, он имеет форму вертикальной черточки. За пределами рабочей страницы – форму стрелки.
Перед вводом текста необходимо задать параметры его размещения на листе: задать поля, определить размеры и ориентацию страницы. Для этого можно воспользоваться командой меню Файл–Параметры страницы …
При вводе текста перевод курсора на новую строку происходит автоматически по достижении правой границы листа. Специальные символы, генерируемые при нажатии клавиш Enter, Tab и Space (пробел), могут отображаться на экране, но в итоговой распечатке они не присутствуют. Установка режима отображения специальных символов или его отмена производится щелчком мыши по кнопке Непечатаемые символы [ ¶ ] на панели инструментов Стандартная.
Нажатие клавиши Enter означает конец текущего абзаца и начало нового, т. е. следующий текст будет вводиться на новой строке с отступом. Нажатие клавиши Tab отделяет одну часть текста от другой (например, данные текущей колонки таблицы от данных следующей колонки).
Переключение с русского алфавита на латинский (и наоборот) производится нажатием определенной комбинации клавиш (например, Alt+Shift) или при помощи мыши. Для этого щелчком левой кнопки мыши по индикатору языка в панели задач вызывается меню, в котором выбирается нужный язык.
Перемещение курсора по полю документа осуществляется либо с помощью мыши (для этого нужно щелкнуть в требуемом месте текста), либо при помощи следующих клавиш (комбинаций клавиш):
Home – в начало строки;
End – в конец строки;
Page Up – на окно вверх;
Page Down – на окно вниз;
стрелки – на одну позицию в соответствующем направлении;
Ctrl+Home – в начало документа;
Ctrl+End – в конец документа.
Нажатие клавиши Shift в совокупности со всеми вышеперечисленными комбинациями клавиш выделяет соответствующую часть текста. Для выделения текста можно использовать и другие приемы. Слева от текста существует полоса выделения. На ней указатель мыши принимает вид стрелки, направленной вправо вверх. Чтобы выделить текст, нужно установить указатель мыши на полосу выделения, нажать левую кнопку мыши и, удерживая ее, перемещать указатель мыши вниз или вверх, затем отпустить кнопку мыши. Щелчок мыши без перемещения выделяет строку, двойной щелчок – абзац. Чтобы выделить весь текст, нужно нажать комбинацию клавиш Ctrl+A либо установить указатель мыши на полосу выделения, нажать клавишу Ctrl, а затем щелкнуть мышью. Любое перемещение курсора отменяет выделение текста.
Над выделенным текстом можно производить разнообразные действия: копировать, переносить, удалять и др. Для этого используются стандартные средства Windows: технология Перетащил – Бросил, контекстное меню.
Результат любого выполненного действия отменяется командой меню Правка–Отменить¼ или с помощью кнопки Отменить на панели инструментов Стандартная. Используя этот прием, можно отменить целую последовательность ранее совершенных действий (до 300).
Существует режим ввода символов, когда текст набирается по уже имеющемуся тексту – режим замещения текста. Для включения этого режима нужно дважды щелкнуть мышью по слову ЗАМ в строке состояния. Отключение производится аналогично.
Для того чтобы увидеть, как выглядит созданный документ, следует щелкнуть по кнопке Предварительный просмотр на панели инструментов Стандартная.
Ответ на большинство вопросов, возникающих при работе в Word, можно найти в справочной системе, обращение к которой производится из пункта меню? – Вызов справки.
Оформление документа заключается в изменении размера, внешнего вида и расположения различных элементов текста (форматировании текста), а также включении в текст различных объектов: рисунков, формул, таблиц и т. п. Действия по оформлению документа могут быть выполнены различными способами. для этих целей используют мышь, кнопки панелей инструментов, контекстное меню.
Форматирование текста
Основное правило при форматировании и редактировании текста заключается в том, что сначала выделяется фрагмент текста, подлежащий изменению, и только затем производятся действия над ним. Выбор требуемого действия можно произвести:
– из пункта строчного меню Формат;
– из контекстного меню, вызываемого щелчком правой кнопки по выделенному фрагменту;
– щелчком мыши по соответствующей кнопке панели инструментов Форматирование.
Установка границ текста, отступа для красной строки и межстрочных интервалов в абзацах производится в диалоговом окне Абзац, вызываемом из пунктов строчного меню Формат – Абзац (закладка Отступы и интервалы). Быстрее и проще установить границы абзаца можно перемещением мышью нижних треугольников, расположенных на горизонтальной измерительной линейке. Для установки отступа первой строки абзаца (красной строки) следует с помощью мыши переместить в нужную позицию верхний треугольник горизонтальной измерительной линейки.
Для выравнивания текста по левому, правому или обоим полям страницы используются кнопки на панели инструментов Форматирование с изображением нескольких линий, расположенных столбцом.
Перед тем как устанавливать параметры шрифта (тип, размер, цвет), необходимо выделить текст, который требуется отформатировать. При форматировании невыделенного текста команды форматирования будут относиться только к абзацу, в котором в данный момент находится курсор.
Чтобы скопировать формат какого-либо участка текста, выделите его и щелкните по кнопке Формат по образцу на панели инструментов Стандартная (кнопка с изображением кисти). Указатель мыши примет форму кисти. Затем выделите мышью участок текста, на который требуется скопировать формат, или щелкните мышью по абзацу, который нужно отформатировать по образцу.
Создание иллюстраций
Рисунки, схемы, графики и другие иллюстрации могут создаваться в документе как графическими средствами самого Word, так и с помощью внешних графических редакторов.
Графические средства Word представлены кнопками на панели инструментов Рисование, расположенной, как правило, над строкой состояния. Для размещения этой панели в окне Word нужно установить флажок напротив ее наименования в перечне, вызываемом из меню Вид – Панели инструментов. Рисование с помощью средств Word осуществляется с помощью графических примитивов: прямой, окружности, дуги, автофигур. Все графические примитивы имеют набор свойств, которые можно изменять (например, толщину линий, вид линий, направление стрелок). Для изменения свойств примитива его нужно сначала выделить, а затем с помощью соответствующих кнопок панели инструментов Рисование внести в него необходимые коррективы.
Полностью готовый рисунок, состоящий из отдельных примитивов, может быть оформлен как одно целое – объект, над которым можно производить различные манипуляции. Для этого необходимо выделить все входящие в него примитивы и с помощью кнопки Действия панели инструментов Рисование сгруппировать выделенные объекты. Выделение группы объектов производится щелчком мыши по объекту при нажатой клавише Shift. Клавиша Shift применяется также для рисования «правильного» примитива, например круга, квадрата, прямой линии, проведенной под углами 45, 90 и 180°.
Возможности графических средств Word ограничены. С их помощью можно создавать простые рисунки. Сложные иллюстрации лучше готовить в специальных графических редакторах и затем вставлять их в текст. Для того чтобы вставить в текст рисунок, подготовленный в каком-либо графическом редакторе и хранящийся в файле, нужно задать команду строчного меню Вставка – Рисунок – Из файла, а затем указать в диалоговом окне имя файла с рисунком и щелкнуть по кнопке Добавить.
С рисунком можно производить различные действия: изменять размеры, перемещать в любое место документа, редактировать. Для этого по полю рисунка следует щелкнуть мышью. В результате вокруг рисунка образуется рамка. Затем в зависимости от того, что предполагается выполнить, нужно сделать следующее:
· для изменения размеров – установить указатель мыши на квадратик рамки (при этом указатель изменяет свой вид), нажать на левую кнопку мыши и, не отпуская ее, переместить в нужном направлении;
· для перемещения – установить указатель на рисунок, нажать левую кнопку мыши и, неотпуская ее, переместить в нужное место;
· для редактирования – дважды щелкнуть по полю рисунка.
Работа с таблицами
Для создания таблицы следует установить курсор в нужное место текста, выбрать пункт строчного меню Таблица – Добавить таблицу и в появившемся диалоговом окне задать параметры таблицы. Такого же результата можно достичь более простым и быстрым способом, кликнув мышью по кнопке Добавить таблицу на панели инструментов Стандартная. Полученная таблица выглядит на экране дисплея как совокупность ячеек – небольших прямоугольников, обведенных пунктирными линиями (линиями сетки). При нахождении курсора в пределах таблицы внешний вид линеек меняется: на ней появляются специальные указатели, с помощью которых обозначаются границы столбцов и строк таблицы. Передвигая их мышью, можно изменять соответствующие размеры таблицы.
Для манипулирования элементами таблицы (строками, столбцами, ячейками) их надо выделять. Чтобы выделить столбец таблицы, нужно позиционировать указатель мыши на верхней линии сетки над этим столбцом (при этом указатель принимает форму темной стрелки) и щелкнуть по ней. Кроме того, в пункте строчного меню Таблица есть специальные команды для выделения строк и столбцов таблицы, а также всей таблицы в целом. Для выделения отдельной ячейки нужно кликнуть мышью по полосе выделения ячейки, которая располагается сразу же за ее левой границей (на ней указатель мыши принимает вид контурной стрелки, направленной вправо вверх).
Используя соответствующие команды меню Таблица, можно добавлять или удалять строки, столбцы или ячейки, разбивать или объ-единять ячейки, разделять таблицу на две независимые части. Команды данного меню становятся доступными в зависимости от того, что именно выделено – ячейка, столбец или строка. Для того чтобы добавить столбец за крайним справа, следует выделить фиктивный столбец, находящийся правее последнего столбца таблицы. Для добавления строки в конец таблицы установите текстовый курсор в правый нижний угол таблицы и вставьте строку.
В ячейках таблицы может содержаться самая разнообразная информация: текст, рисунки, числа, но не еще одна таблица. Ввод и манипулирование информацией в ячейках производятся точно так же, как и при работе с обычным текстом (с клавиатуры или по командам Word). Перемещение по ячейкам таблицы осуществляется либо с помощью мыши (для этого нужно щелкнуть по нужной ячейке), либо при помощи клавиш: Tab – на ячейку вправо, Shift + Tab – на ячейку влево.
Расположение таблицы относительно вертикальных границ страницы, а также размеры ячеек устанавливаются в диалоговом окне, вызываемом из пункта меню Таблица–Высотаи ширина ячейки … Размерами ячеек удобно управлять с помощью мыши. Для этого нужно позиционировать указатель мыши на вертикальную или горизонтальную линию сетки таблицы, нажать левую кнопку мыши и, удерживая ее, переместить указатель на новое место.
Установка границ и красной строки абзаца текста, вводимого в ячейку, и выравнивание производятся точно так же, как и при работе с обычным текстом. При этом надо иметь в виду, что произведенные установки относятся только к абзацу в активной ячейке, а не ко всей таблице, если она не выделена.
Линии сетки таблицы при печати документа не отображаются.
С целью улучшения ее оформления можно задать различные рамки как для всей таблицы, так и для ее отдельных ячеек. Для этого следует выделить объект, подлежащий обрамлению, и щелкнуть мышью по управляющему элементу раскрытия списка кнопки Внешние границы на панели инструментов Форматирование. В результате появится новая панель, в которой выбирают нужный вид рамки. Другой способ оформления таблицы – обращение к меню Таблица–Автоформат…
В появившемся после исполнения этой команды диалоговом окне выбирают нужный тип формата.
Внедрение данных в виде объекта
Данные, подготовленные в других Windows-приложениях, могут быть вставлены в документ Word как объекты. В тексте технической документации часто встречаются формулы, по которым выполнялись вычисления. Отображение формул удобно производить с помощью программы Microsoft Equation 3.0, которая представляет собой графический редактор, специализированный на рисовании разнообразных математических символов (редактор формул). Для того чтобы в текст Word вставить формулу, нужно выполнить следующие действия:
· поместить указатель мыши на место вставки формулы в тексте;
· выполнить команду меню Вставка–Объект;
· в открывшемся диалоговом окне Вставка объекта на вкладке Создать выбрать программу Microsoft Equation 3.0 и щелкнуть по кнопке Ok. В результате на рабочей поверхности окна Word отобразится новая панель инструментов Формула, а в заданном месте текста образуется темная рамка, внутри которой формула создается. Ее можно создать с помощью выбора шаблонов и символов на панели инструментов Формула или вводом с клавиатуры чисел и переменных в отведенные для этого места. Подробное описание приемов работы в редакторе формул можно получить, обратившись к справочной системе программы;
· по окончании формирования формулы для перехода в основной документ нужно щелкнуть по любому месту текста.
Внедрение в документ Word объектов, подготовленных другими программами, возможно не только данных приложения Microsoft Equation 3.0, но и многих других Windows-приложений (например, Paint). Этот способ удобен тем, что при редактировании объекта загружается программа, при помощи которой он был получен, и появляется возможность использовать ее средства для внесения изменений в содержимое объекта.
Порядок выполнения работы
1. Включите компьютер. Нажав комбинацию Ctrl+Alt+Del, введите имя – шифр своей группы (например, ТА-111), пароль не нужен.
2. Сделайте текущим диск X:. Создайте на нем папку MTF (если она уже имеется, то войдите в нее). Создайте в X:\MTF папку, названную шифром группы. Войдите в нее и в дальнейшем работайте только в пределах этой папки.
3. Запустите Word. Используя меню Вид–Масштаб…, установите масштаб представления документа на экране дисплея По ширине страницы. Наберите заданный преподавателем текст. Воспользовавшись пунктом меню Файл–Сохранить как…, сохраните документ в файле на диске X:\MTF\<каталог группы>.
4. Переключите режим вставки текста на режим забоя. Добавьте к набранному тексту свой текст, а затем, отменив только что выполненные действия, вернитесь к исходному состоянию.
5. Воспользовавшись справочной системой, выясните, как добавить или убрать опцию разделения слов при переносе их на новую строку. Ключевые слова «расстановка переносов».
6. Научитесь выделять слова, строки, абзацы, весь текст. Произведите разнообразные действия над выделенным текстом (копирование, перемещение, удаление, отмена выполненных действий).
7. Проверьте правильность написания текста.
8. Установите различные режимы представления документа на экране дисплея, поочередно используя в пункте меню Вид команды Нормальный, Разметка страницы.
9. Установите параметры страницы.
10.Используя пункт меню Файл–Просмотр, просмотрите, как будет выглядеть ваш текст в распечатанном виде.
11.Выделите фрагмент текста и изучите возможности управления шрифтом (вид, размер, подчеркивание, эффекты и т. п.). Скопируйте формат фрагмента на другой абзац.
12.Выделите весь текст и, используя команду меню Формат–Абзац …, установите отступ для первой строки абзацев и интервалы (межстрочные и между абзацами).
13.Выровняйте заголовки по центру страницы, а текст – по ши-рине.
14.Организуете список в тексте, где имеются перечисления. Для этого выделите нужный фрагмент и воспользуйтесь командой меню Формат–Список.
15.С помощью редактора Paint создайте графический файл. Используя команду меню Вставка–Рисунок–Из файла, введите созданный рисунок в документ. Изучите возможности работы с рисунком (изменение его размеров и положения в тексте, привязки, формата). Для этого щелчком по рисунку правой кнопкой мыши вызовите контекстное меню.
16.Используя панель инструментов Рисование, создайте рисунок средствами Word. Сгруппируйте полученные графические объекты и переместите их в другое место документа.
17.Создайте в тексте таблицу. Освойте основные приемы работы с таблицами: вставка и удаление строк, столбцов, отдельных ячеек; объединение и разделение ячеек, задание их размеров и формата; ввод информации в ячейку и манипулирование ею.
18.Используя команду меню Вставка–Объект, вставьте в текст указанную преподавателем формулу, созданную с помощью редактора формул.
19.Вставьте растровый рисунок в текст как объект. Сравните возможности редактирования такого рисунка с возможностями редактирования рисунка, вставленного из файла.
20.Продемонстрируйте преподавателю знание приемов работы в редакторе Word.
21.Запишите созданный вами файл на дискету.
Лабораторная работа № 3
Архиваторы. Борьба с вирусами.
Обслуживание дисков
Цель работы
Изучение приемов работы с программами-архиваторами: архивация и разархивация файлов, добавление файлов в архив и удаление из архива. Изучение приемов работы по борьбе с вирусами, восстановлению удаленных файлов, обслуживанию дисков.
Справочная информация
Одним из направлений обеспечения сохранности информации является создание резервных копий файлов (формирование архивов). При создании архивов целесообразно использовать специальные программы-упаковщики, которые производят перегруппировку символов в архивируемых файлах таким образом, что их размер уменьшается. Такие программы называют архиваторами. Кроме упаковки архиваторы позволяют объединить несколько архивируемых файлов в один (в том числе и с учетом иерархии каталогов). Это существенно упрощает работу с архивом.
Имеется несколько архиваторов, предназначенных для работы как в MS DOS, так и в Windows. Они различаются между собой скоростью работы, степенью сжатия архивируемых файлов, интерфейсом и другими характеристиками. Все они позволяют выполнять такие действия, как:
– создание архива;
– помещение файлов в архив;
– извлечение и удаление файлов из архива;
– просмотр оглавления архива (в оглавлении для каждого файла указываются его имя, сведения о каталоге, в котором он находится, дата и время создания, размер до и после сжатия).






