Інструкція з підключення до послуги ДСН (абонент), 2013 рік
1. Після внесення коштів на особистий рахунок виконати вхід в Особистий Кабінет (https://my.bilink.ua/) за допомогою логіна/пароля Bilink.

2. Завантажуємо інсталятор Bilink OpenVpn client.

3. Запускаємо інсталяцію програми (для ОС Windows Vista/7 вибираемо «Запуск с правами администратора»).

4. Установлюємо на свій комп’ютер.


5. Закінчуємо інсталяцію.

6. З’єднання запускається автоматично. На запит логіна/пароля вводимо логін/пароль Bilink (співпадає з логіном/паролем від Особистого Кабінету https://my.bilink.ua/).

7. Домашня сторінка сервера Moodle запускається автоматично. Вводимо свої особисті логін та пароль Модульного Середовища (може відрізнятися від логіна/пароля Bilink), користуємося.
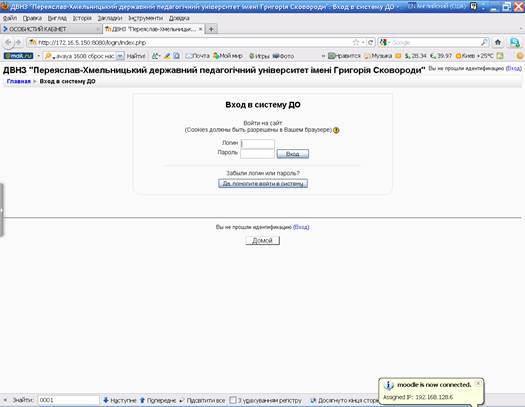
8. Якщо Ви користуєтесь ОС Windows Vista/7, потрібно закрити вікно клієнта OpenVPN та самої програми в системному треї (з правої сторони внизу натиснути правою кнопкою миші на значок програми біля системної дати і вибраті «Вихід»). Потім завантажити стандартну версію 2.2.2 OpenVPN-клієнта: http://swupdate.openvpn.org/community/releases/openvpn-2.2.2-install.exe і встановити її на комп’ютер. Слід пам’ятати, що запускати будь-яку программу в Windows Vista/7 слід завжди з правами адміністратора!
9. Після встановлення OpenVPN-клієнта версії 2.2.2 слід запустити ярлик програми на робочому столі (з правами адміністратора). З правої сторони внизу робочого столу на значок програми натиснути правою кнопкою миші і вибрати «Connect».
10. Якщо підключення відбувається (значок програми OpenVPN зеленого кольору), а інтернет-браузер не відкріває сторінку сервера Moodle, слід поставити за замовчуванням інший браузер (бажано Google Chrome чи Mozilla Firefox) і перезапустити OpenVPN. Якщо це не допомагає, можна відкрити сторінку вручну. Для цього слід скопіювати та вставити посилання в адресний рядок браузера (http://172.16.5.150:8080/login/index.php).
Слід пам’ятати!
* Програми в ОС Windows Vista/7 завжди слід запускати з правами адміністратора.
* Дії програми OpenVPN може заблокувати антивірус/фаєрлов або Брандмауер Windows. Тому, якщо підключення не відбуваеться, слід тимчасово вимкнути антивірусні програми і повторити підключення.
* Якщо при натисканні на ярлик програми OpenVPN на робочому столі з’являється помилка «OpenVPN GUI is already running» (програма вже запущена). Потрібно в системному треї натиснути на значок OpenVPN та вибрати «Підключитися» або «Connect».
* Якщо при підключенні з’являється помилка, що послуга не сплачена або невірний логін чи пароль, потрібно перевірити, чи можете Ви зайти в Особистий Кабінет, використовуючи Ваш логін та пароль, та чи активна послуга.
* При здійснені оплати через банк, кошти можуть надходити до 10 банківських днів. Якщо через 10 днів з моменту оплати послуга в Особистому Кабінеті неактивна і кошти на рахунку відсутні, потрібно звернутися до нас в тех. підтримку.
* Якщо підключення через OpenVPN відбувається і відкривається сторінка входу до Модульного Середовища, але при введені логіну та паролю (які видав університет) виникає помилка «Вы не прошли идентификацию (не верный логин или пароль)» - потрібно звернутися в тех. підтримку університету (jakubaww@mail.ru).
* Якщо при введені логіна та паролю до Модульного Середовища виникає помилка «Доступ из Вашей сети недоступен» - переконайтеся в тому, що в програмі OpenVPN Ви вводили свій логін і пароль від Особистого Кабінету. Якщо помилка залишається – звертайтеся в тех. підтримку університету (jakubaww@mail.ru).
Контакти з технічних і фінансових питань: електронна адресаsupport@bilink.ua(при будь-якому зверненні в тех. підтримку потрібно вказувати номер договору).






