Аэрокосмический колледж
Методическое пособие
Лабораторная работа № 6
по дисциплине:
«Безопасность и управление доступом ИС»
Программные средства восстановления информации
230103 Автоматизированные системы обработки информации и управления
Разработал
Преподаватель
Аэрокосмического колледжа
Карпачева О.Н.
Г.
ЛАБОРАТОРНАЯ РАБОТА № 6
Тема: Программные средства восстановления информации
Цель: Научится восстанавливать поврежденные файлы с помощью специализированного ПО.
Оборудование и программное обеспечение:
Персональный компьютер IBM PC/AT.
Операционная система Windows 200/XP.
Программное обеспечение: PC Inspector File Recovery, DIY DataRecovery iUndelet, BadCopy Pro, IsoBuster, CDCheck, DocRepair, R-Word, Advanced PDF Repair, 3-Heights™ PDF Desktop Repair Tool, Recovery for Word, ObjectRescue Pro (на выбор).
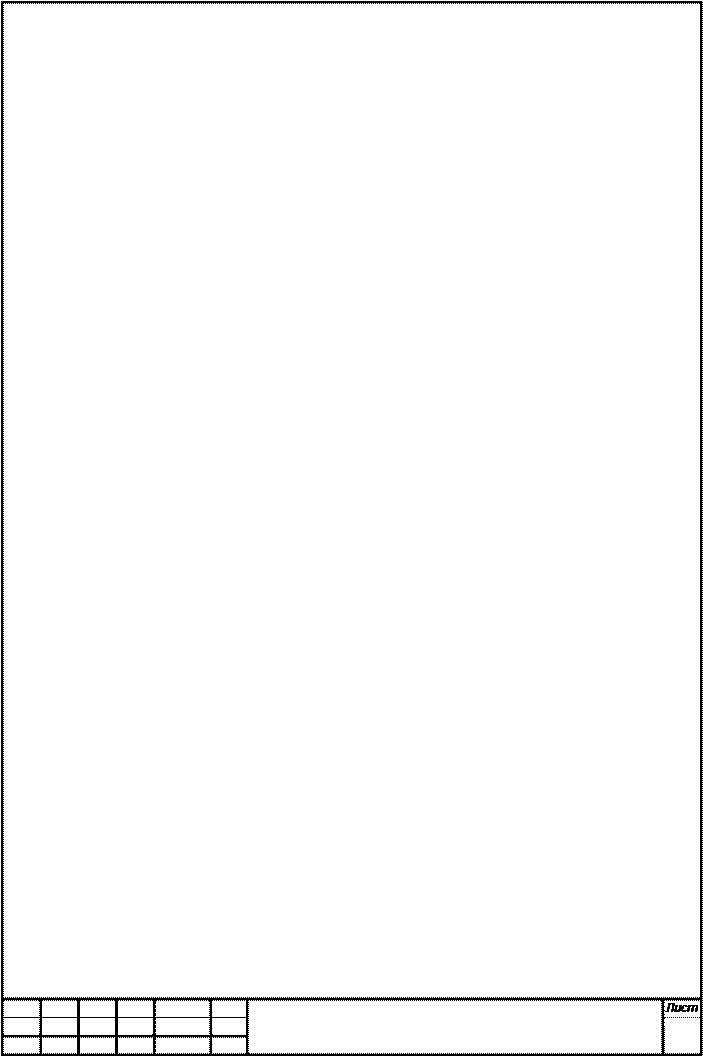
Вопросы для контроля.
- Сделайте анализ ПО для восстановления файлов для ОС семейства *nix.
| Название ПО | Основные функции |
ЛАБОРАТОРНАЯ РАБОТА № 6
Тема: Программные средства восстановления информации
Цель: Научится восстанавливать поврежденные файлы с помощью специализированного ПО.
Оборудование и программное обеспечение:
Персональный компьютер IBM PC/AT.
Операционная система Windows 200/XP.
Программное обеспечение: PC Inspector File Recovery, DIY DataRecovery iUndelet, BadCopy Pro, IsoBuster, CDCheck, DocRepair, R-Word, Advanced PDF Repair, 3-Heights™ PDF Desktop Repair Tool, Recovery for Word, ObjectRescue Pro (на выбор).
Теоретическая часть
Восстановление удаленных файлов
Причины потери файлов: системный сбой, поврежденная дискета, человеческий фактор, форс-мажор.
Главное правило при обнаружении удаления файла - ничего не записывать на дисковый раздел или носитель, на котором он находился.
Регулярно проводите дефрагментацию разделов жесткого диска.
PC Inspector File Recovery (http://www.pcinspector.de/, скачать утилиту бесплатно можно по адресу http://download.pcinspector.de/pci_filerecovery.exe.)
Файловая система: FAT12/16/32 и NTFS.
ОС: Windows 95/98/Me/2000/XP.
Запустив программу, в появившемся окне вы сможете выбрать язык интерфейса. Главное окно программы визуально разбито на две части. Слева расположен ряд кнопок, в поле справа выводится результат. Пользоваться программой просто. Выбираете диск с помощью команды Объект ► Диск или щелчком кнопкой мыши на верхнем значке с изображением лупы. Если в окне ничего нет, нажмите кнопку Пересканировать диски.
Если логические разделы не показаны, нажмите кнопку Найти логические диски. Появится окно, в котором нужно задать диапазон секторов диска. Если вы не уверены, выберите минимальное и максимальное значения, хотя это замедлит поиск, особенно на дисках большого объема. После выбора логического диска станет доступной кнопка Предпросмотр, будет показана некоторая техническая информация о разделе (количество секторов, размер сектора, тип файловой системы, метка), а также файлы и каталоги, находящиеся в корне. После закрытия окна начнется поиск удаленных файлов, по окончании которого откроется основное окно программы (рис.1).
Последующая работа с программой напоминает использование обычного файлового менеджера. В списке Папки расположено несколько объектов. В папке Корневая вы найдете все «живые» файлы; файлы, найденные программой при сканировании, будут помещены в папку Удаленные. Файлы или части файлов, для которых не было найдено описание, будут помещены в папку Потерянные. Выбрав Удаленные в окне справа, вы получите список удаленных файлов. Будет доступна следующая информация: имя файла, его размер, дата последнего изменения, тип, но для восстановления главное поле — Прогноз. Если в нем написано хорошо (good), то считайте, что вам повезло. Этот файл можно восстановить. Если плохо (bad), вероятно, большая часть файла затерта и восстановить его полностью будет практически невозможно, но можно попробовать.

Рис. 1. Окно программы PC Inspector File Recovery
Далее выберите файл или группу файлов, отмечая их с помощью кнопки мыши при нажатой клавише Ctrl, затем вызовите контекстное меню, щелкнув правой кнопкой мыши на одном из указанных файлов, и выберите в нем пункт Сохранить в. В появившемся окне укажите каталог, в котором необходимо сохранить восстановленный файл. Естественно, он должен находиться на другом логическом разделе или лучше на другом жестком диске. С помощью этого же контекстного меню можно просмотреть найденный файл в 16-ричном или текстовом виде.
Используя отдельное меню, можно попробовать найти файл, в том числе и удаленный, если вы знаете его имя или часть имени. Для этого выполните команду Объект ► Найти, затем в поле Имя введите маску для поиска. Чтобы просмотреть результаты поиска, зайдите в папку Найденные. Кнопка с изображением красного креста поможет найти потерянные данные, однако в большинстве случаев от этой функции мало пользы, так как, сканируя диск посекторно, она выдает все потерянные цепочки файлов, которые, как правило, уже не подлежат восстановлению. Хотя иногда только таким образом удается найти нужные файлы.
DIY DataRecovery iUndelete (сайт проекта http://www.diydatarecovery.nl/ download.htm.)
Файловая система: FAT12/16/32 и NTFS.
ОС: Windows Me/2000/XP.
В настоящее время предлагается несколько утилит различного назначения:
> iUndelete — самая простая утилита, позволяет восстановить файлы, которые были случайно удалены; имеются две версии: одна работает с FAT, вторая с NTFS;
> iUnformat — путем сканирования разделов жесткого диска производится поиск файлов, оставшихся после быстрого форматирования разделов, поддерживает FAT и NTFS, причем умеет восстанавливать файлы даже после того, как раздел FAT был конвертирован в NTFS; можно добавить модуль iUndelete;
> iRecover — наиболее мощная утилита, которая поможет вернуть информацию, потерянную из-за форматирования, повреждения от вирусов, случайного удаления, ошибок файловой системы;
> DiskPatch — простой и мощный инструмент, позволяющий восстановить таблицу разделов, загрузочный сектор и клонировать разделы и диски.
Наша ситуация — случайное удаление файла. Рассмотрим принцип работы с iUndelete. Программа не бесплатная, но в незарегистрированной версии, в отличие от других подобных приложений, которые только находят, но не восстанавливают файлы, iUndelete полностью работоспособна. Однако в ней присутствуют некоторые неудобства: разрешено восстанавливать только один файл за раз, до и после сканирования введены неудобные задержки.
Установка проста и заключается в запуске полученного исполняемого файла, поддерживается только Windows XP и выше. Работа с приложением также проста. После запуска сканируются разделы жесткого диска или дисков, а результат выводится пользователю (рис.2).
В области Recover from выбирается раздел, из которого нужно восстанавливать файлы, а в области Recover to указывается, куда помещать восстановленные файлы.
В области Options можно выставить некоторые параметры восстановления информации. Лучше ничего не изменять, но некоторые установки следует проконтролировать. Так, на вкладке Global установка флажка Try locking source drive позволяет заблокировать исходный раздел от программ, пытающихся записать на него информацию. Хотя бывает, что такая установка мешает другим программам, что может вызывать конфликты. По умолчанию производится поиск файлов всех расширений, и, если имя файла известно хотя бы приблизительно, его можно задать в области Filters. Для этого необходимо изменить положение переключателя с List all file types (*.*), указывающего на поиск всех типов файлов, на Include only file types. После этого в поле, расположенном ниже, нужно ввести шаблон для поиска (например, для документов Microsoft Word наберите *.doc) и нажать кнопку, расположенную рядом, для занесения шаблона в список поиска.
На вкладке Validation Engine настраивается поиск и распознавание файлов по их внутренним структурам. Многие файлы имеют хорошо документированные и распознаваемые структуры, которые пытается предугадать iUndelete. Это увеличивает шансы на дальнейшее восстановление файла. Поддерживаются форматы JPG/JPEG, GIF, ZIP, CAB, EXE, DLL, OCX, WRI, BMP, DOC, PPT, XLS, PDF, RAR, MP3, MPG/MPEG, MPE. Для активизации этого режима установите флажок Enable Validation. Вкладка Unformat Mode неактивна и доступна только в версии iUnformat. Далее можно выйти из настроек. Для начала сканирования выбранного раздела нажмите кнопку с изображением стрелок. Процесс сканирования разбит на три этапа. Сначала в память загружается главная таблица файлов MFT, затем на основании фильтров и других установок пользователя формируется список файлов, и, наконец, определяются сами файлы и пути к ним. Как результат пользователю выдается таблица.

Рис. 2. Выбор разделов в iUndelete
Поле Total Files показывает общее количество найденных удаленных файлов, Total Validates — количество файлов, тип которых был определен по содержанию. В Validation: OK выводится количество успешно определенных типов файлов, а в Validation: Corrupt — количество файлов, тестирование которых завершилось с ошибкой. В Total Recoverable отображается количество файлов, которые подлежат восстановлению.
Нажмите кнопку в правом нижнем углу — появится окно, похожее на обычный файловый менеджер (рис. 3).
Для поиска нужного файла просто перемещайтесь по каталогам. Файлы, которые можно восстановить, помечены зеленым значком, а те, с работоспособностью которых после восстановления могут возникнуть проблемы, — красным. Выберите файл и нажмите кнопку Save. Восстановленный файл будет помещен в каталог, указанный в самом начале в поле Recover to.
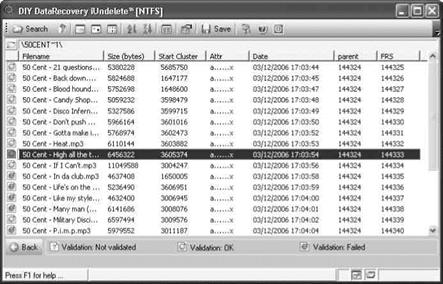
Рис. 3. Окно восстановления файлов в iUndelete






