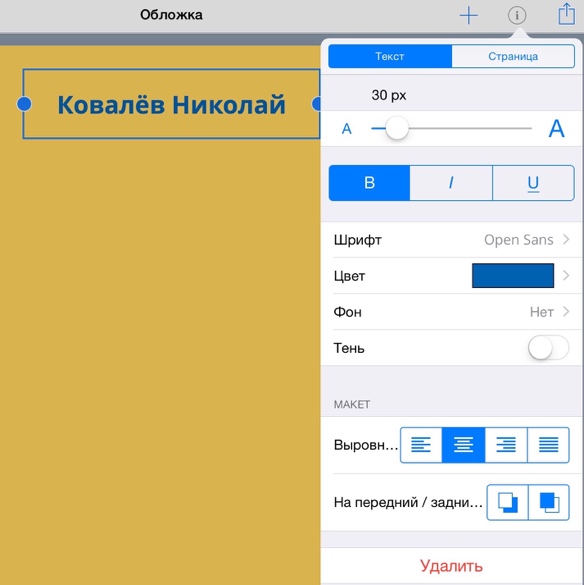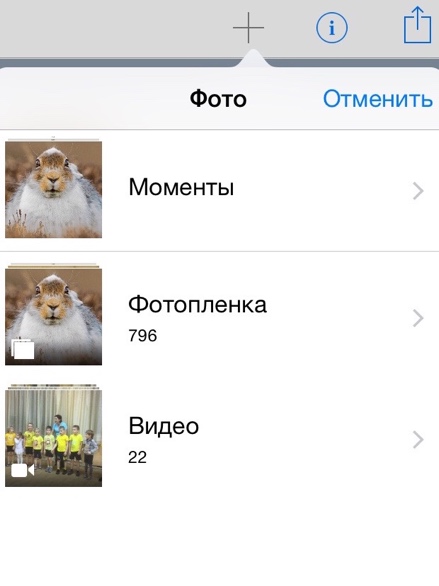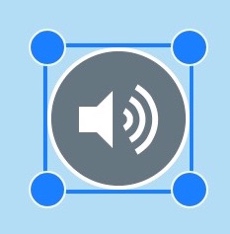| Создайте новую книгу в программе
Book Creator. Для этого:
· запустите приложение Book Creator;
· нажмите знак «+» в нижней части экрана и выберите пункт меню Новая книга;
· выберите формат книги Портретный.
| 
| |

| |
| Создайте обложку. Помните, что обложка – это лицо книги, она должна привлекать внимание, выделяться на «книжной полке».
Обложка должна содержать:
· красочный фон;
· имя автора (т.е. ваши имя и фамилию)
· название книги;
· изображение (рисунок или фотография, отражающая тематику книги).
| |
| Фон
В правом верхнем углу окна программы нажмите знак «(i)». В появившемся меню Страница можно:
· выбрать цвет страницы;
· добавить звуковую дорожку (музыку из iTunes);
· показать направляющие, привязку к
направляющим, привязку к сетке (эти настройки необходимы для того, что вам было удобнее располагать различные объекты на странице книги. Программа автоматически выравнивает их относительно друг друга и страницы).
Выберите по своему вкусу фон обложки.
| 
| |
| Текст
Чтобы добавить имя автора на обложку книги, в правом верхнем углу окна программы нажмите знак «+». В появившемся меню Добавить Объект выберите пункт Добавить Текст.
Появится окно Добавить Текст, в котором можно набрать текст или вставить (долгим нажатием на экран) ранее подготовленный и скопированный текст.
После того, как имя и фамилия автора будут написаны, нажмите Готово.
Набранный текст можно редактировать (исправлять ошибки, удалять и изменять). Для этого нажмите на него 2 раза.
Чтобы текст форматировать, выделите его (вокруг выделенного текста появится синяя рамка) и нажмите на знак «(i)» в правом верхнем углу окна программы. Появится меню Текст, в котором
можно:
· изменять размер шрифта;
· делать текст жирным, курсивным, подчеркнутым;
· выбирать шрифт, цвет, фон, тень;
· выравнивать текст по левому краю, по центру, по правому краю, по обоим краям (по ширине);
· размещать текст на переднем или на заднем плане.
| 
| |

| |
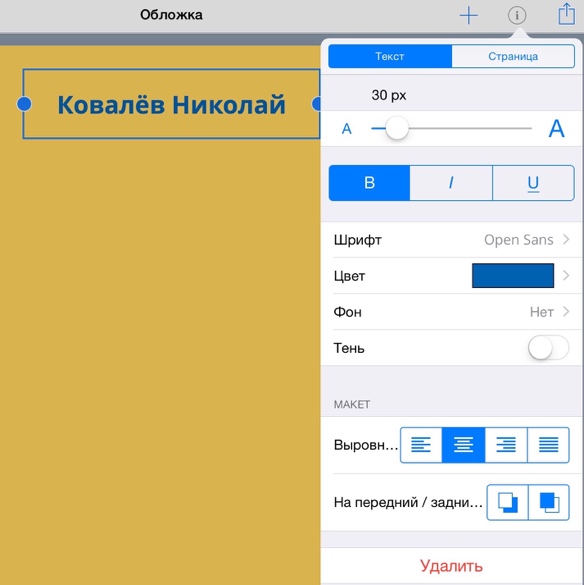
| |
| Выберите по своему вкусу размер текста, шрифт, цвет.
Выровняйте текст по центру.
Выйдите из режима форматирования, нажав на пустую область экрана.
Расположите текст в верхней части обложки книги.
| 
| |
| Выполните аналогичные действия, чтобы добавить название книги.
Расположите название под именем автора.
| 
| |
| Изображение
Добавьте на обложку изображение. Для этого в меню Добавить Объект (вызывается нажатием на знак «+») выберите пункт Фотографии.
Выберите подходящее изображение. Разместите его на обложке книги.
С помощью синих маркеров можно масштабировать изображение.
Выделите изображение и в правом верхнем углу окна программы нажмите знак «(i)». Откроется меню Картинка, с помощью команд которого можно:
· разместить изображение на передний или на задний план;
· удалить изображение.
Чтобы выйти из меню, нажмите на пустую область экрана.
Чтобы снять выделение изображения также нажмите на пустое пространство.
Мы закончили работу над обложкой книги!
| 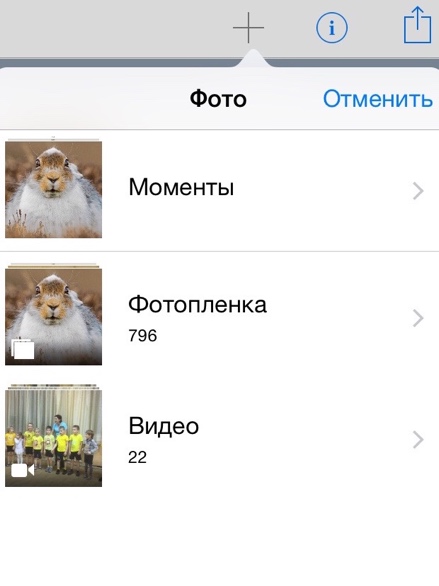

| |
| Приступим к созданию следующих страниц книги.
Чтобы перелистнуть книгу, нажмите «>».
Если необходимо добавить страниц в книгу, нажмите «+» в правой части рабочего стола на последней странице.
| 
| |
| Нажмите в правом верхнем углу окна программы знак «(i)».
Выберите по своему вкусу цвет фона страниц.
Чтобы выйти из меню, нажмите на пустую область экрана.
| 
| |
| Видеозапись
Разместите на второй странице видеообращение. Расскажите о чём будет книга.
Существует два варианта размещения видео:
· из пункта Фотографии ранее подготовленное видео;
· записать видео и сразу разместить его на странице электронной книги.
Чтобы добавить ранее подготовленное видео, нажмите в правом верхнем углу окна программы знак «+» и выберите пункт Фотографии.
Чтобы записать видео и сразу разместить его на странице электронной книги, нажмите в правом верхнем углу окна программы знак «+» и выберите пункт Камера.
| 
| |
| Откроется режим камеры на планшете. Запишите видео.
После записи видео программа
Book Creator предложит: переснять или использовать полученное видео.
Если видео понравилось, нажмите Использовать видео.
| 

| |
|
Программа разместит видео на странице книги.
С помощью синих маркеров можно масштабировать видео.
| 
| |
| Выделите видео. Нажмите в правом верхнем углу окна программы знак «(i)».
В появившемся меню Видео можно узнать различные характеристики видеоролика:
· длительность;
· размер файла;
· формат.
Также есть возможность:
· сменить изображение плаката (возможность выбрать какой кадр из видео будет «олицетворять» видеоролик до того как его запустят).
· расположить видео на передний или задний план;
· удалить видеоролик.
Чтобы выйти из меню, нажмите на пустую область экрана.
| 
| |
| Разместите на третьей странице различные изображения
(см. п. Изображение).
| 
| |
| Нажмите «>», чтобы перейти на 4-5 страницы.
Выберите цвет фона страниц (см. п. Фон).
| 
| |
|
Добавьте аудиозапись. Для этого в меню Добавить объект (вызывается нажатием
на знак «+») выберите пункт Добавить Звук.
В появившемся меню Добавить Звук
есть возможность записать аудио и добавить звук из медиатеки.
| 
| |
| Запишите аудио. Для этого нажмите красную кнопку Начать запись.
Прочитайте текст (информацию про изучаемый объект). Завершите запись, нажав обратно на кнопку.
Программа спросит: «Использовать эту запись?». Если аудиозапись удачно записана нажмите да, если хотите перезаписать, нажмите нет.
| 
| |
| Нажав да, аудиозапись добавиться на страницу.
Чтобы прослушать аудиозапись нажмите на знак записи.
| 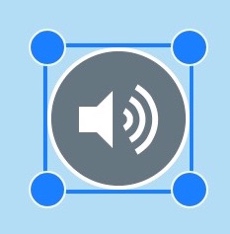
| |
| Выделите аудиозапись. В правом верхнем углу окна программы нажмите знак «(i)».
В появившемся меню Звук можно:
· узнать длительность и название аудиозаписи;
· расположить аудиозапись на передний или задний план;
· удалить аудиозапись.
Чтобы выйти из меню, нажмите на пустую область экрана.
|

| |
| Добавьте изображение на четвёртую страницу, рядом с аудиозаписью
(см. п. Изображение).
| 
| |
| Разместите на пятой странице текст, повествующий о вашем объекте исследования (см. п. Текст).
Нажмите на «+» в правой части рабочего стола, чтобы добавить 6-7 страницы. Выберите цвет фона новых страниц (см. п. Фон).
Разместите на шестой странице текст, повествующий о вашем объекте исследования (см. п. Текст).
| |
| |
| |
| Рисунок
Добавьте на седьмую страницу рисунок. Для этого нажмите знак «+» и выберите Ручка.
Откроется режим редактирования Добавить рисунок. В правой части окна программы можно выбрать следующие инструменты:
· выбрать цвет линии;
· выбрать толщину линии;
· очистить рисунок.
| 
| |
| Выберите цвет и толщину линии.
Нарисуйте то, что подходит по смыслу к вашей книге.
Закончив рисовать, нажмите Готово.
Выделив рисунок, можно масштабировать и перемещать его.
Выделите рисунок и в правом верхнем углу окна программы нажмите знак «(i)». Откроется меню Рисунок, в котором можно:
· разместить рисунок на передний или задний план;
· удалить рисунок.
Чтобы выйти из меню, нажмите на пустую область экрана.
| 
| |
| Публикация
Нажмите Мои книги. Откроется общая библиотека программы Book Creator.
Чтобы переименовать книгу, нажмите под книгой на знак «(i)», откроется меню Книга.
Назовите книгу и автора. Закройте меню.
| 
| |
| Экспортируйте книгу.
Для этого нажмите на знак «[]», программа предложит экспортировать книгу как:
· формат ePub для просмотра книги на Mac устройствах и iPad;
· формат PDF для печати и обмена, просмотра на любых компьютерах и планшетах;
· видео, для публикации в интернете.
| 
| |
| Выберите формат ePub.
Если у вас iPad, нажмите Открыть в программах, далее Открыть в программе iBooks.
Если другой планшет, то экспортируете в формат PDF.
|

| |
| Также можно экспортировать книгу как видео.
Выберите Сохранить видео. Книга сохранится в медиатеке планшета как видеоролик.
|

| |