Цель занятия. Изучение информационной технологии применения относительной и абсолютной адресации для финансовых расчетов.
Порядок работы
Задание 1. Создать таблицы ведомости начисления заработной платы за 2 месяца на разных листах электронной книги произвести расчеты, форматирование, сортировку и защиту данных.
Исходные данные представлены на рис. 1, результаты работы — на рис. 2 и 3.

Рис. 1. Исходные данные для Задания 1
1. Запустите редактор электронных таблиц Microsoft Excel и создайте новую электронную книгу.
2. Создайте таблицу расчета заработной платы по образцу (см. рис. 1).
Введите исходные данные — Табельный номер, ФИО и Оклад, % Премии = 27 %, % Удержания = 13 %.
Выделите отдельные ячейки для значений % Премии (D4) и % Удержания (F4).
3. Произведите расчеты во всех столбцах таблицы.
При расчете Премии используется формула Премия = Оклад * % Премии. В ячейке D5 наберите формулу =$D$4*C5 (ячейка D4 используется в виде абсолютной адресации). Скопируйте набранную формулу вниз по столбцу автозаполнением.
Краткая справка. Для удобства работы и формирования навыков работы с абсолютным видом адресации рекомендуется при оформлении констант окрашивать ячейку цветом, отличным от цвета расчетной таблицы. Тогда при вводе формул в расчетную ячейку окрашенная ячейка с константой будет вам напоминанием, что следует установить абсолютную адресацию (набором символа $ с клавиатуры или нажатием клавиши [F4]).
Формула для расчета «Всего начислено»:
Всего начислено = Оклад + Премия.
При расчете Удержания используется формула:
Удержания = Всего начислено х % Удержаний.
Для этого в ячейке F5 наберите формулу: =$F$4* E5.
Формула для расчета столбца «К выдаче»:
К выдаче = Всего начислено - Удержания.
4. Рассчитайте итоги по столбцам, а также максимальный, минимальный и средний доходы по данным колонки «К выдаче» {Вставка/Функция/категория — Статистические функции).
5. Переименуйте ярлычок Листа 1, присвоив ему имя «Зарплата октябрь». Для этого дважды щелкните мышью по ярлычку и наберите новое имя. Можно воспользоваться командой Переименовать контекстного меню ярлычка, вызываемого правой кнопкой мыши. Результаты работы представлены на рис. 2.
Краткая справка. Каждая рабочая книга Excel может содержать до 255 рабочих листов. Это позволяет, используя несколько листов, создавать понятные и четко структурированные документы, вместо того чтобы хранить большие последовательные
наборы данных на одном листе.
6. Скопируйте содержимое листа «Зарплата октябрь» на новый лист (Правка/Переместить/Скопировать лист). Можно воспользоваться командой Переместить/Скопировать контекстного меню ярлычка. Не забудьте для копирования поставить галочку в окне Создавать копию.
Краткая справка. Перемещать и копировать листы можно перетаскивая их корешки (для копирования удерживайте нажатой клавишу [Ctrl]).
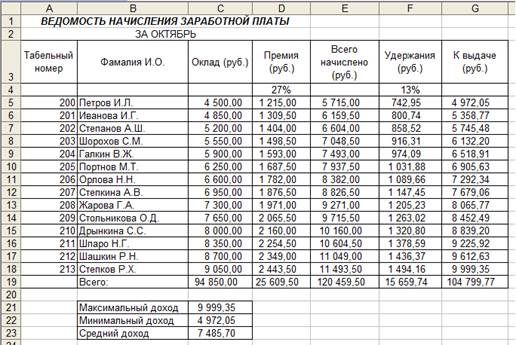
Рис. 2. Итоговый вид таблицы расчета заработной платы за октябрь
7. Присвойте скопированному листу название «Зарплата ноябрь». Исправьте название месяца в названии таблицы. Измените значение Премии на 32%. Убедитесь, что программа произвела пересчет формул.
8. Между колонками «Премия» и «Всего начислено» вставьте новую колонку «Доплата» (Вставка/ Столбец) и рассчитайте значение доплаты по формуле:
Доплата = Оклад * % Доплаты.
Значение доплаты примите равным 5 %.
9. Измените формулу для расчета значений колонки «Всего начислено»:
Всего начислено = Оклад + Премия + Доплата.
10. Проведите условное форматирование значений колонки «К выдаче». Установите формат вывода значений между 7000 и 10000 — зеленым цветом шрифта, меньше 7000 — красным, больше или равно 10000 — синим цветом шрифта (Формат/Условное форматирование) (рис. 3).
11. Проведите сортировку по фамилиям в алфавитном пор по возрастанию (выделите фрагмент таблицы с 5 по 18 строки без итогов — выберите меню Данные/Сортировка, сортировать по - Столбец В).
12. Поставьте к ячейке D3 комментарии «Премия пропорциональна окладу» (Вставка/Примечание); при этом в правом в нем углу ячейки появится красная точка, которая свидетельствует о наличии примечания. Конечный вид таблицы расчета заработной платы за ноябрь приведен на рис. 4.

Рис. 3. Условное форматирование данных
13. Защитите лист «Зарплата ноябрь» от изменений (Сервис/ Защита/Защитить лист). Задайте пароль на лист, сделайте подтверждение пароля.
Убедитесь, что лист защищен и удаление данных невозможно. Снимите защиту листа (Сервис/Защита/Снять защиту листа).
14. Сохраните созданную электронную книгу под именем «Зарплата» в своей папке.

Рис. 4. Конечный вид таблицы расчета зарплаты за ноябрь
Дополнительные задания
Задание 2. Сделать примечания к двум-трем ячейкам.
Задание 3. Выполнить условное форматирование оклада ипремии за ноябрь месяц:
до 2000 — желтым цветом заливки; от 2000 до 10 000 — зеленым цветом шрифта; свыше 10 000 — малиновым цветом заливки, белым цветом шрифта.
Задание 4. Защитить лист зарплаты за октябрь от изменений.
Проверьте защиту. Убедитесь в неизменяемости данных. Снимите защиту со всех листов электронной книги «Зарплата».
Задание 5. Построить круговую диаграмму начисленной суммы к выдаче всех сотрудников за ноябрь месяц.
ПРАКТИЧЕСКОЕ ЗАНЯТИЕ № 3






