Лабораторная работа №1
Создание однотабличной базы данных "Ателье"
Постановка задачи
Описание объекта.
Ателье - предприятие, которое оказывает услуги населению по пошиву одежды. В ателье, работает несколько закройщиков. Клиенты (заказчики) обращаются в ателье, с заказами. Фиксируется дата заказа, срок исполнения и внес, или не внес Заказчик предоплату (аванс). Необходимо создать базу данных, в которой будет вестись сопровождение деятельности ателье.
Задачами ведения базы данных являются:
- выявление количество заказов, выполненных конкретным закройщиком;
- сумму заказов за определенный период;
-число заказчиков внесших аванс и другие.
Рассмотрение технологии создания простой однотабличной базы данных
Технология работы создания однотабличной базы данных «Ателье» состоит из следующих этапов:
- I этап. Создание таблицы.
- II этап. Создание формы.
- III этап. Создание запроса.
- IV этап. Создание отчета.
Задание 1. Запустите программу Microsoft Access. В Области задач выберите параметр Новая база данных или щелкните по кнопке Создать. Создайте файл с именем Ателье_Фамилия сохраните его в своей личной папке Мои документы. Появится окно базы данных (рис.1). Панель в левой части окна представляет виды объектов, с которыми работает программа. Прежде, чем начать непосредственную работу по созданию базы данных, остановимся на характеристиках основных объектов программы, с которыми мы будем работать.

Рис. 1. Диалоговое окно базы данных (Microsoft Access 2007)
Таблица - это объект, предназначенный для хранения данных в виде записей (строк) и полей (столбцов). Обычно каждая таблица используется для хранения сведений по одному конкретному вопросу.
Форма - объект Microsoft Access, предназначенный, в основном, для ввода данных. В форме можно разместить элементы управления, применяемые для ввода, изображения и изменения данных в полях таблиц.
Запрос – объект, позволяющий получить нужные данные из одной или нескольких таблиц.
Отчет - объект базы данных Microsoft Access, предназначенный для печати данных в удобном и наглядном виде.
Предположим, что создаваемая нами база данных Ателье содержит следующие сведения:
- Фамилия, имя, отчество работника ателье
- Фамилия, имя, отчество заказчика изделия, предназначенного для пошива
- Дата приемки заказа
- Наименования изделия, предназначенного для пошива
- Стоимость заказа
- Произведена ли предоплата за работу
Создание базы данных начнем с формирования таблицы в режиме Конструктора, т.к. в этом режиме можно самостоятельно задать имена полей, выбрать их тип и настроить свойства. Чтобы создать таблицу в режиме конструктора, нам остается только щелкнуть кнопку  , т.к. в пункте Таблицы уже выделено необходимое нам Текстовое поле Создание таблицы в режиме Конструктора. Сразу появится окно (рис.2) для выбора режима создания новой таблицы. Выберите Конструктор. Нажмите кнопку ОК.
, т.к. в пункте Таблицы уже выделено необходимое нам Текстовое поле Создание таблицы в режиме Конструктора. Сразу появится окно (рис.2) для выбора режима создания новой таблицы. Выберите Конструктор. Нажмите кнопку ОК.

Рис.2. Окно Новая таблица
Появится окно Таблица (рис. 3), которая состоит из трех столбцов: Имя поля, Тип данных, Описание. Здесь можно задать имена полей, выбрать их тип и настроить свойства.

Рис.3. Окно Таблица в режиме Конструктора
Итак:
Имя поля - определяет имя поля в таблице. Это имя не должно совпадать с именем другого поля в этой таблице. Microsoft Access различает поля по их именам. После того как имя поля задано в режиме таблицы, оно является заголовком столбца таблицы.
Тип данных - определяет тип данных, сохраняемых в поле таблицы. В каждое поле допускается ввод данных только одного типа. Программа Microsoft Access предлагает несколько типов данных. Вот те, которые нам потребуются при работе:
- текстовый — одна строка текста (до 255 символов);
- числовой — числовое значение любого типа;
- денежный — значение, выраженное в денежных единицах;
- дата/время — значение, содержащее дату или время;
- логический — значение true(истина) или false (ложь).
Описание - текст, содержащий описание объекта, а также описание отдельных полей таблицы.
Задание 2. Создайте таблицу в режиме Конструктора с заданными именами полей, типами данных и описаниями в соответствии с Рис. 4.

Рис. 4. Заполненное окно Таблица в режиме Конструктора
Для сохранения таблицы нажмите кнопку Сохранить ( ) или в Горизонтальном меню программы выберите пункт Файл – Сохранить как …. В появившемся окне Сохранение (рис. 5) присвойте имя таблице по своему усмотрению. На предложение Создать ключевое поле ответьте отказом.
) или в Горизонтальном меню программы выберите пункт Файл – Сохранить как …. В появившемся окне Сохранение (рис. 5) присвойте имя таблице по своему усмотрению. На предложение Создать ключевое поле ответьте отказом.

Рис. 5. Окно сохранения таблицы
Перейдите к заполнению таблицы, выбрав на ленте пункт: Режим – Режим таблицы (рис. 6).

Рис. 6. Выбор Режима таблицы
Задание 3. Заполните базу данных в виде таблицы (рис. 7) данными в соответствии с указанными полями (10-15 записей).
Примечание: В ателье работает всего пять человек.
Если ширина столбцов не соответствует размеру введенных в них записей, например, столбец нумерации слишком широкий, а текстовые записи не просматриваются целиком, то в этом случае ширину каждого столбца можно изменить. Чтобы изменить ширину столбца, установите указатель мыши в строке заголовка на правую границу столбца и переместите границу столбца или установите указатель мыши в строке заголовка на правую границу столбца и дважды щелкните левой клавишей мыши. В этом случае ширина столбца подгоняется под самую длинную запись столбца, учитывая заголовок. Заполняемая таблица будет выглядеть, как показано на Рис.7.
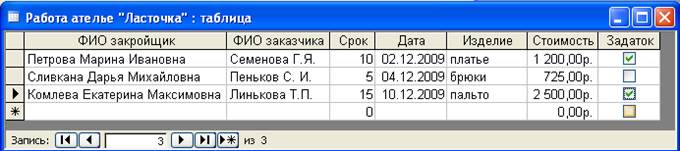
|
| Рис. 7. Пример заполнения базы данных в режиме Таблицы данными |
Но гораздо удобнее заполнять таблицу с использованием такого объекта СУБД, как Форма, т.к. она является созданным пользователем графическим интерфейсом для ввода данных в базу.
Задание 4. Создайте форму и введите через нее еще 10-15 записей.
Для создания формы выберите на ленте Создание и щелкните кнопку Дригие формы—Мастер форм (рис. 8). Либо воспользуйтесь пунктами Форма, Конструктор форм.

Рис. 8. Создание формы
Появится окно Создание форм, предназначенное для выбора полей. Нажмите кнопку  , для вывода всех полей в создаваемую форму и затем кнопку Далее.
, для вывода всех полей в создаваемую форму и затем кнопку Далее.

Появится окно Создание форм для выбора внешнего вида. Выберите внешний вид формы «в один столбец» и нажмите кнопку Далее.

Появится окно Создание форм, предназначенное для выбора стиля. Введите стиль формы Стандартный (можно выбрать произвольно). Нажмите кнопку Далее.

Появится окно Создание форм для задания имени формы. Зададите имя формы (или оставьте предложенное). Нажмите кнопку Готово.

Появится окно формы для заполнения базы (рис. 9). (Вид формы будет зависеть от выбранного стиля, можете попробовать разные стиля и выбрать наиболее приятный для себя, это можно сделать если выбрать "изменить макет формы").

Рис. 9. Форма
По окончании ввода записей выполните команду пункта меню Записи – Обновить. Откройте таблицу в режиме Таблицы и убедитесь в пополнении базы данных введенными записями.
Приступая ко второй части нашей работы, мы имеем созданную нами в первой части базу данных «Ателье» (рис. 10):

Рис 10. База данных «Ателье» с отредактированной шириной столбцов
Теперь будем учиться работать с ней, т.е. извлекать, редактировать, добавлять информацию из нее.
Задание 5. Измените ширину столбцов так, чтобы вся база данных входила по размеру на экран (рис. 10).
Для этого должна быть необходимость, т.е. ширина столбцов не соответствует размеру введенных в них записей. Например, если столбец ФИО закройщика слишком узкий и текстовые записи в нем не просматриваются целиком, то в этом случае ширину каждого столбца можно изменить. Для этого можно воспользоваться одним из двух способов:
Способ 1. Установите указатель мыши в строке заголовка на правую границу столбца и переместите границу столбца.
Способ 2. Установите указатель мыши в строке заголовка на правую границу столбца и дважды щелкните левой клавишей мыши. В этом случае ширина столбца подгоняется под самую длинную запись столбца, учитывая заголовок. Изменение ширины строк выполняется аналогично изменению ширины столбцов
Данные, хранящиеся в базе данных, можно сортировать. Для этого необходимо указать поле (Дата, Стоимость и т.д.), по которому будет проводиться сортировка и вид сортировки (По возрастанию  или По убыванию
или По убыванию  ).
).
На рис. 11 приведен фрагмент таблицы, отсортированной по полю Стоимость, причем, видно, как увеличивается стоимость изделия, и, следовательно, он был отсортирован по возрастанию.
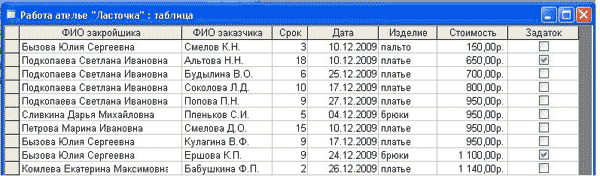
Рис. 11. Фрагмент отсортированной таблицы
Чтобы отсортировать записи в таблице:
1. Выделите столбец, по которому будет производиться сортировка
2. Выберите в меню Записи команду Сортировка
3. Выберите в подменю вид сортировки. Записи в таблице изменят местоположение.
Задание 6.
1. Произведите сортировку поля ФИО заказчика по алфавиту
2. Произведите сортировку поля Стоимость по убыванию
Данные, хранящиеся в базе данных, можно отобрать по различным условиям. Для выбора данных используется объект Запросы. На основе одной и той же таблицы можно создать множество разных запросов, каждый из которых извлекаетиз таблицы лишь малую часть информации, но именно ту, которая в данный момент необходима. В результате работы запроса из общей исходной базы формируется результирующая таблица, содержащая часть общей информации, соответствующей запросу.
Попробуем создать запрос на выборку в режиме Конструктора:
1. Выберите пункт Запросы – Создать. Появится окно для выбора режима создания нового запроса (рис.12)

Рис.12. Окно Новый запрос
2. Выберите Конструктор – ОК. Появится два окна: Добавление таблицы. Запрос на выборку (рис.13)

Рис.13. Диалоговые окна для создания запроса
3. Выберите в списке таблицу «Ателье»
4. Нажмите кнопку Добавить. При этом в верхнюю часть бланка запроса на выборку автоматически заносятся поля выбранных таблиц. Нажмите кнопку Закрыть.
Обратите внимание, окно Добавление таблицы имеет три вкладки Таблицы, Запросы, Запросы и таблицы. Они говорят о том, что запрос не обязательно основывать только на таблицах. Если ранее уже был создан запрос, то новый запрос можно основывать и на нем. Окно Добавления таблицы закроется. В окне Запрос на выборку отражается бланк запроса, который состоит из двух панелей (рис. 14).

Рис. 14. Окно Запрос на выборку
На верхней панели расположены списки полей тех таблиц, на которых основывается запрос. Строки нижней панели определяют структуру запроса, то есть структуру результирующей таблицы, в которой будут содержаться данные, полученные по результатам запроса. Строку Поле заполняют перетаскиванием названий полей из таблиц в верхней части бланка. Каждому полю будущей результирующей таблицы соответствует один столбец бланка запроса по образцу. Строка Имя таблицы заполняется автоматически при перетаскивании поля (рис. 15).

Рис. 15. Пример заполнения запроса
Если щелкнуть на строке Сортировка, появится кнопка раскрывающегося списка, содержащего виды сортировки. Если назначить сортировку по какому-то полю, данные в результирующей таблице будут отсортированы по этому полю. В строке Условие отбора записывают тот критерий, по которому выбирают записи для включения в результирующую таблицу. По каждому полю можно создать свое условие отбора (логическое выражение). На Рис. 16 приведен пример запроса по полю Стоимость на наличие изделий, стоимость пошива которых составила или превысила 2500 рублей.
Выберите в меню Вид команду Режим таблицы. Появляется окно результирующей таблицы (рис. 16). Чтобы выйти из результирующей таблицы и вернуться к созданию запроса в бланке запроса по образцу, нужно выполнить команду Вид – Конструктор.

Рис. 16. Пример результирующей таблицы
Задание 7. Создайте запросы на выборку из таблицы Ателье, содержащую только данные о тех изделиях, которые были выполнены в течение одного дня, недели, двух недель.
Данные, хранящиеся в базе данных, можно представить в наглядной форме в виде Отчетов. Отчеты во многом похожи на формы и тоже позволяют получить результаты работы запросов, но только не на экране, а в виде распечатки на принтере. Таким образом, в результате работы отчета создается бумажный документ.
Задание 8. Создайте отчет из таблицы Ателье в режиме Мастер отчетов.
Чтобы создать отчет в режиме мастера:
1. Выберите пункт Отчеты – Создать. Появится окно для выбора режима создания нового отчета (рис.17)

Рис. 17. Окно Новый отчет
2. Выберите Мастер отчетов. Нажмите кнопку ОК.
3. Выберите поля ФИО закройщика, изделие, стоимость, т.е. те, которые будут включены в отчет (рис. 18). Нажмите кнопку Далее.
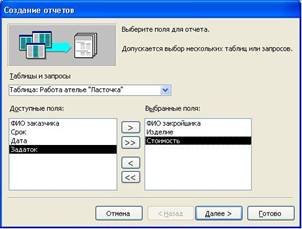
Рис. 18. Окно Выбор полей
4. Появится окно для изменения порядка следования полей. Добавьте уровни группировки, если это необходимо. Нажмите кнопку Далее.
5. Появится окно для задания порядка сортировки записей. Задайте в поле 1 (рис. 19) запись ФИО закройщика и сортировать По возрастанию, в поле 2 запись Стоимость и сортировать По убыванию, а в поле 3 Изделие и сортировать По убыванию. Нажмите кнопку Далее.

Рис. 19. Окно Создание отчетов для сортировки записей
6. Появится окно для выбора вида макета отчета (рис. 20). Выполните установку необходимых параметров. Нажмите кнопку Далее.

Рис. 20. Окно Создание отчетов для выбора вида макета
7. Появится окно для выбора стиля (рис.21). Выберите необходимый стиль. Нажмите кнопку Далее.

Рис. 21. Окно Создание отчетов для выбора стиля
8. Появится окно для задания имени отчета. Задайте имя отчета (или оставьте предложенное). Нажмите кнопку Готово.
На экране отобразится окно Отчета, фрагмент которого представлен на рис. 22.

Рис. 22. Пример окна отчета
Как и формы, отчеты состоят из разделов, а разделы могут содержать элементы управления. Программа СУБД Access позволяет отредактировать структуру готового отчета, открыв его в режиме Конструктора.






