При выполнении ряда работ у пользователя Microsoft Excel может быть создано несколько однотипных таблиц в одном файле или в нескольких книгах.
Данные необходимо свести воедино. Собрать в один отчет, чтобы получить общее представление. С такой задачей справляется инструмент «Консолидация».
Нужно сделать общий отчет с помощью «Консолидации данных». Сначала проверим, чтобы
макеты всех таблиц были одинаковыми;
названия столбцов – идентичными (допускается перестановка колонок);
нет пустых строк и столбцов.
Диапазоны с исходными данными нужно открыть.
Для консолидированных данных отводим новый лист или новую книгу. Открываем ее. Ставим курсор в первую ячейку объединенного диапазона.
Внимание!!! Правее и ниже этой ячейки должно быть свободно. Команда «Консолидация» заполнит столько строк и столбцов, сколько нужно.
Переходим на вкладку «Данные». В группе «Работа с данными» нажимаем кнопку «Консолидация».
Открывается диалоговое окно На картинке открыт выпадающий список «Функций». Это виды вычислений, которые может выполнять команда «Консолидация» при работе с данными. Выберем «Сумму» (значения в исходных диапазонах будут суммироваться).
Переходим к заполнению следующего поля – «Ссылка».
Ставим в поле курсор. Открываем лист «1 квартал». Выделяем таблицу вместе с шапкой. В поле «Ссылка» появится первый диапазон для консолидации. Нажимаем кнопку «Добавить»
Открываем поочередно второй, третий и четвертый квартал – выделяем диапазоны данных. Жмем «Добавить».
Таблицы для консолидации отображаются в поле «Список диапазонов».
Чтобы автоматически сделать заголовки для столбцов консолидированной таблицы, ставим галочку напротив «подписи верхней строки». Чтобы команда суммировала все значения по каждой уникальной записи крайнего левого столбца – напротив «значения левого столбца». Для автоматического обновления объединенного отчета при внесении новых данных в исходные таблицы – напротив «создавать связи с исходными данными».
Внимание!!! Если вносить в исходные таблицы новые значения, сверх выбранного для консолидации диапазона, они не будут отображаться в объединенном отчете. Чтобы можно было вносить данные вручную, снимите флажок «Создавать связи с исходными данными».
Для выхода из меню «Консолидации» и создания сводной таблицы нажимаем ОК. Консолидированный отчет представляет собой структурированную таблицу. Нажмем «плюсик» в левом поле – появятся значения, на основе которых сформированы итоговые суммы по количеству и выручке.
Предположим, у пользователя есть список с продажами определенных товаров:
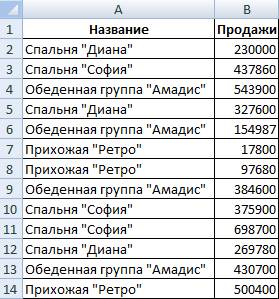
Необходимо подсчитать выручку от реализации отдельных групп товаров. Если использовать фильтр, то можно получить однотипные записи по заданному критерию отбора. Но значения придется подсчитывать вручную. Поэтому воспользуемся другим инструментом Microsoft Excel – командой «Промежуточные итоги».
Чтобы функция выдала правильный результат, проверьте диапазон на соответствие следующим условиям:
- Таблица оформлена в виде простого списка или базы данных.
- Первая строка – названия столбцов.
- В столбцах содержатся однотипные значения.
- В таблице нет пустых строк или столбцов.
Приступаем…
1. Отсортируем диапазон по значению первого столбца – однотипные данные должны оказаться рядом.

2. Выделяем любую ячейку в таблице. Выбираем на ленте вкладку «Данные». Группа «Структура» - команда «Промежуточные итоги».
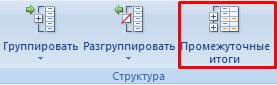
3. Заполняем диалоговое окно «Промежуточные итоги». В поле «При каждом изменении в» выбираем условие для отбора данных (в примере – «Значение»). В поле «Операция» назначаем функцию («Сумма»). В поле «Добавить по» следует пометить столбцы, к значениям которых применится функция.

4. Закрываем диалоговое окно, нажав кнопку ОК. Исходная таблица приобретает следующий вид:
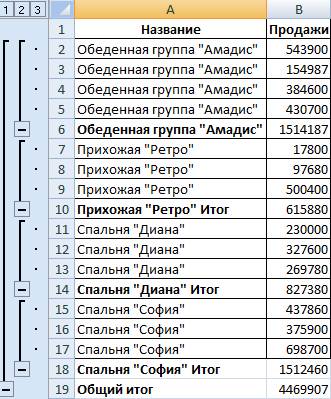
Если свернуть строки в подгруппах (нажать на «минусы» слева от номеров строк), то получим таблицу только из промежуточных итогов:
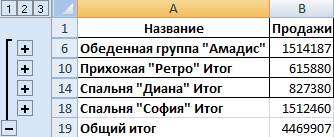
При каждом изменении столбца «Название» пересчитывается промежуточный итог в столбце «Продажи».
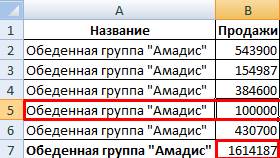
Чтобы за каждым промежуточным итогом следовал разрыв страницы, в диалоговом окне поставьте галочку «Конец страницы между группами».
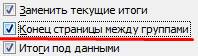
Чтобы промежуточные данные отображались НАД группой, снимите условие «Итоги под данными».
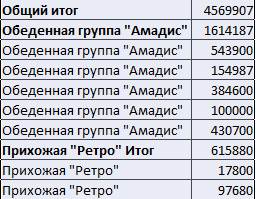
Команда промежуточные итоги позволяет использовать одновременно несколько статистических функций. Мы уже назначили операцию «Сумма». Добавим средние значения продаж по каждой группе товаров.
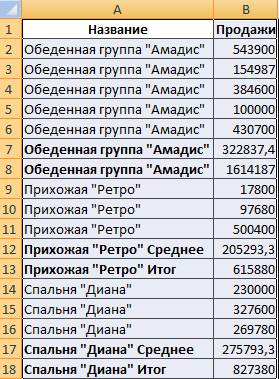
Снова вызываем меню «Промежуточные итоги». Снимаем галочку «Заменить текущие». В поле «Операция» выбираем «Среднее».






