Лабораторная работа № 3
Тема: Табличный процессор EXCEL. Создание, редактирование входных/выходных форм документов, проведения расчетов, графический анализ данных.
Продолжительность -4 часа
Цель проведения. В результате выполнения лабораторной работы студент должен иметь представление о функциональных возможностях табличного процессора EXCEL, приобрести навыки создания таблиц и графической обработки табличных данных.
Литература.
Microsoft Office 2000. Шаг за шагом: Практическое пособие/ Пер. с англ. - М:. ЭКОМ, 2000, стр. 123 – 204
Содержание теоретического минимума.
1. Ввод и оформление данных. Создание новой электронной таблицы статистической отчетности. Ввод данных в таблицу.
2. Работа с формулами. Виды арифметических и статистических функций, выполняемых в EXEL.
3. Графический анализ данных. Способы создания диаграмм. Виды диаграмм. Редактирование диаграммы.
4. Связывание таблиц, листов.
5. Подготовка к печати. Обрамление таблицы. Просмотр готового листа. Подготовка заголовков таблиц. Разбиение на страницы. Вставка номеров страниц.
Краткие теоретические сведения.
Ввод и оформление данных
Создание новой электронной таблицы
Электронная таблица (ЭТ) является основным документом, который используется для хранения и обработки информации. Каждая ЭТ представляет собой прямоугольную сетку, содержащую 256 столбцов и 16384 строки. Пересечение столбца и строки образует ячейку - основной элемент ЭТ для хранения данных.
Для создания новой таблицы необходимо: в меню Файл выбрать команду Создать.
Анализ характера вводимой информации показал, что в ячейки таблицы вводится следующая информация:
- наименование строк и столбцов таблицы (шапка);
- текстовая информация;
- числовая информация;
- формулы;
- итоговые данные.
Пусть требуется создать таблицу (рис. 1):
1) Создание заголовка.
· Выберите ячейку для создания шапки, отступив несколько строчек от верхней границы листа. Щелкнув на ней мышкой, сделайте ячейку активной.
· Откройте группу команд Формат и выберите команду Ячейки.
· Далее
 - Если в шапке таблицы имеется ячейка с диагональю, откройте вкладку Граница и нажмите кнопку. Далее в строке состояния наберите текст и с помощью вкладки Шрифт в поле Видоизменение отметьте нижний индекс для текста, который будет находиться в нижней части ячейки, и верхний индекс для текста, который будет в верхней части.
- Если в шапке таблицы имеется ячейка с диагональю, откройте вкладку Граница и нажмите кнопку. Далее в строке состояния наберите текст и с помощью вкладки Шрифт в поле Видоизменение отметьте нижний индекс для текста, который будет находиться в нижней части ячейки, и верхний индекс для текста, который будет в верхней части.
- Если в названиях заголовков столбцов имеется последовательность названий месяцев или дат или чисел, то для их заполнения необходимо:
а) в первой для последовательности ячейки набрать нужное значение (если это числовая последовательность, то заполнить первую и вторую ячейку и выделить их),
б) установить курсор мыши в правый нижний угол ячейки до получения в этом месте черного крестика,
в) нажав левую кнопку мыши протащить ее вправо до появления в подсказке нужного значения.
- Если в наименовании столбца текст, который необходимо расположить в несколько строк и отцентрировать, для этого необходимо:
· выделить ячейку с наименованием столбца;
· выбрать в режиме Формат команду Ячейки и вкладку Выравнивание (горизонтальное - по центру; вертикальное - по высоте).
Пример. Необходимо построить таблицу с заголовком типа
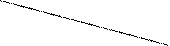 Месяц
Наименование Месяц
Наименование
| Январь | … | Июнь | Итого | Максимальное (минимальное, среднее) значение |
На рабочем листе EXCEL выполнить следующие действия:
1. Выделить ячейку В3;
2.  В режиме Формат выбрать команду Ячейки, затем вкладку Граница и нажать кнопку;
В режиме Формат выбрать команду Ячейки, затем вкладку Граница и нажать кнопку;
3. В строке состояния набрать текст Наименование Месяц (при необходимости раздвинуть границы столбца В);
4. В строке состояния выделить слово Наименование, затем в режиме Формат Ячейки во вкладке Шрифт в поле Видоизменение щелкнуть мышью в окне нижний индекс;
5. В строке состояния выделить слово Месяц, затем в режиме Формат Ячейки во вкладке Шрифт в поле Видоизменение щелкнуть мышью в окне верхний индекс;
6. В ячейке С3 набрать текст Январь;
7. Установить курсор мыши в правый нижний угол ячейки до получения в этом месте черного крестика, нажав левую кнопку мыши протащить ее вправо до появления в подсказке значения Июнь;
8. В ячейке I3 набрать текст Итого;
9. Выделить ячейку J3, в режиме Формат Ячейки во вкладке Выравнивание выбрать в списке выравнивания по вертикали строчку по высоте, набрать текст Максимальное значение.
2) Ввод данных в таблицу
При вводе данных в таблицу необходимо выделить столбец под его заголовком и установить формат данных в режиме Формат Ячейки вкладка Число. С помощью данной вкладки можно представить данные в следующих форматах: общий (как текст, так и числа); числовой (целые и дробные числа); денежный; дата; время; дробный; текстовый; экспоненциальный и дополнительный.
Дополнительный формат включает в себя почтовые индексы и телефонные номера. Параметры каждой категории можно посмотреть справа от списка
В целом таблица заполняется числовыми данными, которые необходимо расположить по центру ячеек, для этого: выделить требуемые ячейки, выбрать в режиме Формат команду Ячейки и параметры Выравнивание (горизонтальное - по центру, вертикальное - по центру).






