Задание 1. Создание таблиц
Так как структуры таблиц определены в задании, то для каждой таблицы следует выполнить описание полей, составляющих запись. Для каждого поля необходимо определить тип данных поля и задать значения его свойствам.
Структура таблицы Факультет:
- Номер факультета – ключевое поле числового типа, байтовое;
- Наименование факультета – текстовое поле, 30 символов;
- Декан - текстовое поле, 15 символов.
Технология создания таблицы Факультет в режиме конструктора:
1. Создайтеновую базу данных, щелкнув по кнопке Создать на инструментальной панели.
2. В окне Создание на вкладке Общие дважды щелкните по значку База данных. В окне Файл новой базы данных введите имя файла базы данных «Университет.mdb» и щелкните по кнопке С оздать.
3. В окне Университет: база данных щелкните по кнопке Создать, расположенной в строке кнопочного меню этого окна. В диалоговом окне Новая таблица выберите Конструктор и щелкните по кнопке Ok. Откроется окно конструктора таблиц.
4. В окне конструктора таблиц введите в ячейку 1-ой строки столбца Поле название 1-го поля таблицы Факультет - Номер факультета. Щелкните в этой же строке в столбце Тип данных и выберите в списке тип Числовой.
5. Определите свойства поля Номер факультета. На расположенной в нижней части окна конструктора вкладке Общие установите значение свойства Размер поля - Байт. Для этого щелчком мыши слева от названия свойства раскройте список свойств и выберите значение Байт.
6. Введите в ячейку 2-ой строки столбца Поле название 2-го поля таблицы Факультет - Наименование факультета. Щелкните в этой же строке в столбце Тип данных и выберите в списке тип Текстовый. Установите для этого поля значение свойства Размер поля - 30 символов.
7. Введите в ячейку 3-ой строки столбца Поле название 3-го поля таблицы Факультет - Декан. Щелкните в этой же строке в столбце Тип данных и выберите в списке тип Текстовый. Установите для этого поля значение свойства Размер поля - 15 символов.
8. Сделайте поле Номер факультета ключевым. Для этого выделите данное поле, щелкнув по его названию, а затем - по кнопке инструментальной панели Ключевое поле.
9. Сохраните таблицы, щелкнув по кнопке инструментальной панели Сохранить. Появится диалоговое окно с соответствующим названием. Замените в нем имя таблицы Таблица 1 на Факультет. Щелкните по кнопке Ok.
Аналогично выполните создание остальных таблиц.
Структура таблица Специальность:
- Код специальности – ключевое поле текстового типа, 8 символов;
- Наименование специальности – текстовое поле, 40 символов;
- Стоимость обучения – денежного типа.
Для обеспечения в дальнейшем правильной связи между таблицами, обеспечивающей целостность данных, в таблице Группа поле Код специальности должно быть того же типа и того же размера, что и в таблице Специальность. В таблице Группа должны быть строки с такими же кодами специальностей, что и в таблице Специальность. В таблице Группа поле Номер факультета должно быть того же типа и того же размера, что и в таблице Факультет.
Таблица Группа будет иметь следующую структуру:
- Номер группы – ключевое поле числового типа, целое;
- Код специальности – текстового типа, 8 символов;
- Номер факультета – числовое поле, байтовое;
- Курс – числовое поле, байтовое.
Структура таблицы Студент:
- Номер зачетной книжки – ключевое поле числового типа, длинное целое;
- Номер группы – числовое поле, целое;
- Фамилия – текстовое поле длиной 15 символов;
- Дата рождения – поле типа «дата»;
- Коммерческий – логическое поле (да/нет).
При создании таблицы Студент можно выполнить настройку свойств полей в соответствии с требованиями задания 3. Для этого:
1. Установите диапазон возможных значений номеров зачетных книжек от 100001 до 499999. Для этого выделите поле Номер зачетной книжки и на вкладке Общие введите следующее выражение для свойства Условие на значение: >100000 And <500000. Для вывода сообщения об ошибке при вводе номера введите значение соответствующего свойства: Недопустимый номер зачетной книжки. Вид окна конструктора со свойствами поля Номер зачетной книжки представлен на рис. 1.
2. Для выбора номера группы из списка выделите поле Номер группы и откройте в нижней части бланка вкладку Подстановка. Щелчком мыши раскройте список в строке Тип элементов управления и выберите тип Поле со списком. Установите в строке Тип источника строк - Таблица или запрос. Выберите из списка для строки бланка Источник строк таблицу Группа. Вид окна конструктора со свойствами поля Номер группы представлен на рис. 2.
 |
Рис. 1. Вид окна конструктора со свойствами поля Номер зачетной книжки
3. Для установки формата отображения даты рождения с четырьмя знаками года выделите поле ДатаРождения и введите на вкладке Общие формат пользователя в виде dd.mm.yyyy. Определите маску ввода даты в виде 00.00.0000;0;
4. Для ввода значений логического поля Коммерческий с помощью флажка в режиме конструктора выделите это поле и установите вкладку свойств Подстановка. Раскрыв список свойства Тип элемента управления выберите Флажок.
Задание 2. Заполнение таблиц данными
Для ввода данных в таблицу Факультет:
1. В окне базы данных выберите таблицу Факультет, щелкните по кнопке «Открыть». Введите данные таблицы 1.
2. Сохранить таблицу командой «Сохранить» из пункта меню «Файл».

Рис. 2. Вид окна конструктора со свойствами поля Номер группы
Таблица 1
| Номер факультета | Наименование факультета | Декан |
| Предпринимательства | Петров И.И. | |
| Общего менеджмента | Кононов В.Г. | |
| Промышленного менеджмента | Артемьев В.А. |
Таблица Специальность должна содержать сведения о шести специальностях. Данные таблицы Специальность представлены в таблице 2.
Таблица Группа должна содержать сведения о восьми группах, обучающихся на трех факультетах по четырем специальностям (студенты одной группы обучаются по одной специальности). Данные таблицы Группа представлены в таблице 3.
После заполнения таблиц данными в окне Схемы данных необходимо установить связи между таблицами.
Схема данных (рис.3) связывает таблицы Студент, Группа, Специальность и Факультет. Между ними установлены следующие связи:
- по полю Номер факультета от таблицы Факультет к таблице Группа;
- по полю Код специальности от таблицы Специальность к таблице Группа;
- по полю Номер группы от таблицы Группа к таблице Студент.
Таблица 2
| Код специальности | Наименование специальности | Стоимость обучения |
| Финансы и кредит | 10 000,00р. | |
| Бухгалтерский учет | 9 900,00р. | |
| Менеджмент в промышленности | 7 000,00р. | |
| Общий менеджмент | 8 500,00р. | |
| Маркетинг | 10 500,00р. | |
| Коммерция | 8 500,00р. |
Таблица 3
| Номер группы | Код специальности | Номер факультета | Курс |
Задание 3. Создать форму «Студент» для ввода информации в таблицу 4.
Номер группы выбирать из списка, содержащего сведения о наименовании факультета и наименовании специальности. Выбор вида обучения (коммерческий или бюджетный) производить с помощью переключателей. Предусмотреть контроль поля Номер зачетной книжки и выдачу сообщения в случае возникновения ошибки ввода. Ввести сведения о 25 студентах, обучающихся в 5 группах.
Рис. 3. Вид окна со схемой данных
Технология создания формы Студент в режиме конструктора:
1. В окне База данных выберите объект Формы и щелкните по кнопке Создать, в окне Новая форма выберите способ создания Конструктор, в качестве источника данных – таблицу Студент.
2. В окне конструктора измените размеры формы в соответствии с изображением на рис. 4.
Рис.4. Форма Студент для ввода данных о студенте
3. Откройте окно свойств формы и задайте значения следующим свойствам формы:
Подпись - Студент
Допустимые режимы - Форма
Кнопки перехода - Нет
Полосы прокрутки - Отсутствуют
Область выделения - Нет
Разделительные линии - Нет
Ввод данных - Да
4. Разместите в форме для ввода номера группы элемент управления поле со списком. Измените текст ПолеСоСписком0 на Номер группы (свойство Подпись элемента управления Надпись).
5. Щелкните правой клавишей мыши внутри контура элемента Поля со списком и выберите в контекстном меню пункт Свойства. Появится окно Поле со списком для настройки свойств поля. Выполните настройку. Для этого:
- установите вкладку Данные в окне Поле со списком;
- в строке свойства Данные раскройте список значений и выберите поле Номер группы;
- в строке свойства Тип источника строк выберите таблица / запрос;
- в строке свойства Источник строк нажмите кнопку построителя запроса (кнопка …);
- в появившемся окне Инструкция SQL создайте запрос, используя технологию создания QBE запросов. В качестве источника данных выберите таблицы Группа, Специальность и Факультет, в бланк запроса добавьте поля: Номер группы, Код специальности и Наименование факультета. Закройте окно построителя запроса, подтвердив необходимость сохранения инструкции SQL;
- нажмите комбинацию клавиш SHIFT+F2 и просмотрите в окне Область ввода текст созданного SQL запроса. Текст запроса должен совпадать с изображением на рис. 5;
Рис. 5. Запрос для создания списка групп.
- на вкладке Макет задайте значения свойствам: Число столбцов - 3, Заглавия столбцов – да, Ширина списка – 7см, Ширина сто лбцов – 1; 1,2; 4.
6. Просмотрите в режиме формы созданный список. Вид раскрытого списка должен быть аналогичным списку изображенному на рис. 6
Рис. 6. Поле с раскрытым списком формы Студент
7. В окне конструктора форм, находясь в области данных, разместите элемент управления Поле (кнопка аб на Панели элементов) для ввода Номера зачетной книжки и установите связь между полями формы и таблицы. Для этого в окне свойств Поле установите вкладку Данные, и в строке свойства Данные выберите из раскрывающегося списка имя поля Номер зачетной книжки. Измените текст подписи для поля Номер зачетной книжки.
8. Аналогично разместите в форме поля для ввода фамилии и даты рождения студента.
9. Выделите все элементы Надпись в группу (для этого выделите первый элемент, щелкнув по нему мышью, и затем, удерживая SHIFT, выделите следующие) и выполните настройку свойств группы элементов:
- пользуясь кнопками инструментальной панели Формат (Форма/Отчет) установите единый стиль форматирования: размер шрифта – 10, начертание – курсив, оформление – приподнятое;
- выровняйте размеры всех элементов Надпись в соответствии с размерами данных, выполнив команду Формат|Размер|по размеру данных;
- выполните выравнивание элементов командой Формат| Выровнять | по левому краю.
10. Добавьте в форму элемент управления Группа переключателей. Для этого щелкните на панели элементов по кнопке Мастера (кнопка должна быть вжата), затем по кнопке элемента Группа переключателей и очертите мышкой при нажатой левой клавише его прямоугольный контур (см. рис 4). Следуя указаниям мастера Создание группы переключателей:
- задайте подписи для каждого переключателя: коммерческий, бюджетный, нажмите кнопку Далее;
- выберите переключатель – да, выбор по умолчанию, а из списка название переключателя – коммерческий, нажмите кнопку Далее;
- определите значения, присваиваемые группе при выборе переключателя коммерческий - -1 (минус один), переключателя бюджетный - 0 (ноль). Обычно присваиваются значения 1, 2, и т.д., но так как группа переключателей является элементом, присоединенным к полю Коммерческий логического типа, то она должна возвращать значения соответствующие данному типу. Нажмите кнопку Далее;
- выберите переключатель сохранить значения в поле, а из списка полей выберите Коммерческий. Нажмите кнопку Далее;
- выберите тип элемента управления в группе – переключатель, оформление группы – приподнятое. Нажмите кнопку Далее;
- введите подпись для элемента группа – «Вид обучения», нажмите Готово.
11. Форма предназначена только для ввода данных в таблицу Студент. Чтобы использовать ее для ввода данных о нескольких студентах, следует организовать переход к новой записи. Это можно сделать с помощью элемента Кнопка. Разместите элемент Кнопка в форме. Следуя указаниям мастера Создание кнопок:
- выберите категорию кнопок Обработка записей, выберите действие Добавить запись;
- введите текст, выводимый на кнопке или рисунок;
- задайте имя элементу кнопка.
12. Сохраните форму и перейдите в режим формы. Введите сведения о студентах в соответствии с данными таблицы 4.
Таблица 4
| Номер группы | Номер зачетной книжки | Фамилия | Дата рождения | Коммерческий |
| Песочников В.Д. | 06.12.1981 | Да | ||
| Баранова П.Т. | 15.11.1980 | Нет | ||
| Песочникова В.Д | 20.06.1981 | Да | ||
| Скурякова А.П. | 12.10.1981 | Нет | ||
| Григорьев Б.Н. | 10.02.1980 | Да | ||
| Галактионов А.В | 02.08.1980 | Нет | ||
| Рухлов В.П. | 09.10.1981 | Нет | ||
| Мамаева Г.А. | 18.02.1982 | Нет | ||
| Проклова Е.П. | 30.05.1982 | Нет | ||
| Водопьянов Г.И. | 28.09.1981 | Да | ||
| Олегов И.И. | 10.02.1982 | Нет | ||
| Васильева А.Д. | 20.10.1982 | Да | ||
| Лебедева Р.А | 23.08.1982 | Да | ||
| Кривошеев Н.Ф. | 24.07.1981 | Да | ||
| Кручинина В.Я. | 10.02.1982 | Нет | ||
| Квятковский Т.Я | 12.12.1982 | Да | ||
| Денисова Е.Н. | 26.10.1982 | Нет | ||
| Пономаренко И.В | 24.07.1980 | Да | ||
| Шустина Э.М. | 10.09.1983 | Да | ||
| Чекова Т.П. | 25.01.1983 | Нет | ||
| Галкин И.Ф. | 20.10.1983 | Да | ||
| Цыпкин В.М | 19.11.1982 | Да | ||
| Ершов В.А. | 09.09.1983 | Нет |
Задание 4. Создать форму (типа главная/подчиненная) «Состав группы» для просмотра списка коммерческих студентов, заданной группы.
Главная форма должна содержать номер группы, наименование факультета, наименование специальности, номер курса и количество студентов в группе. Подчиненная должна содержать список студентов группы, содержащий полные сведения о каждом студенте. Номер группы выбирать из списка. Форма должна иметь вид, изображенный на рис. 7.
Рис. 7.Вид формы Состав группы
Для создания формы необходимо подготовить:
1. Запрос с итогом по количеству студентов в группах на основании таблиц Факультет, Специальность, Группа, Студент, включив в него поля Наименование специальности, Наименование факультета, Номер группы, Номер курса и итоговое поле Количество студентов. Внешний вид запроса в окне конструктора должен соответствовать изображению на рис. 8. Сохраните запрос с именем Запрос с итогом.
 |
Рис. 8. Вид запроса Запрос с итогом
2. Подчиненную форму Студент подчиненная в табличном виде, содержащую список студентов, и подготовленную на основании таблицы Студент.
Технология создания формы Состав группы
1. Создайте с помощью Мастера форм главную форму на основе запроса Запрос с итогом. Добавьте в форму все поля запроса, выберите вид формы в столбец, стиль – стандартный и задайте имя - Состав группы.
2. В режиме конструктора увеличьте размеры области данных, выровняйте местоположение и размеры полей и подписей к ним в области данных в соответствии с образцом формы.
3. Расположите в главной форме заранее подготовленную подчиненную форму Студент подчиненная. Воспользуйтесь способом буксировки значка подчиненной формы из окна базы данных в область данных главной формы. Для этого расположите на экране указанные окна без перекрытия, предварительно изменив их размер. Затем выберите в окне База данных среди объектов Формы значок формы Студент подчиненная и, удерживая левую клавишу мыши, перетащите его в область данных формы Состав группы. После отпускания мыши в форме появляется элемент Подчиненная форма.
4. Установите связь между главной и подчиненной формами по полю Номер группы. Для этого вызовите окно свойств подчиненной формы и на вкладке Данные щелкните в строке свойства Подчиненные поля, а затем щелкните по кнопке вызова построителя. Появится окно Связь с полями подчиненной формы. Установить в этом окне значение Номер группы для Главного и Подчиненного полей.
5. Измените текст подписи к подчиненной форме (элемент Надпись) на Список студентов.
6. Отключите в главной форме линейки (полосы) прокрутки, кнопки перехода по записям и область выделения. Для этого откройте окно свойств формы, щелкнув по кнопке Свойства на инструментальной панели, и на вкладке Макет измените значения соответствующих свойств.
7. Увеличьте высоту раздела Заголовок формы. Для этого на инструментальной панели Формат (Форма / Отчет) из списка Объект выберите элемент Заголовок формы и откройте окно Свойств. На вкладке Макет в строке свойства Высота установите - 1 см.
8. Разместите в разделе Заголовок формы элемент Поле со списком и выполните настройку свойств элемента. Для этого:
- щелкните на панели элементов по кнопке Мастера (кнопка должна быть вжата), а затем по кнопке Поле со списком и очертите мышкой при нажатой левой клавише ее прямоугольный контур;
- после отпускания клавиши мыши появится окно мастера Создание полей со списком. На первом шаге работы мастера выберите переключатель Поиск записи в форме на основе значения, которое содержит поле со списком. Щелкните по кнопке Далее;
- на втором шаге из списка Доступные поля выберите поле Номер группы (значения этого поля станут столбцом значений в списке). Щелкните по кнопке Далее;
- на третьем шаге в случае необходимости измените ширину столбца, щелкните по кнопке Далее;
- задайте в качестве подписи к полю со списком – Выберите номер группы, щелкните по кнопке Готово.
Примечание: Если мастер Создание полей со списком не установлен, то следует создать макрос, осуществляющий поиск записи по выбранному из Поля со списком значению. Выполнение макроса должно быть связано с событием После обновления элемента Поля со списком.
9. После размещения и настройки элемента Поля со списком макет формы Состав группы должен соответствовать изображению на рис. 9.

Рис. 9. Вид формы Состав группы в окне конструктора
10. Перейдите в режим формы и проверьте правильность работы формы. В форму должны выводиться сведения о студентах той группы, номер которой выбирается из списка. То есть значение из списка должно соответствовать значению поля Номер группы, размещенному в области данных. Если этого не происходит, следует проверить правильность выполненных действий по созданию формы и внести изменения.
11. В случае если форма отображает сведения о выбранной группе, отмените вывод на экран поля формы Номер группы, размещенного в области данных. Для этого выделите указанное поле, выведите окно свойств и на вкладке Макет в строке свойства Вывод на экран выберите значение Нет.
Задание 5. Создать запрос, позволяющий увидеть выборку, отражающую количество студентов по каждому факультету и каждой группе.
Заголовки строк должны соответствовать названиям факультетов, заголовки столбцов – номерам групп.
Технология создания запроса:
1. Создайте с помощью конструктора новый запрос с использованием таблиц Факультет, Группа, Студент.
2. Введите в 1-ый столбец бланка запроса поле Наименование факультета, во 2-ой столбец – поле Номер группы, в 3-ий столбец – поле Коммерческий.
3. Выполните команду ЗАПРОС|Перекрестный запрос или щелкните по кнопке инструментальной панели Тип запроса и выберите из списка Перекрестный запрос. В бланке запроса появятся дополнительные строки: Групповая операция и Перекрестная таблица.
4. Выберите значения в строке бланка Перекрестная таблица, развернув список в ячейках: для 1-го столбца заголовок строк, для 2-го столбца – заголовок столбцов, для 3-го столбца – значение.
5. Сохраните вид операции Группировка в 1-м и 2-столбцах и выберите функцию Count для групповой операции в 3-м столбце. Запрос примет вид как на рис. 10.
6. Просмотрите перекрестную выборку, щелкнув по кнопке инструментальной панели Запуск. В режиме таблицы уменьшите ширину столбцов таблицы-выборки. Для этого выделите столбцы с данными по группам и выполните команду ФОРМАТ|Ширина столбца|По ширине данных.
7. Сохраните запрос под именем Количество студентов по факультетам и группам.

Рис. 10. Вид перекрестного запроса в режиме конструктора.
Задание 6. Создать «Отчет с группировкой данных».
Отчет должен содержать поля: Код специальности, № группы, фамилия, № зачетной книжки, Стоимость обучения с учетом НДС (Итого). В отчете необходимо подсчитать общую суммарную плату за обучение коммерческих студентов и в том числе по каждой специальности и по каждой группе.
Не все данные, которые должен отображать отчет существуют в базе данных, поэтому необходимо создать запрос, с помощью которого вычислять стоимость обучения коммерческих студентов с учетом НДС. Стоимость обучения с учетом НДС коммерческого студента равна стоимости обучения по выбранной им специальности, умноженной на (1+0,2), где 0,2 – величина НДС.
Запрос должен содержать поля: Номер группы, Код специальности, Фамилия, Номер зачетной книжки, Коммерческий, Стоимость обучения, НДС, Итого. Поля НДС и Итого являются вычисляемыми. Для поля Коммерческий встроку Условие отбора следует ввести значение Да и отключить вывод содержимого этого поля на экран.
Запрос в режиме конструктора имеет вид как на рис. 11.
Технология создания отчета
1. Создайте с помощью мастера новый отчет на основании указанного выше запроса. Включите в запрос необходимые поля в заданном порядке.
2. В окне создания отчета выполните следующие шаги:
- выберите тип представления данных - по таблице студент;
- добавьте уровни группировки по Коду специальности и Номеру группы;
- настройте режим сортировки в алфавитном порядке фамилий и, щелкнув по кнопке Итоги, включите флажки Sum и Показать данные и итоги, нажмите кнопку Ok, а затем Далее;
- выберите макет отчета Структура 1;
- выберите сжатый стиль заголовка;
- нажмите кнопку Готово.
3. Закройте отчет и сохраните его под именем Отчет с группировкой.
4. Выполните редактирование отчета, используя режим конструктора. Отредактируйте заголовок отчета, ширину столбцов. Измените шрифты отдельных элементов отчета. Замените слово sum в итоговых строках на слово Всего:. Измените ширину полей с итогами.
5. Просмотрите и сохраните откорректированный отчет. Вид откорректированного отчета в режимах конструктора и просмотра приведен на рис. 12 и рис 13.
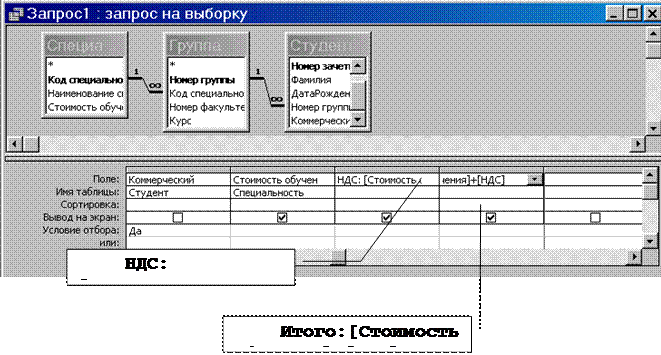 |
Рис. 11. Вид запроса с вычисляемым полем в режиме конструктора
Задание 7. Создать собственную строку меню с пунктами для открытия форм, отчетов, выполнения запросов. Отменить вывод стандартного меню и инструментальных панелей Access.
Технология создания строки меню:
1. Для создания новой строки меню откройте окно Настройка. Для этого выполните команду ВИД/Панели инструментов/ Настройка или, щелкнув правой клавишей по любой панели инструментов, выберите в контекстном меню пункт Настройка.

Рис. 12. Откорректированный отчет с группировкой в режиме конструктора

Рис. 13. Откорректированный отчет с группировкой
2. В окне Настройка на вкладке Панели инструментов щелкните по кнопке Создать.
3. В окне Создание панели инструментов введите имя панели инструментов: Управление базой данных. Перетащите созданную панель инструментов в область меню Access.
4. В окне Настройка нажмите кнопку Свойства и определите тип созданной панели - Строка меню. Закройте окно установки свойств.
5. Добавьте в меню категорию Формы. Для этого в окне Настройка откройте вкладку Команды и в списке категорий щелкните по категории Новое меню. Перетащите команду Новое меню из списка команд в правом подокне на строку меню Управление базой данных. Не закрывая окна Настройка, щелкните правой клавишей в строке меню по категории Новое меню и в контекстном меню замените имя категории на Формы.
6. Добавьте в меню категорию Отчеты аналогично пункту 5.
7. В окне Настройка на вкладке Команды выделите категорию Все формы. Перетащите строку с названием одной из созданных ранее форм в область команд (пунктов) категории Формы на панели Управление базой данных. Включив контекстное меню новой команды, установите стиль отображения - Только текст.
8. Аналогично пункту 7 добавьте в меню Управление базой данных пункты с названиями других форм и отчетов. Закройте окно Настройка. Проверьте работу меню.
9. Выполните команду СЕРВИС/Параметры запуска и установите следующие параметры запуска при открытии базы данных:
- введите в качестве заголовка приложения название Университет;
- выберите в качестве строки меню строку Управление базой данных.
- отмените вывод на экран окна базы данных, полного набора меню Access, стандартных панелей инструментов.
10. Закройте окно Параметры запуска. Закройте базу данных.






