(Свободное трансформирование)
Инструмент Free Transform (Свободное трансформирование) служит универсаль-
ным инструментом, который позволяет изменять перспективу объекта, сочетая
функции масштабирования, сдвига, отражения и вращения.
Используем инструмент Free Transform (Свободное трансформирование) для
преобразования объектов, скопированных с логотипа на визитную карточку.
1. Выберите в меню команду File • Open (Файл • Открыть) и откройте файл
L3start3.ai в папке Lessons/Lesson03.
2. Выберите команду меню Window • Navigator (Окно • Навигатор), чтобы
отобразить палитру Navigator (Навигатор). В палитре Navigator (Навигатор)
несколько раз щелкните мышью на кнопке Zoom In (Масштаб), чтобы
увеличить рисунок до 200%, затем передвиньте красную рамку просмотра в
левый верхний угол рисунка.
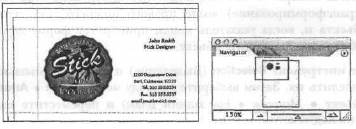
3. Выберите инструмент Selection (Выделение) и щелкните мышью на паль-
мах в логотипе. Затем удерживайте нажатой клавишу Alt и потяните объект, чтобы создать его копию. Поместите новые пальмы справа от логотипа.
Теперь используем инструмент Free Transform (Свободное трансформирование)
для масштабирования, деформирования и поворота пальм, затем применим бо-
лее светлый цвет.
4. Убедившись, что пальмы все еще выделены, выберите на панели инструмен-
тов инструмент Free Transform (Свободное трансформирование). Удерживая комбинацию клавиш Shift + Alt, потяните правый нижний угол вниз, чтобы масштабировать объект относительно его центра и увеличить размер пальм.

Хотя мы можем масштабировать объекты и с помощью инструмента Selection
(Выделение), масштабирование с помощью инструмента Free Transform (Свобод-
ное трансформирование) удобнее, так как позволяет выполнять дополнительные
преобразования без переключения инструментов.
6. Чтобы деформировать пальмы с помощью инструмента Free Transform (Сво-
бодное трансформирование), выделите правый нижний угол ограничиваю-
щей рамки объекта. Не отпуская кнопку мыши, начните протягивать указатель
мыши, а затем нажмите и удерживайте клавишу Сtrl и медленно протяните указатель мыши в направлении противоположного угла объекта.
7. Чтобы слегка повернуть пальмы, поместите инструмент Free Transform (Сво-
бодное трансформирование) возле правого нижнего угла ограничивающей
рамки объекта и, когда указатель мыши приобретет форму двунаправленной
изогнутой стрелки, поверните объект.
8. Выберите инструмент Selection (Выделение) и щелкните мышью на пальмах,
чтобы выделить их. Затем выберите команду меню Object • Arrange • Send to
Back (Объект • Монтаж • На задний план) и переместите пальмы, чтобы
спрятать их под текстом.
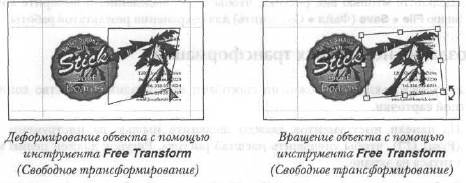
9. В качестве цвета заливки выберите образец Tan (Желто-коричневый), чтобы
создать эффект постепенного растворения пальм в фоновом объекте.
Теперь рассмотрим немного иной способ деформирования объектов. Фильтр
Free Distort (Свободное искажение) позволяет искажать выделение путем пере-
мещения любой из его четырех угловых точек. Кроме того, с этой же целью
можно использовать эффект Free Distort (Свободное искажение). Различие со-
стоит в том, что при использовании фильтра Free Distort (Свободное искажение)
изменения будут необратимы, а при использовании эффекта Free Distort (Сво-
бодное искажение) возможен возврат к прежнему виду.
10. Убедившись, что пальмы еще выделены, выберите команду меню Filter • Distort
• Free Distort (Фильтр • Искажение • Свободное искажение).
11. В открывшемся диалоге перетащите один или несколько маркеров, чтобы де-
формировать выделенный объект. Щелкните мышью на кнопке ОК. Мы пере-
тащили правые маркеры вверх.
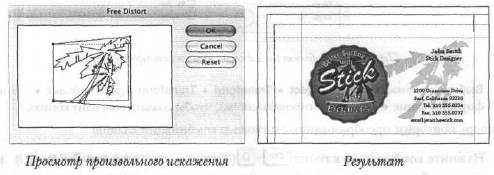
12. Щелкните мышью вне рисунка, чтобы снять выделение, и выберите команду
меню File • Save (Файл • Сохранить) для сохранения результатов работы.
Создание нескольких трансформаций
Сейчас несколькими несложными способами мы создадим множество копий ви-
зитной карточки.
1. На панели инструментов дважды щелкните мышью на инструменте Hand
(Рука), чтобы уменьшить масштаб рисунка. Рисунок должен целиком уме-
ститься на экране.
2. Выберите команду меню Select • All (Выделение • Все), чтобы выделить все
объекты на визитной карточке.
3. Выберите команду меню Object • Transform • Transform Each (Объект • Транс-
формирование • Трансформировать каждый).
Параметры в области Move (Переместить) открывшегося диалога Transform Each
(Трансформировать каждый) позволяют перемещать объекты в заданном или
случайном направлениях. Сейчас мы переместим копию выделенных объектов на
2 дюйма вниз от исходных объектов.
4. В области Move (Переместить) диалога Transform Each (Трансформировать
каждый) введите значение - 2 in (-2 дюйма) в поле Vertical (Вертикально), ос-
тальные параметры оставьте без изменений и щелкните мышью на кнопке
Сору (Скопировать). Не щелкайте на кнопке ОК.

5. Выберите команду меню Object • Transform • Transform Again (Объект • Транс-
формирование • Трансформировать снова), чтобы создать еще одну копию.
Теперь повторим преобразования с помощью комбинации клавиш.
6. Нажмите комбинацию клавиш Сtrl + D два раза, чтобы выполнить преобразование еще два раза, создав в итоге пять карточек в столбце.
Далее используем несколько горячих клавиш для создания столбца.
7. Нажмите комбинацию клавиш Сtrl+А, чтобы выделить все объекты в пяти визитных карточках. Щелкните правой кнопкой мыши, чтобы открыть контекстное меню. Выберите в контекстном меню команду Transform • Transform Each (Трансформирование •
Трансформировать каждый).
8. В области Move (Переместить) диалога Transform Each (Трансформировать
каждый) введите значение 3.5 in (3,5 дюйма) в поле Horizontal (Горизонтально)
и 0 in (0 дюймов) в поле Vertical (Вертикально), остальные параметры оставьте
без изменений и щелкните мышью на кнопке Сору (Скопировать). Чтобы очистить окно и просмотреть законченный рисунок, нажмите клавишу Сtrl и щелкните мышью вне рисунка, чтобы снять выделение. Затем выберите команду меню View • Guides • Hide Guides (Просмотр • Направляющие • Скрыть направляющие), чтобы скрыть голу-
бые направляющие, затем нажмите клавишу Таb чтобы скрыть панель инструментов и палитры.
9. Выберите команду меню File • Save (Файл • Сохранить) для сохранения ре-
зультатов работы, затем закройте файл, выбрав команду меню File • Close
(Файл • Закрыть).
Обзорные вопросы
1. Каким образом можно выделять отдельные объекты в группе и манипулировать ими?
2. Как изменить размеры объекта? Как задать точку, относительно которой изменяются размеры объекта? Как изменить размеры группы объектов пропорционально?
3. Какие преобразования можно выполнять с помощью палитры Transform (Трансформирование)?
4. Что показывает квадратная диаграмма в палитре Transform (Трансформирование) и как она влияет на преобразования?
5. Каков простой способ изменения перспективы? Перечислите другие преобразования, которые можно выполнить с помощью инструмента Free Transform (Свободное трансформирование)?






