нтерфейсы пользователя
Интерфейс пользователя – это средства связи пользователя и компьютера (программных средств и устройств ввода-вывода). Взаимодействие со стороны пользователя осуществляется путем использования аппаратных средств – вводом команд и текста с клавиатуры компьютера, использования манипулятора типа «мышь». Со стороны компьютера взаимодействие осуществляется путем вывода информации на монитор, принтер, при помощи звуковых сигналов, механических устройств (манипуляторы с обратной связью) – т. е. используются зрение, слух и осязание человека. Существуют различные пользовательские интерфейсы.
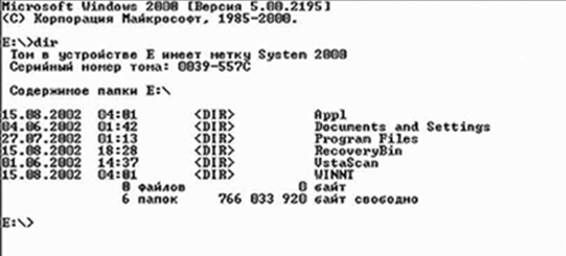
|
Текстовый интерфейс появился первым (рис. 3.1). Его реализация очень проста – пользователь должен выучить определенный набор команд и параметров к каждой команде и по мере необходимости вводить их с клавиатуры, подтверждая ввод (начало исполнения команды) нажатием клавиши Enter. Пример взаимодействия человека с компьютером посредством интерфейса командной строки:
A:\ > COPY COMMAND.COM C:
 что означает команду, отданную компьютеру: скопировать файл COMMAND.COM с устройства А на устройство С.
что означает команду, отданную компьютеру: скопировать файл COMMAND.COM с устройства А на устройство С.
Такой интерфейс позволяет быстро и точно вводить любые команды, но требует абсолютной точности при наборе символов и хорошей памяти на команды и их параметры. Умение работать из командной строки считается признаком компьютерщика-профессионала. Поскольку компьютер предназначен для массового пользователя, такой интерфейс постепенно стал неудобен. Поэтому ему на смену пришел Графический интерфейс.
Графический интерфейс пользователя (рис. 3.2), при котором средством связи пользователя с компьютером является система меню, окон и различных панелей в виде графических объектов и значков. Такой интерфейс облегчает восприятие информации за счет замены абстрактных терминов на конкретные изображения.
Пользоваться графическим интерфейсом намного удобнее, чем интерфейсом командной строки. На сегодняшний день таким интерфейсом обзавелись даже самые «профессиональные» операционные системы для ПК.
2. Элементы Рабочего стола
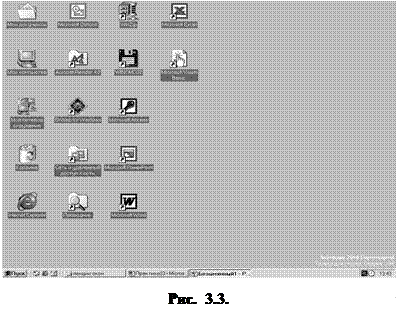 Для того чтобы облегчить пользователям восприятие нового для них интерфейса, была придумана метафора РАБОЧЕГО СТОЛА. Включив компьютер, пользователь увидит перед собой на экране хорошо знакомую поверхность обычного письменного стола. Поэтому на рабочем столе ОС Windows мы можем увидеть даже изображение компьютера – ведь он тоже стоит на нашем письменном столе.
Для того чтобы облегчить пользователям восприятие нового для них интерфейса, была придумана метафора РАБОЧЕГО СТОЛА. Включив компьютер, пользователь увидит перед собой на экране хорошо знакомую поверхность обычного письменного стола. Поэтому на рабочем столе ОС Windows мы можем увидеть даже изображение компьютера – ведь он тоже стоит на нашем письменном столе.
Итак, все пустое пространство на экране – это и есть Рабочий стол. На поверхности рабочего стола можно видеть различные картинки, называемые значками (жарг.: иконки от слова icon, рис. 3.3). В нижней части Рабочего стола располагается полоса, которая носит название Панель задач. Каждый значок на поверхности Рабочего стола означает определенный объект. Объектом может быть программа, картинка, скрытое окно и т. д.
Для того чтобы задействовать объект, необходимо на самом значке (а не на подписи к нему) два раза щелкнуть левой кнопкой мыши.
Рассмотрим значок Мой компьютер (рис. 3.4).
 После двойного щелчка на нем мы увидим раскрывшееся окно (рис. 3.5) (от слова window), внутри которого находятся другие значки, обозначающие различные устройства компьютера – такие как, диск А, диск С (первый раздел жесткого диска), диск D (второй раздел жесткого диска, бывает не на всех компьютерах), диск R (устройство чтения CD-ROM, CD-R, CD-RW) и Панель управления (рис. 3.5).
После двойного щелчка на нем мы увидим раскрывшееся окно (рис. 3.5) (от слова window), внутри которого находятся другие значки, обозначающие различные устройства компьютера – такие как, диск А, диск С (первый раздел жесткого диска), диск D (второй раздел жесткого диска, бывает не на всех компьютерах), диск R (устройство чтения CD-ROM, CD-R, CD-RW) и Панель управления (рис. 3.5).
Для того чтобы просмотреть содержимое дискеты, необходимо два раза щелкнуть на значке «Диск 3,5 (А)», для просмотра содержимого разделов жесткого диска – соответственно на значках «Локальный диск (С:)» и т. д.
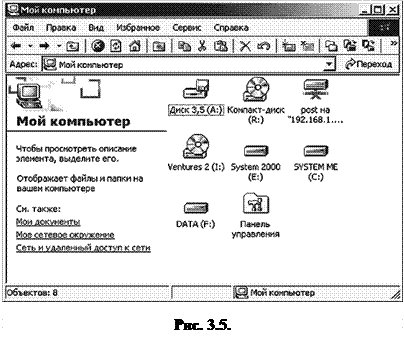 Еще одним значком на поверхности Рабочего стола является значок Сетевое окружение, два раза щелкнув на котором мы сможем увидеть сети и компьютеры локальной сети.
Еще одним значком на поверхности Рабочего стола является значок Сетевое окружение, два раза щелкнув на котором мы сможем увидеть сети и компьютеры локальной сети.
Значок Корзина.
После двойного щелчка открывается окно, в котором можно увидеть все недавно удаленные файлы. Удаленные файлы попадают в Корзину, где хранятся на всякий «пожарный» случай. Возможно, эти файлы удалили по ошибке и они еще пригодятся. Вернуть на место удаленные файлы можно, выделив их в окне Корзины и нажав кнопку Восстановить. Если эти файлы будут нужны на Рабочем столе, можно просто выделить их и перетянуть мышкой из Корзины на Рабочий стол.
Значок Мои документы.
Это место, где по умолчанию должны сохраняться документы, которые мы создали раньше или над которыми работаем.
3. Настройка Панели задач
Элементами Панели Задач являются:
• кнопка Пуск;
• Панель быстрого запуска;
• рабочая часть Панели Задач;
ндикаторная панель (трей).
Основным элементом управления является кнопка Пуск.
После нажатия на эту кнопку появляется основное меню Windows – Меню кнопки Пуск (рис. 3.6). Из этого меню мы можем получить доступ к любой программе, установленной на данном компьютере, и ко всем настройкам компьютера.
Само меню также можно настраивать. Для этого необходимо выбрать пункт этого меню Настройка и внутри открывшегося нового окна – пункт Панель задач и меню Пуск. Из всех возможных настроек в этом окне наиболее важными являются следующие (рис. 3.7):
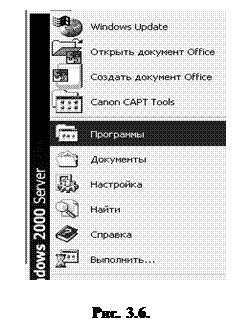 Автоматически убирать с экрана – применяется (ставится галочка в квадратик щелчком левой кнопки мыши) только тогда, когда применяются мониторы с небольшой диагональю – 14” и 15”, размер видимой картинки на которых небольшой и автоматически убирающаяся панель задач позволяет использовать большее пространство экрана в полезных целях.
Автоматически убирать с экрана – применяется (ставится галочка в квадратик щелчком левой кнопки мыши) только тогда, когда применяются мониторы с небольшой диагональю – 14” и 15”, размер видимой картинки на которых небольшой и автоматически убирающаяся панель задач позволяет использовать большее пространство экрана в полезных целях.
Мелкие значки в главном меню – применяется тогда, когда в меню Пуск устанавливается большое число программ и их пиктограммы-значки перестают помещаться на экране монитора. С мелкими значками работать удобнее.






