кач В.О.
ойтович О.А.
МЕТОДИЧНІ РЕКОМЕНДАЦІЇ
та тематика лабораторних робот для студентів заочної форми навчання
розділу "Комп’ютерна графіка"
дисципліни «Нарисна геометрія, інженерна та комп’ютерна графіка»
напряму підготовки: 6.050502, 6.050503
дисципліни «Інженерна та комп’ютерна графіка»
напряму підготовки: 6.050701, 6.050801, 6.051001, 6.051601, 6.051602
для студентів першого курсу
Херсон 2011 
МІНІСТЕРСТВО ОСВІТИ І НАУКИ, МОЛОДІ ТА СПОРТУ УКРАЇНИ
ХЕРСОНСЬКИЙ НАЦІОНАЛЬНИЙ ТЕХНІЧНИЙ УНІВЕРСИТЕТ
Кафедра "Основи конструювання"
Реєстр. №
кач В.О.
ойтович О.А.
МЕТОДИЧНІ РЕКОМЕНДАЦІЇ
та тематика лабораторних робот для студентів заочної форми навчання
розділу "Комп’ютерна графіка"
дисципліни «Нарисна геометрія, інженерна та комп’ютерна графіка»
напряму підготовки: 6.050502, 6.050503
дисципліни «Інженерна та комп’ютерна графіка»
напряму підготовки: 6.050701, 6.050801, 6.051001, 6.051601, 6.051602
для студентів першого курсу
Херсон 2011
Методичні рекомендації та тематика лабораторних робот для студентів заочної форми навчання розділу "Комп’ютерна графіка" дисциплін «Нарисна геометрія, інженерна та комп’ютерна графіка» та «Інженерна та комп’ютерна графіка» для студентів першого курсу.
Укладачі: ст.викл. Ткач В.О., к.т.н., доцент Войтович О.А., 48 стор.
Рецензент: Дмитрієв Д.О.
Затверджено:
на засіданні кафедри
основ конструювання
протокол № 1 від 09.09.11
Зав. кафедри___________Розов Ю.Г.
Відповідальний за випуск Розов Ю.Г.
Вступ
AutoCAD – це система прикладних комп’ютерних програм, що призначена для автоматизації креслярських робіт. Вона дозволяє створювати будь-які креслення, корегувати їх, компонувати з раніше виконаних та ін.
Методичні рекомендації призначені для студентів, які знають, як користуватись комп'ютером і виконувати задачі керування файлами, такими як створення нових папок, відкриття, збереження та перенесення файлів, але зовсім не знайомі з системою AutoCAD.
При вивченні розділу "Комп'ютерна графіка" дисципліни "Інженерна та комп'ютерна графіка" студенти можуть та повинні спиратися на знання, отримані в процесі вивчення курсу "Інформатика" – володіння комп'ютером, операційною системою тощо, а також на знання та вміння, отримані в розділі "Інженерна графіка" – теоретичні основи побудови проекційного креслення, засвоєння вимог стандартів до виконання та оформлення креслень.
Отримані знання та навички при вивченні курсу комп’ютерної графіки необхідні студентам при вивченні інших дисциплін на загально-інженерних та спеціальних кафедрах, а також у майбутній інженерній діяльності, яка зв’язана з виконанням та застосуванням креслень.
Ця робота включає зміст лабораторних робот, короткі теоретичні відомості та методичні рекомендації до їх виконання, індивідуальні варіанти. Звіт з лабораторних робот наведений у додатках 2, 3, складає контрольну роботу для студентів заочної форми навчання.
Індивідуальні варіанти обираються згідно порядкового номеру у журналі обліку студентів групи (у старости групи).
Лабораторна робота №1
Тема: Підготовка до виконання креслення. Виконання креслення-прототипу. Креслення контуру в тонких лініях.
Ціль роботи: опанувати команди підготовки до виконання креслення (LIMITS, SNAP, GRID, ORTHO, UNITS, ZOOM), засвоїти застосування команд LINE, TRACE, TEXT для креслення рамки й основного напису креслення. Навчитися виконувати креслення-прототип. Побудувати плоский контур в тонких лініях – засвоїти застосування команд LINE, ARC, CIRCLE, TRIM, CHAMFER, FILLET.
Порядок виконання роботи та короткі теоретичні відомості
1. Завдання формату креслення А3
Command: LIMITS
Команда: _limits
Reset Model space limits:
Переустановка лимитов пространства модели:
Specify lower left corner or [ON/OFF] <0.0000,0.0000>:¿
Левый нижний угол или [Вкл/Откл] <0.0000,0.0000>:
Specify upper right corner <420.0000,297.0000>:¿
Правый верхний угол <420.0000,297.0000>:
2. Відображення на екрані координатної сітки.
Command: GRID
Команда: _grid
Specify grid spacing(X) or [ON/OFF/Snap/Aspect] <10.0000>: 5 ¿
Шаг сетки(X) или [Вкл/Откл/Шаг
привязки/оСновной/аДаптивный/лИмиты/сЛедующий/Аспект] <10.0000>: 5
3. Встановлення кроку курсора
Command: SNAP
Команда: _snap
Specify snap spacing or [ON/OFF/Aspect/Rotate/Style/Type] <10.0000>: 5¿
Шаг привязки или [Вкл/Откл/Аспект/Стиль/Тип] <10.0000>: 5
4. Завдання режиму проведення ліній горизонтального і вертикального напрямків
Command: ORTHO
Команда: _ ORTHO
Enter mode [ON/OFF] <ON>: on¿
5. Вибір точності вимірювання креслення (кількості знаків після коми)
Command: UNITS¿
Команда: _ UNITS
У діалоговому вікні «юніти креслення» визначити точність вимірювань.
Довжина: тип – десятичний, точність – 0,0. Кут: тип – десятичні градуси, точність – 0.
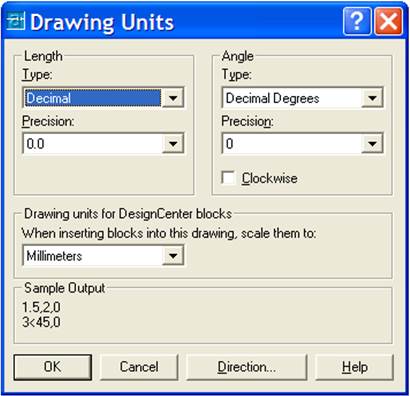
6. Виведення всього формату на екран
Command: Zoom¿
Команда: Покажи¿
Specify comer of window, enter а scale factor (пХ or nXP), or
[All/Center/Dynamic/Extents/Previous/Scale/Window] <real time >:А¿
Укажите угол рамки, введите масштаб (пХ или пХЛ), или
[Все/Центр/Динамика/Границы/Предыдущий/Масштаб/Рамка]
<реальное время >: В¿
7. Побудова рамки лініями видимого контуру.
Command: TRACE¿
Команда: Полоса
Specify trace width <1.0000>:0.6 ¿
Ширина полосы < 1.0000>:0.6
Specify start point: 20,5 ¿
Стартовая точка:
Specify next point: 20,292 ¿
Следующая точка:
Specify next point: 415,292 ¿
Specify next point: 415,5 ¿
Specify next point: 20,5 ¿
Specify next point: *Cancel*
8. Побудова контуру основного напису.
Command: TRACE¿
Specify trace width <0.6>: ¿
Ширина полосы < 0.6>:¿
Specify start point: 230,5 ¿
Стартовая точка:
Specify next point: @0,55 ¿
Следующая точка: @0,55 ¿
Specify next point:: @185,0 ¿
Следующая точка: @185,0 ¿
Specify next point: *Cancel*
9. Переміщення начала координат
Command: UCS¿
Команда: ПCК
Current ucs name: *World*
Текущее имя пск: *Мировая*
Enter an option [New/Move/orthoGraphic/Prev/Restore/Save/Del/Apply/?/World]<World>: N¿
Введите опцию...:
Specify origin of new UCS or [ZAxis/3point/OBject/Face/View/X/Y/Z] <0,0,0>:230,5¿
Укажите начало новой ПСК или...: 230,5
10. Виведення основного напису на весь екран
Command: Zoom¿
Команда: Покажи¿
Specify comer of window, enter а scale factor (пХ or nXP), or
[All/Center/Dynamic/Extents/Previous/Scale/Window] <real time >:W¿
Укажите угол рамки, введите масштаб (пХ или пХЛ), или
[Все/Центр/Динамика/Границы/Предыдущий/Масштаб/Рамка]
<реальное время >: Р¿
11. Побудова основного напису згідно ДСТУ 2.104:2006 (рис. 1).
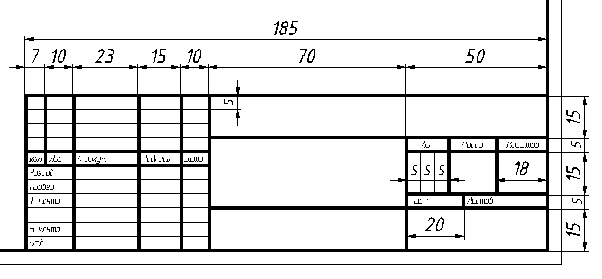
Рис. 1.
11.1. Креслити лінії, використовуючи команди LINE, TRACE.
Побудова тонких ліній
Command: LINE¿
Команда: Отрезок
Specify first point:
Первая точка:
Specify next point or [Undo]:
Следующая точка или [Отменить]:
11.2. Заповнити основний напис текстом (рис. 2), використовуючи команду TEXT, DTEXT, причому:
- назва листа записується шрифтом 7,
- назва університету і групи – 5,
- всі інші написи – 2,5 або 3,5.
Згідно з вимогами стандарту ЄСКД для виконання написів на кресленнях зазвичай використовують похилий шрифт. Викреслювання букв та співвідношення їх елементів для такого шрифту відповідає гарнітурі (типу шрифту) з назвою "GOST type A". Він встановлюється в діалоговому вікні Text style (Стиль текста).

Рис. 2

Рис. 3

Рис. 4
Command: TEXT¿
Current text style: "Standard" Text height: 2.5000
Текущий текстовый стиль: "Standard" Высота текста: 2.5000
Specify start point of text or [Justify/Style]: позначити курсором точку початку напису ¿
Начальная точка текста или [Выравнивание/Стиль]:
Specify height <2.5000>: ¿
Высота <2.5000>:
Specify rotation angle of text <0>:¿
Угол поворота текста <0>:
Enter text: Розроб.
Введите текст:
Якщо в текст потрібно вставити спеціальні знаки (наприклад, діаметр) або отримати підкреслені або надкреслені символи, то можна використовувати наступні коди, які починаються з двох символів відсотка:
- %%nnn — вставка символу з номером nnn (наприклад %%048 – це символ з номером 048, тобто "0");
- %%о – вмикання/вимикання надкреслення;
- %%u – вмикання/вимикання підкреслення;
- %%d – вставка символу градуса "°";
- %%р – вставка символу плюс-мінус "±";
- %%с – вставка символу діаметру "Ø";
- %%% – вставка символу відсотка "%".
12. Зберегти креслення як шаблон.
Зберігаємо креслення з розширенням.dwt. Для цього у списку Save as type (Файлы типа) вікна Save Drawing As (Сохранение чертежа), яке викликається командою Save (Сохранить), обираємо елемент AutoCAD Drawing Template File (*.dwt).

Рис. 5. Збереження шаблону креслення
Закриваємо вікно Save Drawing As (Сохранение чертежа) натисканням кнопки Save (Сохранить), AutoCAD автоматично зберігає нове креслення у папці Template, де зберігаються інші шаблони (рис. 5). Після закриття вікна Save Drawing As (Сохранение чертежа) з'являється вікно Template Description (Описание шаблона), в якому можна ввести опис шаблону креслення (рис. 6).

Рис. 6. Опис шаблону
13.1. Уважно проаналізувавши отримане відповідно до номера варіанта креслення - завдання, вибрати систему координат користувача за допомогою команди UCS (ПСК), перенісши її початок у зручну для розрахунків і побудов точку майбутнього креслення:
Command: UCS
Команда: ПСК
Current ucs name: *World*
Текущая пск: *МИРОВАЯ*
Enter an option
[New/Move/orthoGraphic/Prev/Restore/Save/Del/Apply/?/World] <World>:
Введите опцию...
13.2. Розрахувати координати характерних точок креслення щодо обраної точки початку координат з урахуванням знака.
Використовуючи команди створення простих примітивів: LINE, ARC, CIRCLE виконати креслення плоского контуру в тонких лініях.
Command: CIRCLE
Команда: Окружность
Specify center point for circle or [3P/2P/Ttr (tan tan radius)]:
Центр окружности или [ЗТ/2Т/ККР (кас кас радиус)]:
Specify radius of circle or [Diameter]: D
Радиус окружности или [Диаметр]: Д
Specify diameter of circle:
Диаметр окружности:
Command: ARC (Дуга)
Specify start point of arc or [Center]:
Начальная точка дуги или [Центр]:
Specify second point of arc or [CEnter/ENd]:
Вторая точка дуги или [Центр/Конец]
Specify end point of arc:
Конечная точка дуги:
13.3. Редагування деяких елементів креслення командами: TRIM (Обрежь), CHAMFER (Фаска), FILLET (Сопряжение)
Command: TRIM (Обрежь)
Current settings: Projection=UCS Edge=Extend
Select cutting edges...
Укажите режущие кромки...
Select objects:
Укажите объекты:
Select object to trim or shift-select to extend or
[Project/Edge/Undo]:
Выберите фрагменты, которые нужно обрезать или
Shift+Выберите фрагменты, которые нужно продлить.
Command: CHAMFER (Фаска)
(TRIM mode) Current chamfer Distl = 10 Dist2 = 10
Режим TRIM. Текущие катеты фаски: Distl = 10 Dist2 = 10
Select first line or [Polyline/Distance/Angle/Trim/Method]: D
Укажите первый отрезок или...: Д
Specify first chamfer distance <10.0000>:
Задайте длину первого катета:
Specify second chamfer distance <10.0000>:
Задайте длину второго катета:
Select first line or [Polyline/Distance/Angle/Trim/Method]:
Укажите первый отрезок или...:
Select second line:
Укажите второй отрезок:
Command: FILLET (Сопряжение)
Current settings: Mode = TRIM, Radius = 5.0000
Текущие установки: режим TRIM, радиус 5.0000
Select first object or [Polyline/Radius/Trim]: R
Укажите первый объект или...:
Specify fillet radius <10.0000>:
Задайте радиус сопряжения:
Select first object or [Polyline/Radius/Trim]:
Укажите первый объект или...:
Select second object:
Укажите второй объект:
Контрольні питання
1. Що таке “графічний примітив”?
2. У якому підменю екранного меню знаходяться команди: а) креслення графічних примітивів, б) настроювань?
3. Яка опція команди ZOOM дозволяє вивести на екран: а) все креслення,
б) збільшену частину креслення?
4. Якими засобами можна задати точку на кресленні?
5. В чому полягає відмінність команд LINE і TRACE?
6. Яким чином можна накреслити пряму заданої товщини?
7. Які команди дозволяють виправити помилково виконані побудови?
8. Яким чином в команді ERASE можна задати об'єкти, які підлягають вилученню?
9. Який засіб задання точки на кресленні доцільно використовувати, якщо не застосовувати систему координат користувача і залишити початок координат «за умовчанням»?
10. У якому напрямку будується дуга при вказівці її початкової, другої і кінцевої точок?
11. Які команди використовуються для побудови дотичних до кола?
12. Як можна відновити вилучений об'єкт?
13. Які команди використовуються для виконання написів на кресленнях?
14. Чим різняться команди TEXT і DTEXT?
15. Як створити новий стиль шрифту? Як задати необхідний тип шрифту?

Рис. 7. Креслення-прототип
Лабораторна робота № 2
Тема: Наведення контуру лінією видимого контуру, нанесення розмірів, штрихування.
Ціль роботи: Засвоїти команди: PLINE, BHATCH, DIMLINEAR, DIMALIGNED, DIMCONTINUE, DIMBASELINE, DIMRADIUS, DIMDIAMETER.
1. Побудова лінії видимого контуру:
Command: PLINE (Плиния)
Specify start point:
Начальная точка:
Current line-width is 0.0000
Specify next point or [Arc/Close/Halfwdth/Length/Undo/Width]: W
Текущая ширина полилинии равна 0.0000 Следующая точка или
[Дуга/Замкнуть/Полуширина/длИна/Отменить/Ширина]: Ш
Specify starting width <0.0000>: 0.7
Начальная ширина <0.0000>:
Specify ending width <0.7000>: 0.7
Конечная ширина <0.0000>:
Specify next point or [Arc/Close/Halfwdth/Length/Undo/Width]: А
(опція Arc обирається для наведення дугового сегменту полілінії)
Specify endpoint of arc or [Angle/CEnter/CLose/Direction/
Halfwidth/Line/Rаdius/Second pt/Undo/Width]:
Конечная точка дуги или [Угол/Центр/Замкнуть/Направление/
Полуширина/Линейный/Радиус/Вторая/Отменить/Ширина]:
(обираються опції CEnter, Rаdius, Second pt, для визначення дуги або опція Line для наведення прямолінійних сегментів полілінії)
2. Нанесення розмірів: лінійні розміри (горизонтальний, вертикальний, паралельний відстані, що вимірюється), радіус, діаметр, кутовий розмір.
Керувати відображенням розмірних і виносних ліній, а також масштабом і форматом розмірного тексту дозволяє набір з 70 розмірних змінних. Існує два способи керування розмірними змінними: використання вікна Dimensional Style Manager (Менеджер стилей размеров) та введення імені змінної в командному рядку. Викликати вікно Dimensional Style Manager (Менеджер стилей размеров) можна задавши з клавіатури команди DIMSTYLE (РзмСтиль), покажчиком миші з випадаючого меню Format (Формат) вибрати пункт Dimension Style (Стиль размерности)

Command: DIMLINEAR (РЗМЛИНЕЙНЫЙ)
Command: DIMALIGNED (РЗМПАРАЛ)
Specify first extension line origin or <select object>:
Начало первой выносной линии или <выбрать объект >:
Specify second extension line origin:
Начало второй выносной линии:
Specify dimension line location or [Mtext/Text/Angle/
Horizontal/Vertical/Rotated]:
Положение размерной линии или [Мтекст/Текст/Угол/
Горизонтальный/Вертикальный/Повернутый]:
Command: DIMBASELINE (РЗМБАЗОВЫЙ)
Command: DIMCONTINUE (РЗМЦЕПЬ)
Specify а second extension line origin or [Undo/Select] <Select>:
Начало второй выносной линии или [Отменить/Выбрать] <Выбр. >:

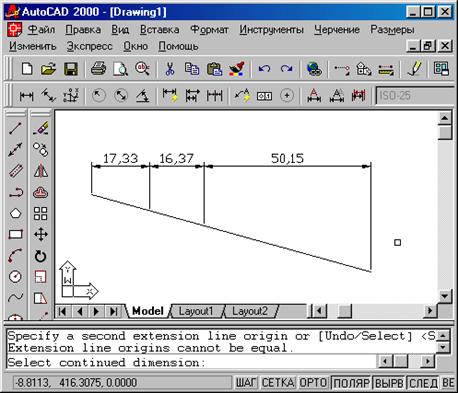
Command: DIMRADIUS (РЗМРАДИУС)
DIMDIAMETER (РЗМДИАМЕТР)
Select arc or circle:
Выберите дугу или круг:
(помічати треба ту частину кола, з боку якої буде розміщений розмірний текст)
Specify dimension line location or [Mtext/Text/Angle]:
Положение размерной линии или [Мтекст/Текст/Угол]:
(за допомогою опції Text можна змінити зміст розмірного тексту)
Точка вказівки місцеположення розмірної лінії визначає, де і як буде розташований розмір, усередині або зовні.

Command: DIMANGULAR (РЗМУГЛОВОЙ) Select arc, circle, line, or <specify vertex>:
Выберите дугу, круг, отрезок или <указать вершину>:
Для того, щоб проставити розмір можна вказати або дугу, або коло (на ній встановлюється розмір дуги, розташованій між двома вказаними точками), або відрізок (далі запрошується ще один відрізок і вимірюється між ними кут). Якщо натиснути на клавішу <Enter>, то AUTOCAD запитає три точки – вершину кута, першу і другу кінцеві точки кута. Цей кут і буде виміряний.
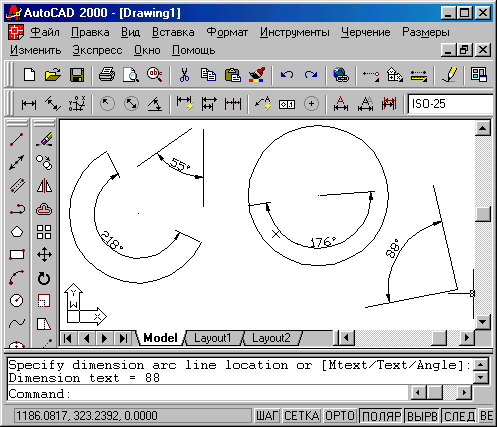
3. Штрихування:
Command: ВНАТСН (КШТРИХ)

Поле Type (Тип) пропонує вибрати групу зразків штрихування:
- Predefined (Стандартный)
- User defined (По типу линии)
- Custom (Пользовательский)
Якщо в полі Type (Тип) вибрана опція User defined (По типу линии), то зразок будується, використовуючи поточний тип лінії, кут і відстань між лініями (поле Spacing (Интервал)). Кнопка Pick Points (Указание точек) дозволяє в циклі вказати внутрішні точки областей, контури яких AUTOCAD обчислить (навіть якщо контур складатиметься з частин різних ліній). Вихід з циклу вказівки точок по натисненню клавіші <Enter>.
Кнопка Select Objects (Выбор объектов) дозволяє помітити об'єкти, перетин між якими і дасть заповнювану штрихуванням область.
Всі заштриховувані контури можуть бути отримані комбінацією методів вказівки точок і вибору об'єктів.
4. Збереження файлу-креслення.
5. Оформити звіт.
Варіанти індивідуальних завдань - додаток 1.
Оформлення звіту про лабораторну роботу
В звіт необхідно записати всі виконувані команди у порядку їх використання:
итульний лист (додаток 2)
обудова креслення-прототипу (ЛР 1).






