Сам. робота №2.
Основні елементи інтерфейсу КОМПАС-ГРАФІК. Настроювання середовища КОМПАС-ГРАФІК (2 год).
1. Основные элементы интерфейса программы.
2. Настройка среды.
Рабочий экран КОМПАС-ГРАФИК
КОМПАС-ГРАФИК 5.Х — стандартное приложение Windows, поэтому рабочий экран практически ничем не отличается по своему внешнему виду от окон других приложений.
На экране, изображенном на рисунке, расположено главное окно системы, а внутри него находится окно документа. В самой верхней строке главного окна расположено название системы (КОМПАС-ГРАФИК) и номер ее версии, а также кнопки, с помощью которых можно быстро управлять размерами главного окна, и кнопка Закрыть задачу.
Строка меню и строки атрибутов объекта
Строка меню (рис. 2) расположена под строкой заголовка окна. В ней находятся названия всех меню команд. Для запуска какой-либо команды нужно щелкнуть мышью на названии нужного меню, например, Файл, и в развернувшемся меню по нужной команде, например, Файл ►Открыть. Некоторые из команд открывают собственные подменю, в этом случае справа от названия команды присутствует маленький черный треугольник. Щелчок на такой команде вызывает разворачивание страницы подменю, например, Файл ►Создать ►Лист.

Рис. 2. Строка меню
Кроме строки меню, имеется еще и контекстное меню. Контекстное меню обеспечивает быстрый доступ к списку опций для текущей команды.
В главном окне расположены строки атрибутов объекта:
· строка параметров объектов;
· строка текущего состояния;
· строка сообщений.
Строка параметров объектов (рис. 3) содержит значения характерных параметров элемента, который в настоящий момент редактируется или создается на чертеже. Например, при рисовании отрезка на ней отображаются координаты начальной и конечной точек, длина отрезка и угол наклона, а также тип линии, которым этот отрезок будет вычерчен.

Рис. 3. Строка параметров объекта при вводе отрезка
Строка текущего состояния (рис. 4) отображает текущие параметры КОМПАС-ГРАФИК, а именно: вид (в чертеже), слой, масштаб отображения в окне, шаг курсора, координаты текущего положения курсора. Также в строке текущего состояния находятся кнопки управления объектными привязками, сеткой и локальными системами координат.

Рис. 4. Строка текущего состояния
Строка сообщений (рис. 5, нижняя строка) подсказывает очередное действие для выполнения текущей команды или дает пояснения для элемента, на который в данный момент указывает курсор.

Рис. 5. Пример строки сообщений
ПРИМЕЧАНИЕ ---------------------------------------------------------------------------------------------------------
Перечисленные строки можно располагать на главном окне экрана в произвольном порядке (вверху или внизу) по желанию пользователя. Для выбора расположения строк следует выполнить команду Настройка ► Настройка системы ► Экран ►Размещение и произвести выбор по собственному вкусу.
-------------------------------------------------------------------------------------------------------------------------------
Кроме перечисленных строк в главное окно системы включен целый ряд панелей, содержащих кнопки-пиктограммы.
Панель управления
Панель управления (рис. 6) также входит в главное окно и содержит кнопки для вызова наиболее часто встречающихся команд общего назначения. Состав панели различен для разных режимов работы в системе и зависит от типа документа, с которым производится работа. Например, при работе с текстовым документом набор кнопок на ней будет совершенно другим, чем при редактировании чертежа. Кроме того, набор кнопок на панели управления может быть изменен по желанию пользователя с помощью окна диалога, вызываемого командой Настройка системы из меню Настройка. В открывшемся диалоговом окне нужно выбрать последовательно: Экран ►Панель управления.

Рис. 6. Панель управления при работе с чертежом
В последующих разделах будет дано подробное описание различных меню системы, диалоговых окон, ее инструментов. Однако, чтобы в дальнейшем легче понимать смысл этих основных понятий, необходимо начертить хотя бы один графический примитив (например, отрезок). Поэтому, опираясь на подробную инструкцию, следует выполнить чертеж отрезка прямой, а затем стереть его, снова восстановить и, наконец, сохранить чертеж.
Панели инструментов
Инструментальная панель находится в левой части главного окна и состоит из двух частей. В верхней части расположены девять кнопок переключателей режимов работы, а в нижней части — панель того режима работы, переключатель которого находится в нажатом состоянии. Например, на рис. 3.2 нажат переключатель Ввод отрезка, обеспечивающий отображение на экране панели инструментов для черчения — панели геометрии. Отдельные кнопки в правой нижней части имеют небольшой черный треугольник. При щелчке мышью на такой кнопке и удержании ее в нажатом состоянии некоторое время рядом с ней появляется новый ряд кнопок-пиктограмм с подкомандами.
Каждая панель соответствующего режима работ содержит до двенадцати кнопок-пиктограмм для вызова конкретной команды. Ниже приведены различные панели инструментов, появляющиеся на экране при включении соответствующего переключателя.
Инструментальная панель геометрии (рис. 8) обеспечивает возможность начертить любую линию или фигуру любым стандартным типом линии, а также выполнить штриховку любой области.
Инструментальная панель размеров (рис. 9) включает в себя команды, позволяющие нанести любой тип размера в полном соответствии с ЕСКД, написать текст, создать таблицу, а также все элементы оформления чертежа (шероховатость, допуски формы, обозначение разрезов и т. д.).
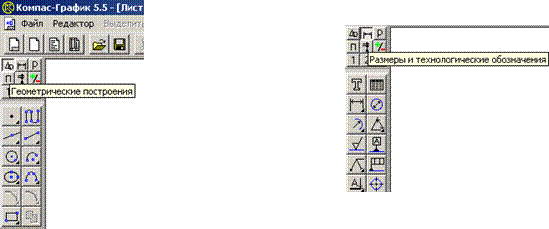
Рис. 8. Инструментальная панель геометрии Рис. 9. Инструментальная панель размеров
Инструментальная панель редактирования (рис. 10) содержит команды, позволяющие проводить редактирование элементов чертежа — копирование, масштабирование, поворот, сдвиг, зеркальное отражение, деформацию и многое другое.
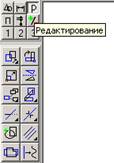
Рис. 10. Инструментальная панель редактирования
Инструментальная панель параметризации (рис. 11) содержит команды, позволяющие создавать параметрические чертежи либо преобразовывать в них ранее созданные обычные чертежи.

Рис. 11. Инструментальная панель параметризации
Инструментальная панель измерений (рис. 12). Все построения в КОМПАС-ГРАФИК производятся в масштабе 1:1 с высокой точностью, что позволяет производить различные измерения и расчеты непосредственно на чертеже. Инструментальная панель содержит команды, обеспечивающие эти измерения — линейные, угловые, периметр, площадь, а также расчет массо-центровочных характеристик плоских фигур, тел вращения и тел выдавливания.

Рис. 12. Инструментальная панель измерений
Инструментальная панель выделения (рис. 13). Прежде чем производить какие-либо изменения на чертеже, необходимо выделить объекты, подлежащие изменению. Для простого выделения одного объекта достаточно щелкнуть на нем мышью. Если же требуется выделить группу элементов, например, с каким-то общим свойством или расположенных на какой-то части чертежа, одного щелчка мышью мало. Для выполнения таких сложных выделений и служат команды панели выделения.
Пользовательская панель (рис. 14). Кроме стандартных инструментальных панелей, КОМПАС-ГРАФИК позволяет создать три пользовательских панели, на которые, как правило, выносятся наиболее часто применяемые пользователем команды, отсутствующие на стандартных панелях. Обычно в пользовательские панели заносят конструктивные элементы из прикладных библиотек. На рис. 14 в первую пользовательскую панель занесены элементы из конструкторской библиотеки, обеспечивающие параметрическое вычерчивание различных типов отверстий. Создать удобную для себя пользовательскую панель можно с помощью команды Настройка ►Настройка системы ►Экран ►Панели команд.
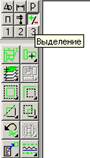

Рис. 13. Инструментальная панель выделения Рис. 14. Пример пользовательской панели
Панель специального управления (рис. 15) появляется на экране только после вызова какой-либо команды и расположена под текущей инструментальной панелью. Расположенные на ней кнопки позволяют контролировать процесс выполнения данной команды (ввод объекта, прерывание команды и т. д.). Более подробно об этой панели будет сказано при изучении конкретных команд.

Рис. 15. Пример панели специального управления при нанесении размеров






