SystemLocale – ru-ru
UILanguage – ru-ru
UserLocale – ru-ru

Параметр InputLocale указывает устанавливаемые языки ввода и их очередность.
SystemLocale указывает язык по умолчанию для программ, не поддерживающих Unicode.
UILanguage указывает язык пользовательского интерфейса, который включает такие элементы как меню, диалоговые окна и файлы справки.
UserLocale указывает формат отображения дат, времени, денежных единиц и чисел.
Также нам понадобятся некоторые настройки из раздела amd64_Microsoft-Windows-Shell-Setup.
Развернем этот раздел в поле Windows Image, щелкнем правой кнопкой на подразделе OOBE и выберем Add Setting to Pass 7 oobeSystem.
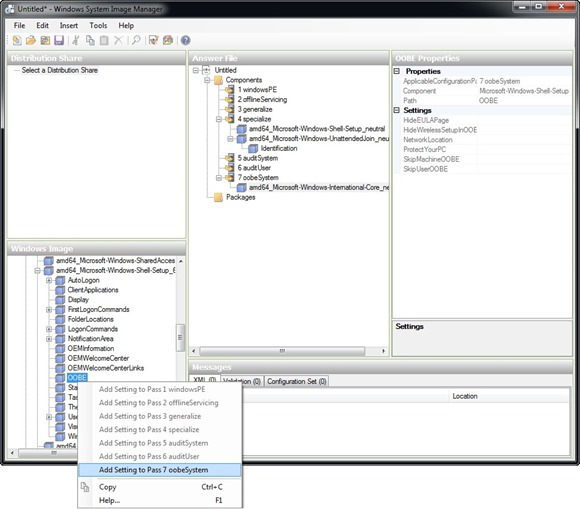
Сначала выберем раздел amd64_Microsoft-Windows-Shell-Setup и для параметра TimeZone зададим значение Russian Standard Time.
Этим значением мы задаем часовой пояс (UTC+04:00) Волгоград, Москва, Санкт-Петербург.
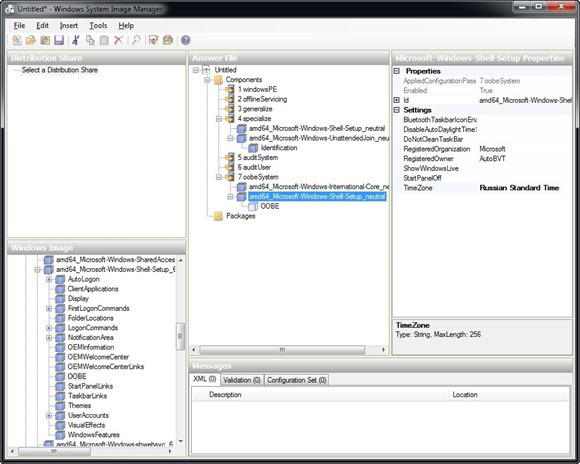
Теперь выберем подраздел OOBE и укажем следующие настройки:
HideEULAPage – true
NetworkLocation – Work
ProtectYourPC – 3
Установив значение параметра HideEULAPage в true, мы указываем, что процесс принятия лицензионного соглашения во время установки будет пропущен.
Параметр NetworkLocation указывает к какой сети подключен компьютер – домашней, рабочей или публичной, и в качестве значения может принимать один из трех вариантов: Home, Work или Other.
В нашем случае компьютер подключен к рабочей сети.
Параметр ProtectYourPC отвечает на вопрос операционной системы о режиме работы Windows Update.
В качестве значения можно указать один из трех вариантов.
Задав значение 1, мы укажем, что будут использованы рекомендуемые параметры. Значение 2 соответствует установке только наиболее важных обновлений. Значение 3 отключает автоматическую установку обновлений.
Так как в корпоративной среде скорее всего уже развернуты средства управления обновлениями, такие, например, как WSUS, то мы не будем задавать настройки автоматических обновлений на уровне компьютера и предоставим это групповой политике.
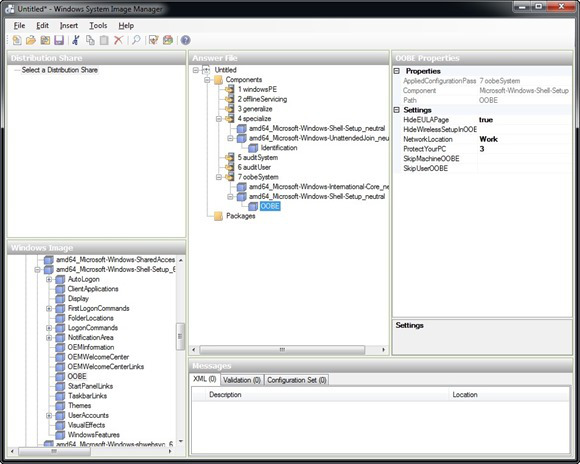
Далее мы добавим еще один подраздел группы параметров amd64_Microsoft-Windows-Shell-Setup – UserAccounts. Щелкнем на нем правой кнопкой мыши и выберем Add Setting to Pass 7 oobeSystem.

В поле Answer File развернем UserAccounts и удалим два из трех содержащихся в нем подразделов – AdministratorPassword и DomainAccounts.
Щелкнем правой кнопкой мыши на подразделе LocalAccounts и выберем Insert New LocalAccount.
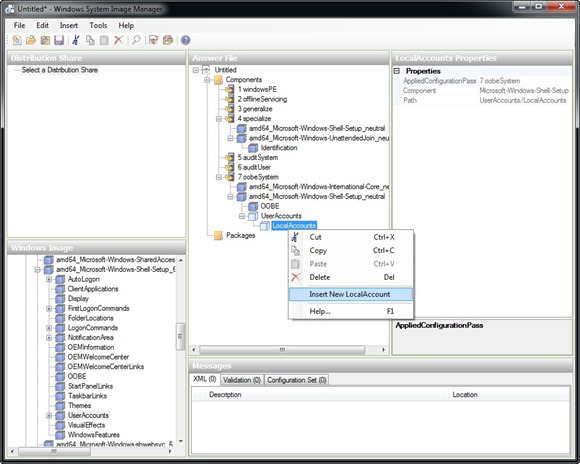
Так как встроенная учетная запись администратора по умолчанию заблокирована, а установка Windows требует создания локального пользователя, имеет смысл создать административный аккаунт при помощи файла ответов.
Выберем созданный подраздел LocalAccount и введем следующие значения:
Group – administrators
Name – admin
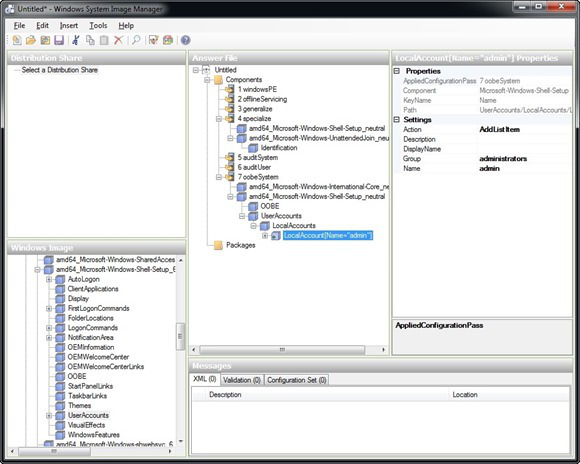
Развернем подраздел LocalAccount и выберем его дочерний раздел Password.
В поле Value введем пароль для создаваемой учетной записи.

Несмотря на то, что мы устанавливаем русскую версию операционной системы, названия групп для параметра Group должны указываться так же, как они указываются в версии операционной системы на английском языке.
Кроме того, стоит установить параметр Hide Sensitive Data в меню Tools программы System Image Manager. Установка данного параметра позволит скрыть такие данные, как пароль для встроенной учетной записи администратора, настройка которого производится в удаленном нами подразделе AdministratorPassword, а также пароли для добавляемых локальных учетных записей. Установка данного параметра никак не влияет на пароли к создаваемым доменным учетным записям, настроить которые можно в подразделе DomainAccounts.
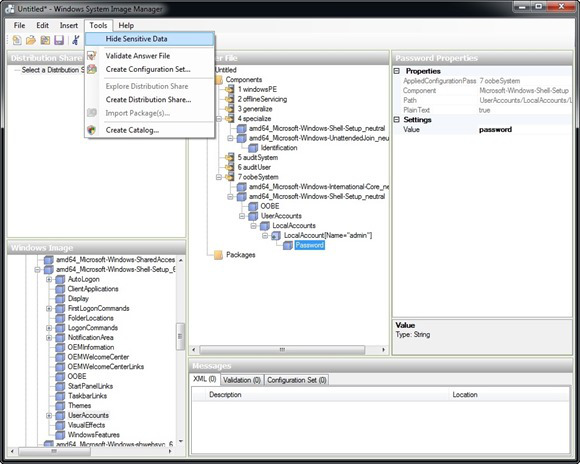
Нужно отметить, что параметр Hide Sensitive Data только скрывает пароли учетных записей, превращая их неудобочитаемый текст, но никоим образом не шифрует их, так что стоит уделить внимание безопасности файлов ответов, содержащих подобную информацию.
Если впоследствии мы откроем файл ответов, при сохранении которого был установлен параметр Hide Sensitive Data, то в поле Value мы увидим следующую строку:
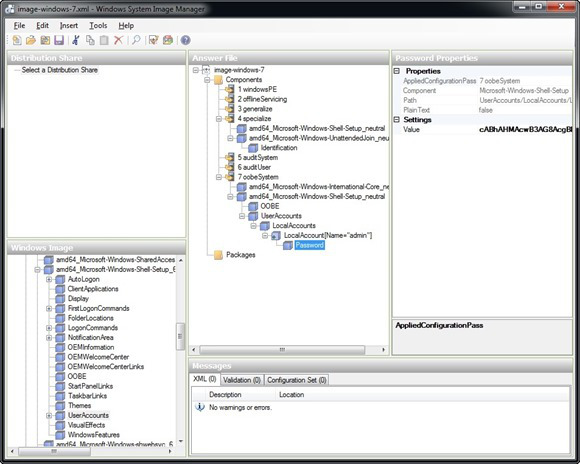
Как и в случае с предыдущим файлом ответов, щелкнем по пункту меню Tools и выберем Validate Answer File. В случае отсутствия ошибок сохраним файл под именем image-windows-7.xml и скопируем его в специально созданную для целей хранения файлов ответов папку на сервере WDS, например, D:\ImageUnattendFiles.

Теперь перейдем к Windows XP.
Файл ответов установочного образа Windows XP (Windows XP image unattend file).
Создать данный файл мы можем при помощи мастера Setup Manager.
Для этого нужно зайти в папку support\tools дистрибутивного диска Windows XP, извлечь содержимое находящегося в ней файла deploy.cab в отдельную папку на жестком диске компьютера и дважды щелкнуть на файле setupmgr.exe. Откроется приветственное окно мастера. Нажмем Next.
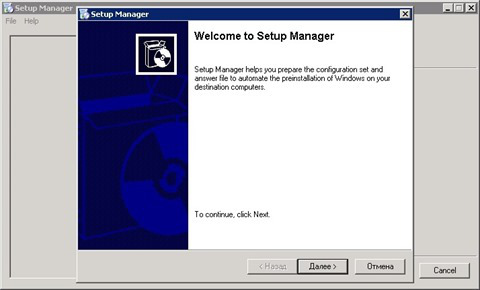
На странице New or Existing Answer File выберем Create new.

На странице Type of Setup выберем Sysprep setup.
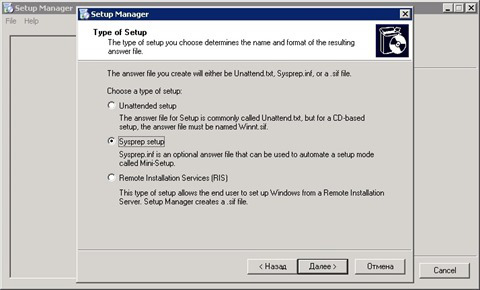
В качестве продукта укажем Windows XP Professional.
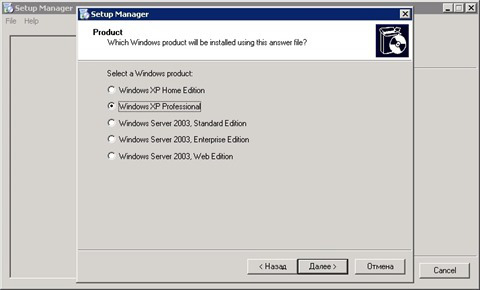
На странице License Agreement укажем Yes, fully automate installation. Данный вариант дает нам возможность пропустить принятие лицензионного соглашения в процессе установки.
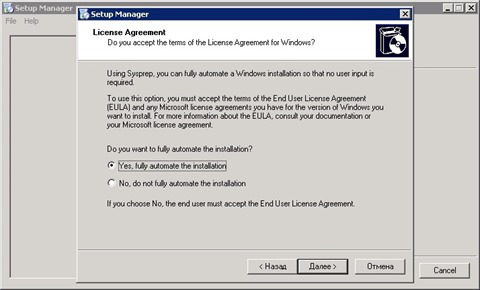
На странице Name and Organization введем имя и организацию владельца копии операционной системы.
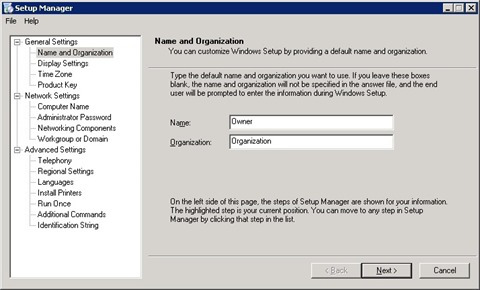
На странице Display Settings оставим значения по умолчанию.

На странице Time Zone выберем часовой пояс.

На странице Product Key введем ключ продукта.

На странице Computer Name введем %machinename%. При указании данного значения имя компьютера будет браться из созданной для него учетной записи Active Directory.
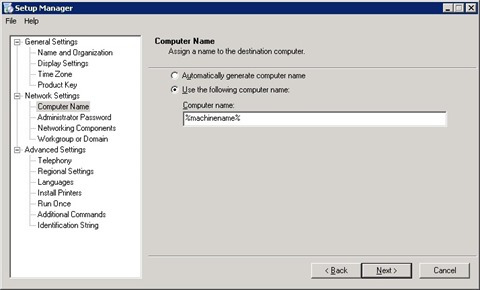
На странице Administrator Password укажем пароль администратора.

На странице Networking Components выберем Typical settings.
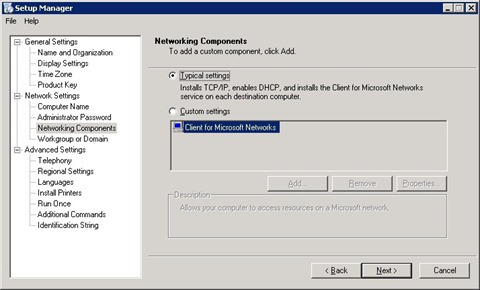
На странице Workgroup or Domain выберем пункт Domain и в поле справа от него укажем %machinedomain%. Задав в качестве доменного имени эту переменную мы указываем, что имя домена, к которому будет присоединен компьютер будет соответствовать домену его учетной записи в Active Directory.
Если бы мы использовали безопасный тип ввода компьютера в домен, то есть Secure Join, здесь нужно было бы указать учетные данные пользователя, обладающего правом ввода компьютера в домен, установив галочку Create a computer account in the domain, и введя имя и пароль пользователя в соответствующие поля.
Несмотря на то, что галочка называется Create a computer account in the domain (Создать учетную запись компьютера в домене), она так же подходит и для подобного сценария, когда объект компьютера уже создан в Active Directory и нам нужно лишь сопоставить с ним сам компьютер.
Как и в случае с Windows 7, здесь мы тоже будем использовать небезопасный тип введения компьютера в домен, то есть Unsecure Join, и поэтому не будем указывать какие либо учетные данные.

Для того, чтобы ввод компьютера в домен с использованием данного метода увенчался успехом, нам также нужно будет внести в файл sysprep.inf некоторые изменения, но об этом чуть позже.
На странице Telephony оставим значения по умолчанию.
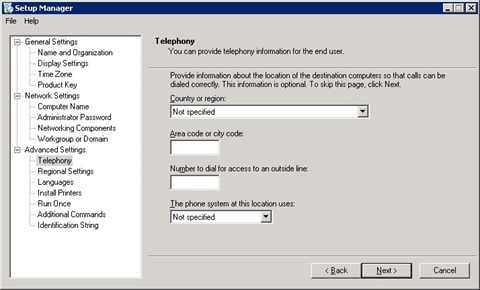
На странице Regional Settings мы указываем языковые параметры, такие как SystemLocale, UserLocale и InputLocale. Выберем пункт Specify regional settings in the answer file и в выпадающем меню Use the default values for the following language укажем значение Русский.

Также мы имеем возможность задать каждое из этих значений по отдельности. Для этого нужно поставить галочку Customize the default regional settings и нажать кнопку Custom…
Перейдем к следующему окну. Здесь в списке Language groups выделим языковую группу Кириллица.
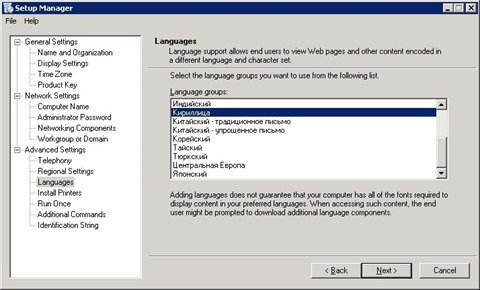
В следующих окнах, Install Printers, Run Once, Additional Commands и Identification String оставим значения по умолчанию.
Выберем место сохранения файла. В качестве имени укажем sysprep.inf.
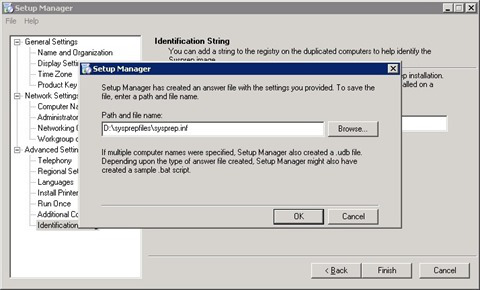
Мастер сообщит нам об успешном создании файла, после чего его можно закрыть, нажав на кнопку Cancel.
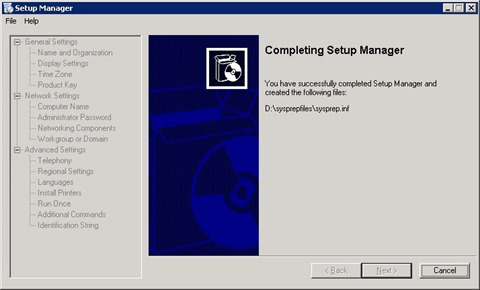
Созданный нами файл будет выглядеть следующим образом:
;SetupMgrTag
[Unattended]
OemSkipEula=Yes
InstallFilesPath=C:\sysprep\i386
[GuiUnattended]
AdminPassword=»password»
EncryptedAdminPassword=NO
OEMSkipRegional=1
TimeZone=145
OemSkipWelcome=1
[UserData]
ProductKey=XXXXX-XXXXX-XXXXX-XXXXX-XXXXX
FullName=»Owner»
OrgName=»Organization»
ComputerName=%machinename%
[RegionalSettings]
LanguageGroup=5
Language=00000419
[SetupMgr]
DistFolder=C:\sysprep\i386
DistShare=windist
[Identification]
JoinDomain=%machinedomain%
[Networking]
InstallDefaultComponents=Yes
Как уже говорилось, для ввода компьютера в домен, используя метод Unsecure Join, нам нужно внести в файл некоторые правки, а именно добавить в раздел [Identification] строку DoOldStyleDomainJoin = Yes.
Также требованием для метода Unsecure Join является наличие в файле sysprep.inf секций [Networking] и [UserData]. Нужно отметить, что требуется только наличие этих секций, содержимое же их может отсутствовать. В нашем случае эти требования соблюдены.
Итоговый файл будет выглядеть так:
;SetupMgrTag
[Unattended]
OemSkipEula=Yes
InstallFilesPath=C:\sysprep\i386
[GuiUnattended]
AdminPassword=»password»
EncryptedAdminPassword=NO
OEMSkipRegional=1
TimeZone=145
OemSkipWelcome=1
[UserData]
ProductKey=XXXXX-XXXXX-XXXXX-XXXXX-XXXXX
FullName=»Owner»
OrgName=»Organization»
ComputerName=%machinename%
[RegionalSettings]
LanguageGroup=5
Language=00000419
[SetupMgr]
DistFolder=C:\sysprep\i386
DistShare=windist
[Identification]
JoinDomain=%machinedomain%
DoOldStyleDomainJoin = Yes
[Networking]
InstallDefaultComponents=Yes
Скопируем его на сервер WDS в ранее созданную нами папку D:\ImageUnattendFiles.






