1. Условие работы
1.1 Аппаратное обеспечение ПК
Таблица 1 - Аппаратные требования
| № | Наименование | Минимальные |
| Процессор | 1.2 МГц | |
| Оперативная память | 500 Мб | |
| Пространство на жестком диске | от 1 Gb |
1.2 Программное обеспечение ПК
Таблица 2 - Необходимое ПО
| Название | Описание |
| Windows XP | Операционная система |
| Windows 10 | Операционная система |
При запуске программы появляется окно авторизации:
Если пользователь введёт верные данные, то в зависимости от роли вы перейдёте на панель администратора или на панель пользователя. В случае, если пользователь не зарегистрирован, нужно пройти регистрацию.

Рисунок 1 – Форма авторизации
Если пользователь не зарегистрирован в системе, то ему нужно пройти авторизацию и после этого он сможет заполнять отчёт.

Рисунок 2 – Форма регистрации.
После авторизации пользователю следует выбрать студента, отсутствующего на паре.

Рисунок 4 – Форма посещаемости
Далее пользователю следует выбрать дату, группу, преподавателя и номер пары, на которой отсутствовал студент.

Рисунок 5 – Выбор преподавателя
После выбора преподавателя, пользователю предлагается выбрать предмет, который ведёт выбранный вами преподаватель.

Рисунок 6 – Окно с тестом
Панель администратора отображает в себе несколько страниц:
· Группа;
· Отделение;
· Студенты;
· Пользователи;
· Преподаватель;
· Предметы.
На Рисунке 7 изображена страница «Группа». На данной страницы пользователь может добавть, изменить или удалить список групп.

Рисунок 7 – Панель администратора (Группа)
На данной странице пользователь может редактировать записи групп.

Рисунок 8 – Панель администратора (Отделение)
На странице «Студенты», пользователь должен выбрать группу из выпадающего списка, после чего редактировать информацию о студентах.

Рисунок 9 – Панель администратора (Студенты)
Администратор, после перехода на поле «Пользователи» имеет возможность изменять, добавлять и даже удалять учётные записи всех зарегистрированных пользователей.

Рисунок 10 – Панель администратора (Пользователи)
«Преподаватель», на данном этапе, пользователь редактирует данные о преподавателях и предметах.

Рисунок 11 – Панель администратора (Преподаватель)
Конечная страница под названием «Предмет», данная страница служит как связка между преподавателем и предметов. Пользователь должен выбрать преподавателя, после чего привязать к нему предмет.
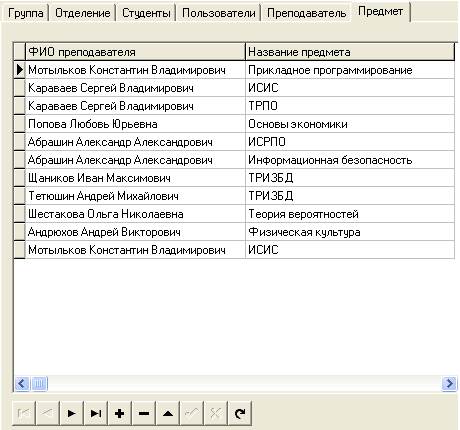
Рисунок 12 – Панель администратора (Предмет)
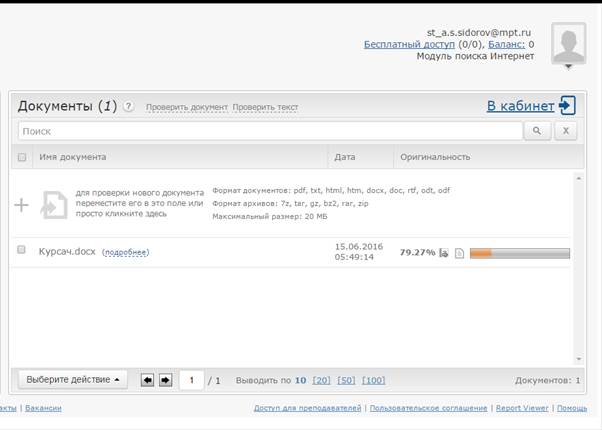
Рисунок 13 – Проверка на плагиат






