ГР 2
Основи роботи в редакторі Microsoft Visio 2010. Створення діаграми варіантів використання
Мета роботи: вивчення основних характеристик і основ роботи з редактором Microsoft Visio, створення і редагування діаграм варіантів використання в MS Visio
1. операції по запуску MS Visio на персональному комп'ютері.
2. Елементи робочого екрану MS Visio.
3. Три дії. Три об’єкта середовища MS Visio.
4. Структура UML-системи, що створюється в MS Visio.
5. Можливості роботи з провідником по моделі UML.
6. Можливості створення діаграми варіантів використання в MS Visio.
Описати сценарії виконання ІС.
Деталізувати вимоги користувача ІС.
Теорія
Програма Visio призначена для створення різного вигляду креслень: від схем мереж до календарів, від планів офісу до блок-схем. Різні креслення можна створювати в програмі Visio за допомогою шаблонів Visio
Існує багато типів документів Visio, але для створення практично всіх документів можна скористатися трьома основними діями.
Дія 1. Вибір і відкриття шаблону.
- Відкрийте програму Visio 2007.
- У списку Категорії шаблонів виберіть елемент Блок-схема.
- У діалоговому вікні Блок-схема в області Готові шаблони двічі клацніть елемент Проста блок-схема.
- Після відкриття шаблону будуть відкриті необхідні колекції фігур, які називаються наборами елементів. Набори елементів, які відкриваються з шаблоном Проста блок-схема, називаються Стрілки, Фонові малюнки і Фігури простої блок-схеми.
-

Дія 2. Перетягання і з'єднання фігур
Аби створити документ, необхідно просто перетягнути фігури з наборів елементів в порожній документ і з'єднати їх один з одним. Є багато способів зробити це, але ми в даному прикладі скористаємося найшвидшим способом: аби автоматично з'єднати фігури за допомогою засобу Автоз'єднання, перетягнете фігури вгору кожній з них. Додаткові відомості див. в наступному розділі: Додавання і приклеювання з'єднувачів за допомогою засобу "Автоз'єднання".
- Перетягнете першу фігуру з набору елементів Фігури простої блок-схеми на сторінку документа і відпустите кнопку миші.
- Перетягнете другу фігуру у верхню частину першоі. З'являться блакитні стрілки. При цьому кнопка миші повинна залишатися натиснутою.

- 3.Утримуючи кнопку миші натиснутою, перемістите покажчик миші на блакитну стрілку, яка вказує місце, куди необхідно помістити другу фігуру. Відпустите кнопку миші. Тепер фігури сполучені і перша фігура вказує на другу.
Дія 3. Додавання тексту у фігури.
Не дивлячись на те, що в деяких документах фігури самі вказують на інші фігури, інколи корисно або навіть необхідно додати текст у фігури. Є багато способів додавання тексту, але ми в даному прикладі скористаємося найпростішим способом. Додаткові відомості про те, як додавати текст у фігури, див. в наступних розділах: Додавання даних у фігури і Додавання імпортованих даних у фігури.
Додавання тексту безпосередньо у фігуру
Двічі клацніть фігуру та Введіть текст. 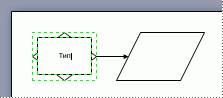
Після закінчення введення тексту клацніть в порожньому місці сторінки документа.
Фігури
Фігури Visio є готовими зображеннями, які перетягуються на сторінку документа, — вони є стандартними блоками документа. При перетяганні фігури з набору елементів вихідна фігура залишається в наборі. Вихідна фігура називається фігурою-зразком. Фігура, яка поміщається в документ, є копією — так званим екземпляром фігури-зразка.
Маркери повороту
Яскраві зелені крапки над фігурою називаються маркерами повороту. Аби обернути фігуру вліво або управо, перетягнете маркер повороту у відповідну сторону.
Блакитні стрілки для автоз'єднання
Ясно-блакитні стрілки з'єднання допомагають просто з'єднати фігури, про що було згадано в попередньому розділі Три основні дії із створення документа. Проте, це не єдиний спосіб використання автоз'єднання. Додаткові відомості див. в розділі Додавання і приклеювання з'єднувачів за допомогою засобу "Автоз'єднання".
Маркери вибору для зміни розміру фігури
Аби змінити висоту і ширину фігури, можна скористатися яскраво-зеленими маркерами вибору. Аби збільшити розмір фігури без втрати пропорцій, клацніть і перетягнете маркер вибору, розташований в кутку фігури. Аби зробити фігуру ширше або вже, клацніть і перетягнете маркер вибору, розташований збоку фігури.
Набори елементів
У наборах елементів Visio містяться колекції фігур. Фігури в кожному наборі елементів мають схожі риси. У цих фігурах можуть міститися колекції фігур для створення певного типа діаграми або декілька різних видів однієї і тієї ж фігури.
Наприклад набір елементів Фігури простої блок-схеми містить фігури блок-схем, а так само набір елементів Фонові малюнки, що містить різні фонові малюнки. З вибраних фігур можна створити власний набір елементів.
Набори елементів знаходяться у вікні Фігури.
Коли набори елементів відкриті, вони автоматично розміщуються один над іншим у вікні Фігури.
Аби перемістити набір елементів в початок стопки, клацніть його заголовок.
Набор елементів, який раніше знаходився на початку стопки, переміщається в нижню частину вікна Фігури.






