1. Запустите табличный процессор MS Excel. Для этого в нижнем левом углу нажмите на кнопку «Пуск» и выберите Программы/MS Excel  .
.
2. Для выполнения всех заданий вам потребуется мастер функций. Он вызывается нажатием пиктограммы  , расположенной рядом со строкой формул
, расположенной рядом со строкой формул  (см. приложение 2, задача 2.1).
(см. приложение 2, задача 2.1).
3. Для выполнения задач 2.1, 2.2 вам также потребуется мастер диаграмм, который вызывается при нажатии по пиктограмме  .
.
4. Выполнение задачи 2.1.
· Используя исходные данные к задаче 2.1., постройте столбец значений аргумента X функции Y(X). Например так, как показано на рис.2.
· Перед тем как записать формулу вычисления значений функции Y(X) в ячейку Excel, необходимо выделить ячейку, в которой будет храниться результат вычисления (в нашем случае это ячейка С7) рис. 2. Далее в строке формул после пиктограммы  нужно поставить знак равно и, при необходимости, используя мастер функций, записать требуемую формулу (как это сделать описано ниже). Нажать клавишу «Enter». В выбранной ячейке отразится результат вычисления функции. При этом нужно учесть, что значение функции вычисляется на основе значений ячеек таблицы Excel, поэтому в формулы вместо обозначения аргумента X необходимо вводить адрес ячейки, хранящей дискретное значение аргумента X. Для каждого значения аргумента X вычисляется соответствующее значение функции Y(X). Таким образом, у вас получается два столбца, содержащих значения аргумента X и соответствующие им значения функции Y(X).
нужно поставить знак равно и, при необходимости, используя мастер функций, записать требуемую формулу (как это сделать описано ниже). Нажать клавишу «Enter». В выбранной ячейке отразится результат вычисления функции. При этом нужно учесть, что значение функции вычисляется на основе значений ячеек таблицы Excel, поэтому в формулы вместо обозначения аргумента X необходимо вводить адрес ячейки, хранящей дискретное значение аргумента X. Для каждого значения аргумента X вычисляется соответствующее значение функции Y(X). Таким образом, у вас получается два столбца, содержащих значения аргумента X и соответствующие им значения функции Y(X).
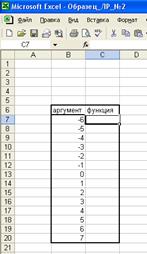
Рис.2 Выделение ячейки для хранения значения функции Y(X)
· После выделения результативной ячейки, вызовите мастер функций  , выберите в разделе категория «Математические» (в некоторых заданиях также применяются «Статистические») и далее выберите нужную функцию рис.3.
, выберите в разделе категория «Математические» (в некоторых заданиях также применяются «Статистические») и далее выберите нужную функцию рис.3.

Рис. 3 Работа с мастером функций
· Стандартные математические функции Excel, необходимые для решения задач, приведены выше при постановке задания №2.
Покажем на примере расчет значений функции Y(X)=X2 на интервале [-6,7] с шагом 1.
· После выделения ячейки С7, выберите необходимую функцию, в нашем случае - СТЕПЕНЬ рис. 3. Появляется окно «Аргументы функции» рис. 4 (1). Нажмите по пиктограмме  раздела «Число», выделите требуемую ячейку(и) (в нашем случае это ячейка B7) рис. 4 (2) и нажмите на пиктограмму
раздела «Число», выделите требуемую ячейку(и) (в нашем случае это ячейка B7) рис. 4 (2) и нажмите на пиктограмму  рис. 4 (3). Таким образом, вы автоматически введете адрес ячейки со значением аргумента функции рис. 4(4). В раздел «Степень» укажите требуемое значение степени (в нашем случае 2) и нажмите «OK» рис. 4 (4). После этого вы получите значение функции Y(X) в точке X=-6 (т.е. в точке, определяемой значением числа ячейки B7) рис. 5.
рис. 4 (3). Таким образом, вы автоматически введете адрес ячейки со значением аргумента функции рис. 4(4). В раздел «Степень» укажите требуемое значение степени (в нашем случае 2) и нажмите «OK» рис. 4 (4). После этого вы получите значение функции Y(X) в точке X=-6 (т.е. в точке, определяемой значением числа ячейки B7) рис. 5.
1)  2)
2) 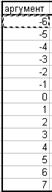
3) 
4) 
Рис. 4 Окно «Аргументы функции»

Рис. 5. Значение функции Y(X)=X2 в точке X=-6 (B7)
· Для того чтобы скопировать введенную формулу для всех остальных значений аргумента X необходимо выделить ячейку С7, подвести курсор к нижней границе ячейки до получения символа +. Далее, не отпуская левую кнопку мыши, протянуть выделение на требуемое число ячеек рис. 6. Обратите внимание, что в ячейках столбца С будут находиться формулы с соответствующими адресами ячеек значений аргумента.
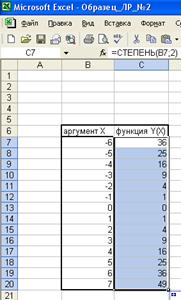
Рис. 6 Результат вычисления функции Y(X)
· Для того чтобы построить график функции Y(X) необходимо щелкнуть по пиктограмме  . Появится мастер диаграмм рис. 7(1). Выберите тип «График», нажмите «Далее». Затем выберите диапазон исходных данных рис. 7(2-3) (только столбец со значениями функции). В разделе «Ряд» «Подписи оси X» рис. 7(4) выделите диапазон значений аргумента X и нажмите «Далее». Затем рис. 7(5) задайте название диаграммы, подписи по оси X,Y и нажмите «Далее». В следующем окне рис. 7 (6) нажмите «Готово». В результате получим график рис. 8.
. Появится мастер диаграмм рис. 7(1). Выберите тип «График», нажмите «Далее». Затем выберите диапазон исходных данных рис. 7(2-3) (только столбец со значениями функции). В разделе «Ряд» «Подписи оси X» рис. 7(4) выделите диапазон значений аргумента X и нажмите «Далее». Затем рис. 7(5) задайте название диаграммы, подписи по оси X,Y и нажмите «Далее». В следующем окне рис. 7 (6) нажмите «Готово». В результате получим график рис. 8.
1) 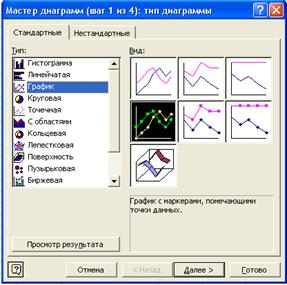 2)
2) 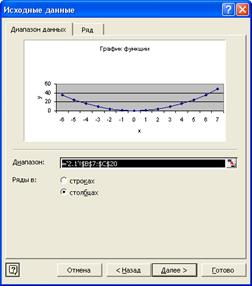
3) 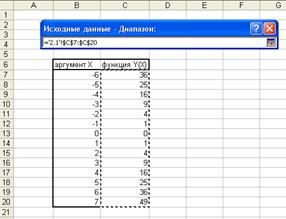 4)
4) 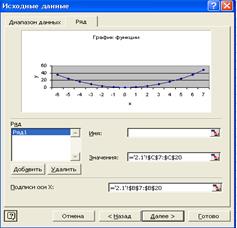
5)  6)
6) 
Рис. 7 Работа с мастером диаграмм

Рис. 8 График функции Y(X)=X2 на интервале [-6,7] с шагом 1,
построенный средствами MS Excel
5. Задача 2.2 выполняется аналогично задаче 2.1. Только здесь необходимо вычислить значения и построить графики четырех функций: Y(X), Z(X), F1(X) и F2(X).






